Како пребацити Цхромецаст са Мац-а на ТВ
Шта треба знати
- Отворите видео који желите да емитујете у Цхроме-у. Идите на Виев > Цаст у горњем менију. Изаберите уређај на који желите да пребацујете.
- Користите опцију Удаљени екран да емитујете цео екран само на ТВ-у.
- Док бацате, имаћете а клизач за јачину звука и Игра, Пауза, Напред, и Назад дугмад на екрану.
Овај чланак објашњава како да Цхромецаст са Мац-а пренесете на било који ТВ или монитор. Да бисте преносили садржај са свог Мац-а, биће вам потребан Цхромецаст или Цхромецаст Ултра уређај, ТВ са ХДМИ улаз, Ви-Фи приступ, Мац који користи ОС Кс 10.9 (Маверицкс) или новији и најновију верзију Хром.
Како да Цхромецаст са Мац-а
Пре него што почнете, уверите се да сте већ подесите свој Цхромецаст. Затим пратите ова упутства да бисте почели да га користите са својим Мац рачунаром.
-
Отворите Цхроме. За сада, претпоставимо да желите да се ухватите у коштац са Амазон Приме-овим дивним Чудесна гђа. Маисел пре дебија 2. сезоне. Добар избор!
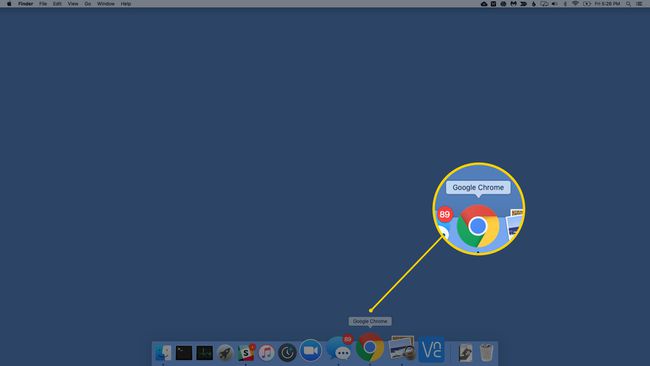
-
Дођите до прозора који желите да пребаците. Запамтите, скоро све што можете да урадите у Цхроме прозору, можете да емитујете: видео записе, пројекције слајдова, презентације, музику, веб апликације и још много тога.

-
Изаберите Цаст са траке менија Поглед мени.
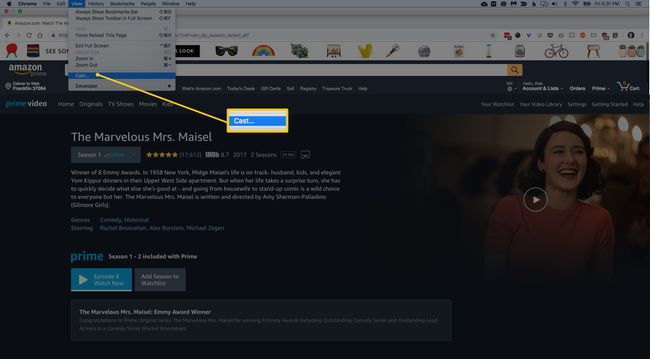
-
Одаберите на који од повезаних Гоогле уређаја желите да емитујете. Пример приказује три повезана уређаја: Цхромецаст за спаваћу собу, ТВ за дневну собу и Оранге Мини. Хајде да бацимо на ТВ у дневној соби.
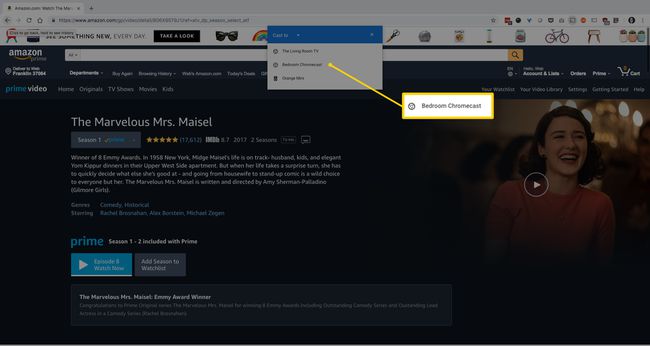
-
Изаберите Удаљени екран само за емитовање преко целог екрана на ТВ.

Затим подесите клизач за јачину звука на истом прозору. Имајте на уму да је ова контрола јачине звука одвојена од јачине звука вашег ТВ-а. Можда ћете морати да прилагодите и јачину звука на вашем емитовању и на ТВ-у да бисте добили најбољи ниво звука.
Видите како картица која се сада приказује приказује икону плавог екрана? Ово је корисно за праћење која картица се преноси ако имате много отворених картица.
-
Контролишите репродукцију свега што емитујете са екрана свог Мац-а помоћу Игра, Пауза, Напред, и Назад дугмад на екрану.

-
Када завршите са гледањем, гледањем, дељењем, било шта, кликните ЗАУСТАВИТИ да бисте објавили Цхромецаст.
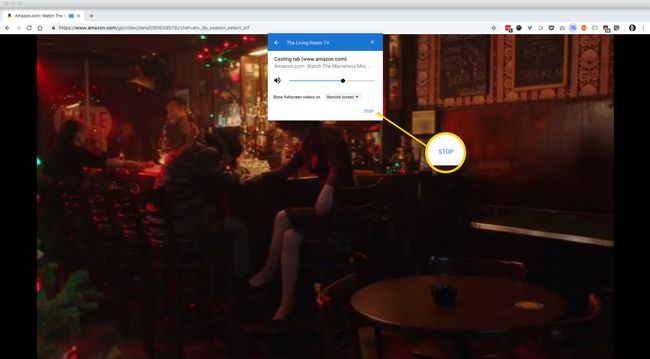
То је заиста све.
Да ли треба да инсталирам проширење из Цхроме продавнице?
Не. Могућност пребацивања без проширења уграђена је у Цхроме за Мац од августа 2016. Дакле, ако сте ажурирали Цхроме било када у последњих неколико година, Цхроме би требало да управља пребацивањем тачно онако како смо овде навели.
Шта могу да урадим ако репродукција видеа није идеална?
За најбоље резултате затворите све отворене картице, посебно ако врше било какав стриминг. Такође можете размислити о затварању свих неактивних апликација на вашем Мац-у. Што мање ствари које процесор вашег Мац рачунара има да га ометају, то више енергије може да уложи како би ваш садржај био глатки.
Брза напомена о перформансама
Све док користите Мац ОС Кс 10.9, требало би да будете у могућности да пребацујете скоро све што Цхроме може да прикаже.
Ваше искуство стриминга видео записа је искуство које захтева много процесора, а квалитет ће бити зависан о старости и перформансама вашег Мац-а. Бежична мрежа и интернет саобраћај могу бити фактор који доприноси.
Гоогле-ове смернице о минималним системским захтевима су тачне. Чак и основни МацБоок Аир 2011 би требало да буде у стању да емитује стриминг видео без штуцања.
Пребацивањем са МацБоок Цоре 2 Дуо од 13” из касне 2008. године са максималном РАМ меморијом, открили смо да се МацБоок мучи да пошаље видео записе прихватљивог квалитета. Чак и смањивање квалитета видеа Приме Видео на Добро једва изгладио релативно скромне захтеве за обраду покрета за наш тест видео, приказујући квалитет слике који је у најбољем случају био само пролазан.
Нет-нет, обратите пажњу на Гоогле-ове системске захтеве и требало би да будете спремни.
Чак и ако већ користите Аппле ТВ, Року или један од Амазон Фире ТВ уређаја, додавање Цхромецаст-а је јефтин начин да брзо и лако учините дељење садржаја са вашег Мац-а.
