Како користити Сафаријев подељени екран
Функција Сплит Виев на одређеним иПад модели може приказати два Сафари претраживач прозори један поред другог. Користите ову функцију за обављање више задатака или упоређивање садржаја веб страница без пребацивања између прозора или картица. Постоји више начина да покренете Сафари сесију подељеног екрана на вашем иПад-у, у зависности од ваших потреба.
Сплит Виев је доступан само на следећим моделима са најновија верзија иОС-а: иПад Про, иПад (5. генерација и новији), иПад Аир 2 и новији и иПад мини 4 и новији.
Како отворити везу у Сафари подељеном екрану
Када желите да отворите одређену веб страницу тако да се појави поред отворене веб странице, пратите ове кораке:
-
Отворите Сафари претраживач на свом иПад-у на једну од веб страница које желите да прикажете у приказу подељеног екрана.
Сплит Виев најбоље функционише када је иПад позициониран у пејзажном режиму. Ако пратите ове кораке док је уређај вертикално оријентисан, странице неће бити једнаке величине (прва веб локација коју отворите изгледа већа).
Пронађите везу коју желите да отворите у Сплит Виев-у. Додирните и задржите док се не појави искачући мени.
-
Славина Отвори у новом прозору.
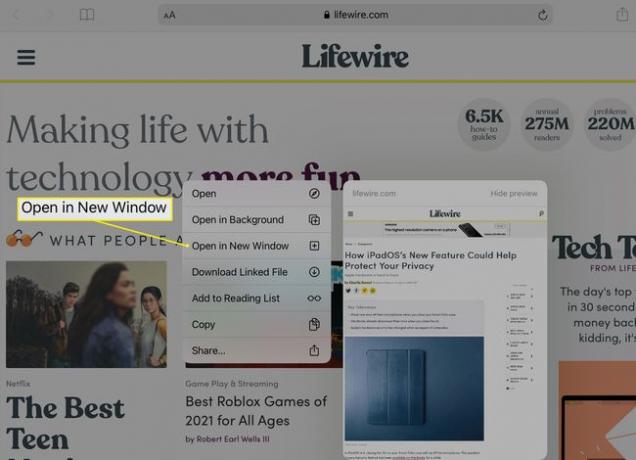
-
Два Сафари прозора се појављују један поред другог, један садржи оригиналну страницу, а други други Сафари прозор отворен до жељеног одредишта.
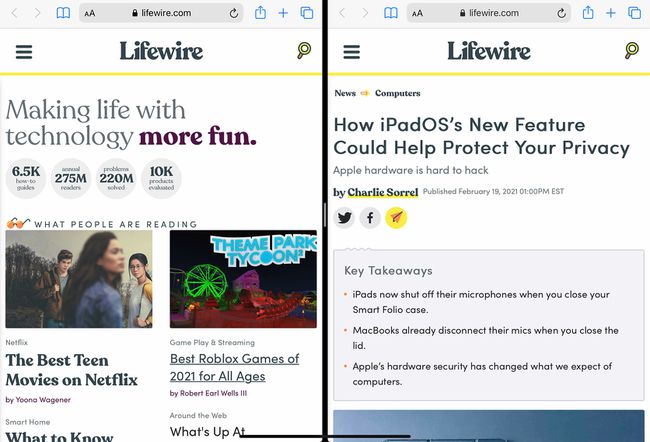
Како отворити празну страницу у Сафари подељеном екрану
Када желите да отворите празну страницу у новом прозору поред веб странице коју сте већ отворили, следите ове кораке:
-
Отворите Сафари и додирните и држите Таб икона у горњем десном углу. Изаберите Отворите нови прозор из опција менија.
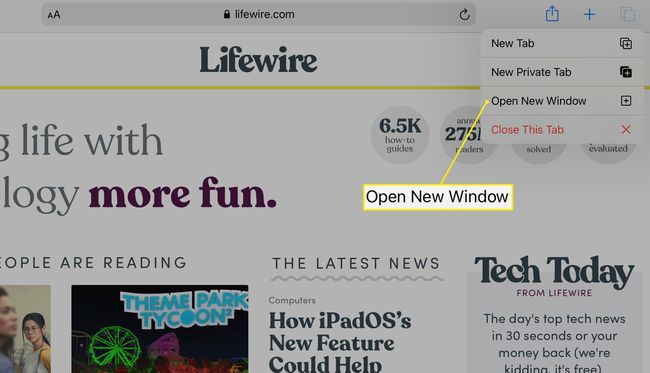
-
Два Сафари прозора се сада појављују један поред другог, један садржи оригиналну страницу, а други празну страницу, која може садржати пречице до ваших сачуваних омиљених.
Како изаћи из Сафари режима подељеног екрана
Да бисте изашли из подељеног приказа, користите мени Табс да бисте комбиновали прозоре у један.
Додирните и држите Таб икона у горњем десном углу било којег Сафари прозора.
-
Изаберите Обједини све Виндовс да комбинујете оба отворена прозора прегледача и изађете из Сплит Виев.
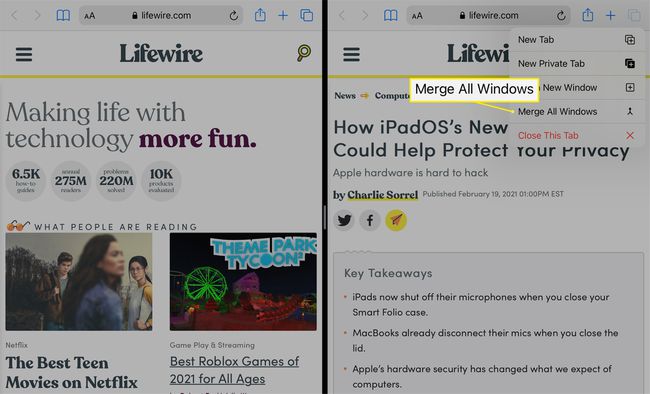
Ако сте отворили више картица у сваком Сафари прозору, користите Затворите ову картицу опцију из менија Таб да бисте затворили сваку картицу појединачно или све одједном. Ово не искључује Сплит Виев.
Како додати трећи прозор апликације на Сафари подељени екран
Ако један поред другог Сафари прозори нису довољни, можете додати трећу апликацију у мешавину са иПад функцијом Слиде Овер. Овај додатни прозор може бити из било које апликације доступне на Доцк-у.
Функција Слиде Овер доступна је у иОС-у 11 и новијим. Само одређени иПад модели подржавају Сплит Виев и Слиде Овер истовремено, укључујући иПад Про од 10,5 до 12 инча модели, трећа генерација и новији иПад Аир модели, шеста генерација и новији иПад и иПад пете генерације мини.
-
Отворите два Сафари прозора у Сплит Виев користећи горња упутства.
-
Полако превуците нагоре од дна екрана тако да се појави Доцк, прекривајући доњи део Сафари прозора.

-
Додирните и превуците икону за апликацију коју желите да отворите. Отпустите икону када је на средини екрана.

-
Појављује се трећи прозор апликације, који делимично прекрива један од Сафари прозора.
Да бисте променили положај овог прозора на левој или десној страни екрана, додирните и држите хоризонтална сива трака на врху и померите прозор на жељену локацију.
Ако желите да апликација коју сте изабрали да отворите у Слиде Овер заузме место једног од Сафари прозора, превуците хоризонталну сиву траку на врху апликације и поставите је преко циљног прозора прегледача. Прозор прегледача који сте заменили апликацијом је и даље активан, али се налази на посебном екрану.
