Како спојити и уредити видео на иПад-у
иМовие је одличан начин за спајање видео записа, исецање или уређивање клипова и додавање текстуалних ознака видеу. Такође долази са многим шаблонима за креирање лажних холивудских приколица. Најбоља употреба иМовие-а је спајање неколико кратких видео записа у један видео. Такође можете снимити један дугачак снимак, исећи одређене сцене и спојити их.
Ево како да користите иМовие да комбинујете видео записе на вашем иПад-у у нове, креативне пројекте.
Ова упутства се односе на иМовие 2.0 и новије верзије.
Како уређивати видео записе користећи иМовие за иПад
Када имате видео записе које желите да исечете заједно, иМовие нуди неколико опција за пројекте које можете да креирате.
-
Покрените апликацију иМовие.
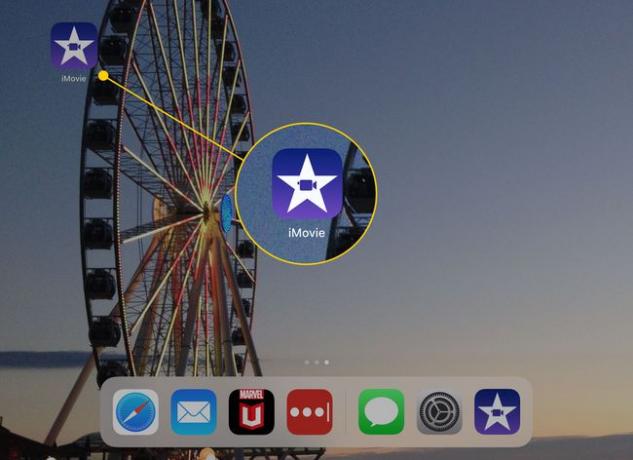
-
Додирните велико дугме са знаком плус да бисте започели нови пројекат.
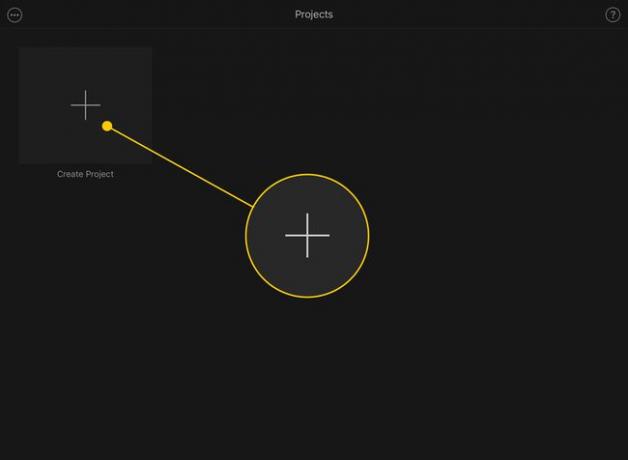
-
Додирните врсту пројекта који желите да направите. А Филм је више слободног облика, али може бити колико год желите, и а Приколица пројекат је специфичан шаблон малих видео клипова који стварају трејлер у холивудском стилу.
Ова упутства се односе на филмски пројекат.
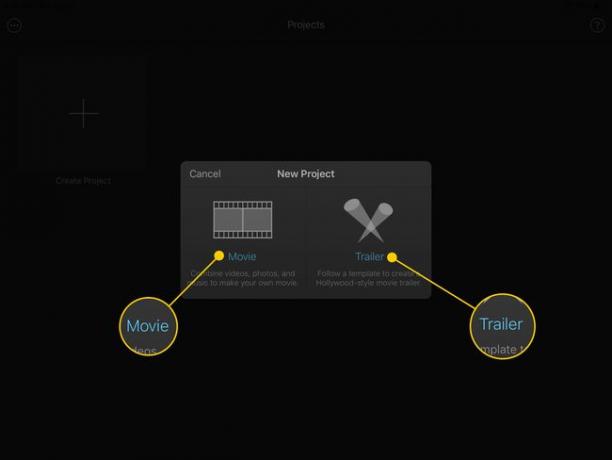
-
Следећи екран приказује ваш Цамера Ролл на десној страни екрана и фасцикле на левој страни. Славина Видео да бисте приступили својим клиповима.
иМовие пројекти могу укључивати комбинацију фотографија и видео записа.

-
Додирните видео снимак на десној страни екрана да бисте видели своје опције.
- Тхе Игра дугме приказује видео у малом прозору испод сличица.
- Превуците жуте ручке са обе стране клипа да бисте га изрезали пре него што га додате свом пројекту.
- Тхе квачица додаје клип (или само део који сте изабрали) вашем пројекту.
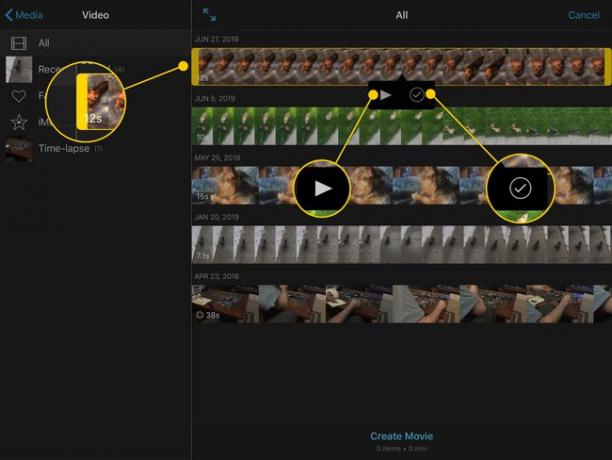
-
Док додајете клипове свом пројекту, испод прегледа ће се појавити наранџаста линија. На дну екрана видећете број ставки у вашем пројекту и његову дужину.
Славина Креирај филм када одаберете све клипове које желите.
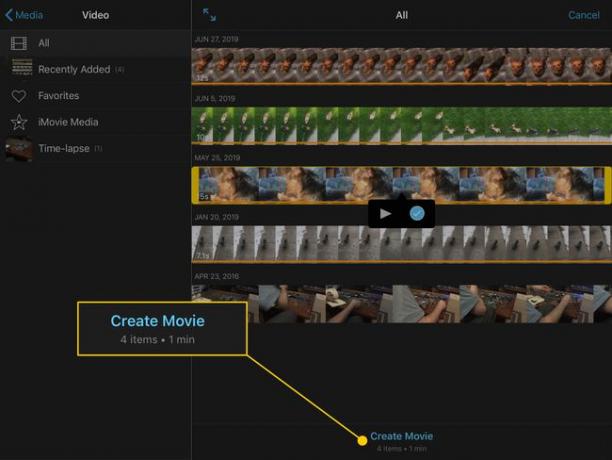
-
иМовие ће се обрадити на тренутак, а ви ћете отићи на екран са свим вашим снимцима поређаним редоследом којим сте их додали.
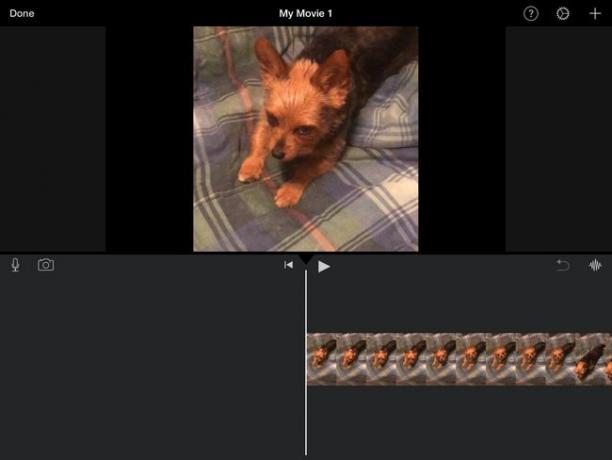
-
Додирните Подешавања зупчаник у горњем десном углу да бисте унели промене у цео пројекат.
- Филтер пројекта примењује разне шеме боја у стилу Инстаграма у целој ствари.
- Тхе Тема одељак додаје унапред постављене наслове и прелазе у ваш пројекат да би му дао додатну вредност производње.
- Прекидачи испод вам омогућавају да укључите Тхеме Мусиц (на основу теме коју сте изабрали изнад), Фаде ин и Избледети до црне боје на почетку и на крају филма, и Брзина мења висину, што чини да звук клипа одговара брзини коју сте поставили.
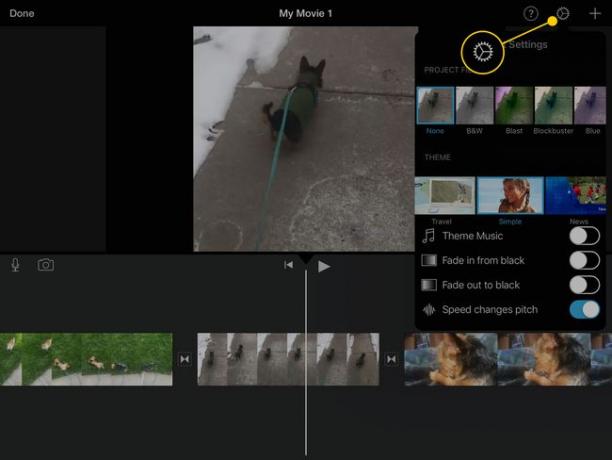
-
Додирните један од клипова да бисте отворили подешавања за тај део видео снимка.
- Тхе Акције одељак садржи три опције. Разделити разбија један клип на више мањих. Одвоји аудио уклања део звука са клипа тако да га можете искључити ако желите. Дупликат прави копију тог дела пројекта.
- Брзина отвара мени који вам омогућава да подесите брзину клипа између 1/8 и 2к. Можете такође Фреезе одељак или додати Нова.
- Волуме подешава колико је гласан или тих звук дела пројекта.
- Наслови додаје текстуалне слојеве пројекту користећи различите ефекте.
- Филтери је као Филтер пројекта подешавање у претходном менију, али их примењује само на тај део видео снимка.
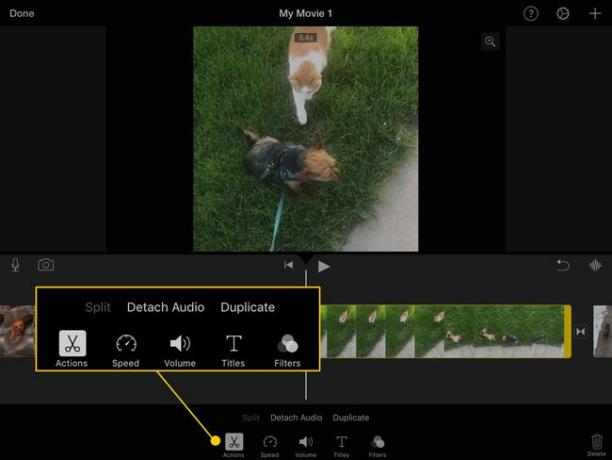
-
Додирните једну од прелазе између снимака да бисте променили начин на који се видео креће од једног до другог. Ваше опције су:
- Ниједан: прави рез од једног клипа до другог.
- Тема: унапред подешени видео и звучни ефекат из Теме коју сте изабрали у главном менију подешавања.
- Растворити се: подразумевана опција, која глатко прелази са једног клипа на други тако што их преклапа.
- Тобоган: други клип "клизи" преко првог да би га заменио на екрану.
- Обришите: линија пролази преко првог клипа да би открила други иза њега.
- Фаде: први клип постаје црн, а други постаје црн.
Подешавања изнад прелаза вам омогућавају да одлучите колико дуго траје прелаз (тј. време између екрана који у потпуности приказује први снимак и потпуног приказа другог). Можете га поставити на 0,5, 1, 1,5 или 2 секунде.

Наставите да прилагођавате ове опције све док ваш пројекат не буде тачно онакав какав желите.
Како уметнути посебне карактеристике у иМовие
Репродукција видео записа у низу са сјајним ефектима између њих је само почетак онога што можете да урадите са иМовие. Такође можете да користите неке напредне функције да поставите нове клипове поред или изнад оних који су већ тамо. Ево како.
-
Поставите курсор на место где желите да уметнете други видео у свој пројекат, а затим додирните знак плус у горњем десном углу.
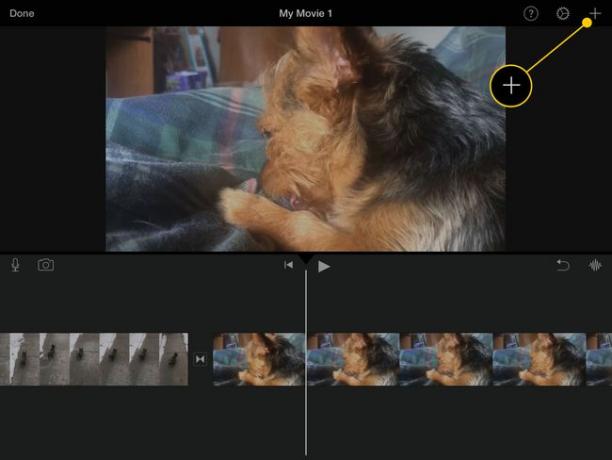
-
Појавит ће се фолдери из вашег Цамера Ролл. Дођите до видеа који желите да додате, а затим га додирните. Додирните три тачке да бисте отворили додатне опције.

-
Можете додати нови клип користећи различите ефекте:
- Цутаваи замењује постојећи видео све док се нови репродукује.
- Слика у слици репродукује нови видео у малом прозору на врху постојећег клипа.
- Сплит Сцреен репродукује оба клипа један поред другог са линијом између њих.
- Зелени/плави екран замењује плаву или зелену позадину у првом клипу садржајем другог.

Можете применити многе исте ефекте (брзину, филтере, итд.) на секундарни клип као примарни.
Именовање и дељење филма
Када завршите са уређивањем, додирните Готово у горњем левом углу екрана. Ићи ћете на нови екран где можете да додирнете дугме Уреди да бисте извршили још промена или да додирнете Мој филм да унесете нови наслов за свој пројекат.
Такође можете да репродукујете филм са екрана тако што ћете додирнути дугме за репродукцију на дну, избрисати додиром на канту за отпатке и поделити додиром на дугме за дељење.
Дељење на друштвеним медијима
Дугме за дељење ће вам омогућити да делите свој нови филм Фејсбук или ЈуТјуб. Ако одаберете било коју од ових опција, иМовие ће вас водити кроз креирање наслова и описа. Ако још нисте повезали свој иПад са Фацебоок-ом или се пријавили на ИоуТубе, добићете упит да то урадите. иМовие ће извести филм у одговарајући формат и отпремити га на ове веб странице друштвених медија.
Дељење на уређају
Такође можете да користите дугме за дељење да преузмете филм као обичан видео који се чува у апликацији Фотографије, преместите га у иМовие Тхеатре где можете да га погледате у иМовие на другим уређајима и сачувајте га на иЦлоуд Дриве-у, међу још неколико опција. Такође га можете послати пријатељима путем иМессаге-а или е-поруке.
