Како повратити Екцел датотеку
Нема много лошијих осећања од рада на табели неко време, само да бисте изгубили промене јер се апликација срушила или се цео рачунар замрзнуо и Мицрософт Екцел документ није сачуван. срећом, Екцел (и све од Мајкрософт Офис) нуди сеф који вам омогућава да вратите део или цео тај изгубљени рад преко његове функције опоравка.
Мицрософт 365 аутоматски складишти датотеке у облаку подразумевано, обично на ОнеДриве или СхареПоинт, осим ако не наведете другачије. Овај водич је намењен корисницима који покушавају да опораве датотеку ускладиштену локално на свом чврстом диску у програму Екцел за Мицрософт 365, Екцел 2019, Екцел 2016 и Екцел 2013.
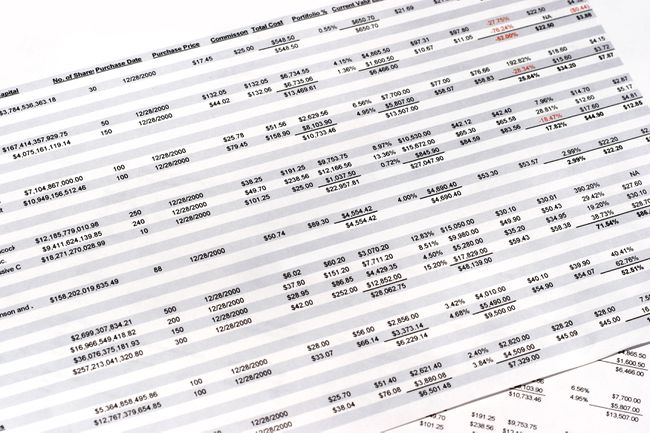
Како омогућити аутоматски опоравак у Екцелу
Да бисте вратили изгубљене датотеке које су можда сачуване на вашем рачунару, прво морате да се уверите да је функција аутоматског опоравка омогућена.
Ако сте већ изгубили датотеку и покушавате да је опоравите, за сада пређите на следећи одељак. Ако дотична датотека није приказана на екрану за опоравак документа, вероватно се не може опоравити. Уз то, и даље ћете желети да омогућите аутоматски опоравак да бисте избегли ову ситуацију у будућности. Такође је добра пракса да често ручно чувате своје датотеке док радите на њима.
Омогућите аутоматски опоравак у програму Екцел за мацОС
Покрените Екцел и отворите било коју радну свеску.
-
Кликните Екцел > Преференцес.
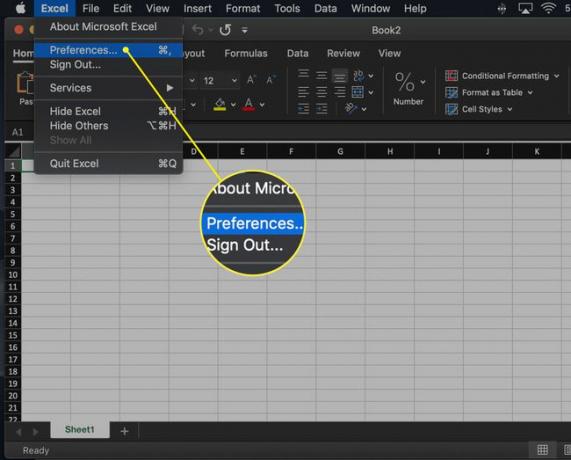
-
Требало би да се појави дијалог Екцел Преференцес, који прекрива главни интерфејс. Кликните сачувати, налази се у одељку Дељење и приватност.
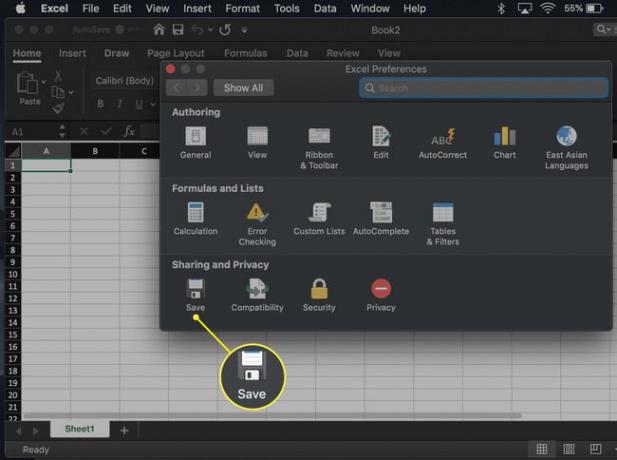
-
Екцел-ове опције за чување ће сада бити видљиве, а свака ће бити праћена пољем за потврду. Изаберите Сачувајте информације о аутоматском опоравку на сваких кк минута ако нема квачице.
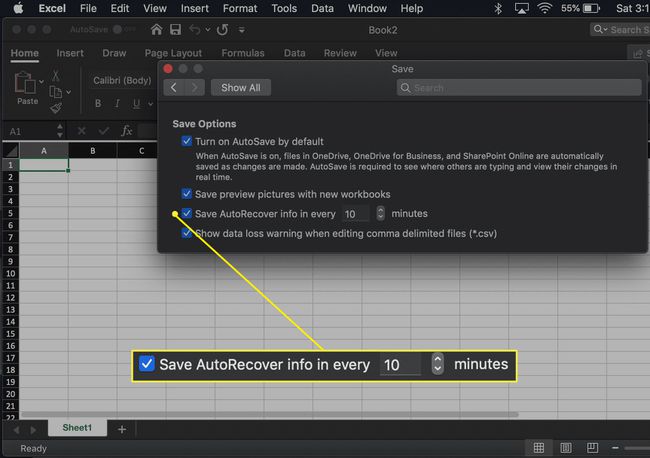
Такође можете да одредите колико често желите да АутоРецовер сачува ваше активне документе тако што ћете променити број минута у претходно поменутој опцији. Подразумевана поставка у већини верзија програма Екцел је 10 минута.
Затворите интерфејс Преференцес да бисте се вратили на своју сесију програма Екцел.
Омогућите аутоматски опоравак у програму Екцел за Виндовс
Покрените Екцел и отворите било коју радну свеску.
-
Изаберите Филе > Опције.
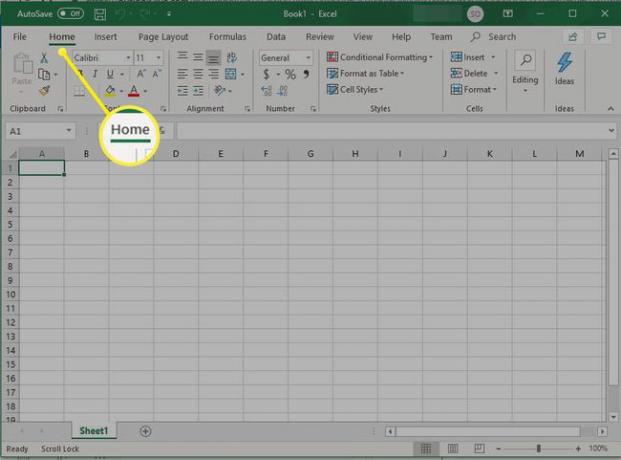
-
Интерфејс Екцел опција би сада требало да буде приказан, прекривајући вашу радну свеску. Изаберите сачувати, налази се у левом окну менија.
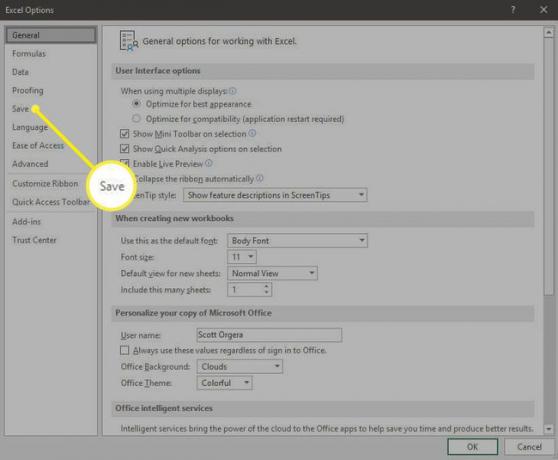
-
Екцел-ове опције за чување ће сада бити видљиве, најчешће праћене потврдним пољем. Изаберите Сачувајте информације о аутоматском опоравку сваких кк минута ако нема квачице.
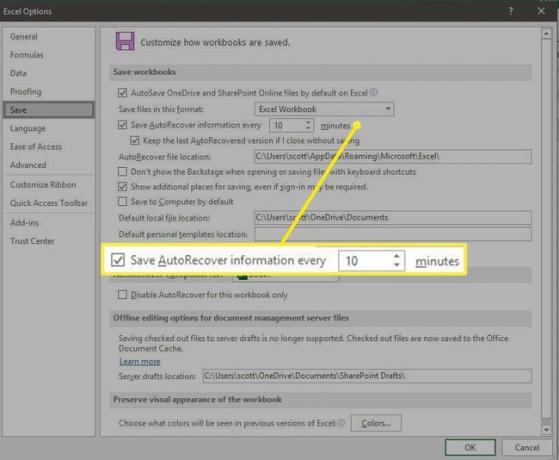
-
Такође можете да одредите колико често желите да АутоРецовер сачува ваше активне документе тако што ћете променити број минута у претходно поменутој опцији. Подразумевана поставка у већини верзија програма Екцел је 10 минута.
Испод ове опције је још једна под називом „Задржи последњу верзију са аутоматским опоравком ако затворим без чувања“. Омогућено подразумевано, ово осигурава то верзија ваше радне свеске коју је недавно сачувала функција АутоРецовер биће сачувана сваки пут када затворите Екцел без ручног чувања то. Препоручује се да ову опцију оставите активном.
Изаберите У реду да бисте се вратили на своју сесију програма Екцел.
Како опоравити несачувану Екцел датотеку
Све док је аутоматски опоравак омогућен, интерфејс за опоравак документа ће се аутоматски појавити следећи пут када покренете Екцел. Овај интерфејс садржи одељак са ознаком Доступне датотеке, који наводи све аутоматски сачуване радне свеске заједно са именом документа и датумом/временом када је последњи пут сачуван.
Да бисте опоравили било коју од наведених датотека, изаберите стрелац пратећи његове детаље, а затим изаберите Отвори. Да бисте уклонили датотеке са аутоматским опоравком које више нису потребне, изаберите стрелац, а затим изаберите Избриши.
Као што је поменуто на почетку, ако датотека коју тражите није на овој листи, велика је вероватноћа да никада није сачувана и да је можда трајно изгубљена.
