Како проверити РАМ на Виндовс 10
Ако треба да знате како да проверите РАМ на Виндовс 10, биће вам драго да сазнате да постоји неколико начина да то урадите, укључујући коришћење Виндовс комуналне услуге и командна линија. Опција коју одаберете зависи од тога који метод вам одговара, али увек је добро знати укупан број инсталиране РАМ меморије на вашем систему и количину доступне или неискоришћене РАМ меморије.
Како проверити РАМ помоћу командне линије
Веома је лако проверити и укупну РАМ и доступну РАМ помоћу командне линије. Отвори командна линија, а затим унесите једну од следећих команди:
- Да бисте добили укупну РАМ меморију је: системинфо | финдстр /Ц:"Укупна физичка меморија"
- Да бисте проверили доступну РАМ меморију: системинфо | пронађите „доступну физичку меморију“
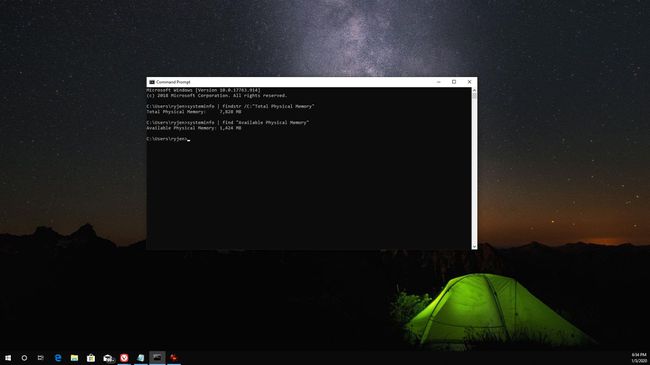
Како проверити РАМ помоћу Виндовс алата
Такође можете да проверите РАМ у оперативном систему Виндовс 10 помоћу услужног програма Систем Информатион. Ако проверите Информације о систему на контролној табли, видећете укупну инсталирану меморију (РАМ) и колико је од тога употребљиво.
Коришћење контролне табле
Отвори Контролна табла, а затим изаберите Систем. Овде ћете видети детаље о РАМ-у.
Употребљива меморија се разликује од инсталиране меморије јер рачунар резервише инсталирану РАМ меморију посебно за хардвер инсталиран у систему. Због тога ће употребљива РАМ меморија увек бити нешто мања од инсталиране РАМ-а.
Коришћење помоћног програма за напредне системске информације
Основни екран информација о систему не приказује доступну РАМ меморију. Да бисте ово видели, мораћете да користите напредни услужни програм Систем Информатион. Изаберите Почетак икона, тип Систем, а затим изаберите Апликација Информације о систему.
Овде ћете видети укупну физичку меморију (РАМ), укупну физичку меморију и доступну физичку меморију.
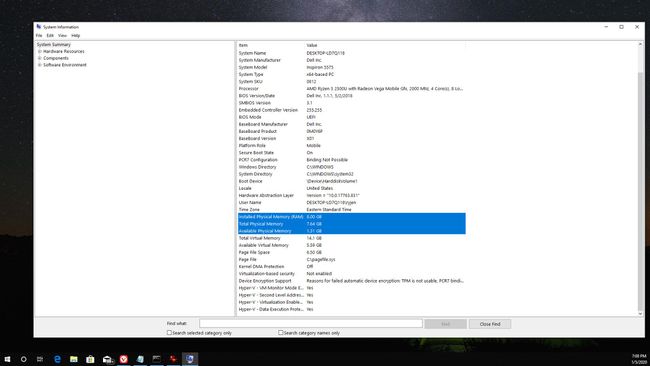
Такође можете покренути напредни услужни програм Систем Информатион тако што ћете покренути мсинфо32.еке. Да бисте то урадили, изаберите Почетак икона, тип Трцати и притисните Ентер, затим у Отвори тип поља мсинфо32.еке и притисните Ентер.
Коришћење Таск Манагер-а
Ако желите да добијете бољи приказ укупне и доступне РАМ меморије у реалном времену, користите Таск Манагер. Да бисте приступили овоме, кликните десним тастером миша на Виндовс траку задатака и изаберите Таск Манагер. Изаберите Перформансе картицу, а затим изаберите Меморија из левог навигационог менија.
Овде ћете видети приказ коришћене РАМ меморије и доступног РАМ-а. Овај линијски графикон и вредности испод њега ће се ажурирати у реалном времену док отварате и затварате апликације.
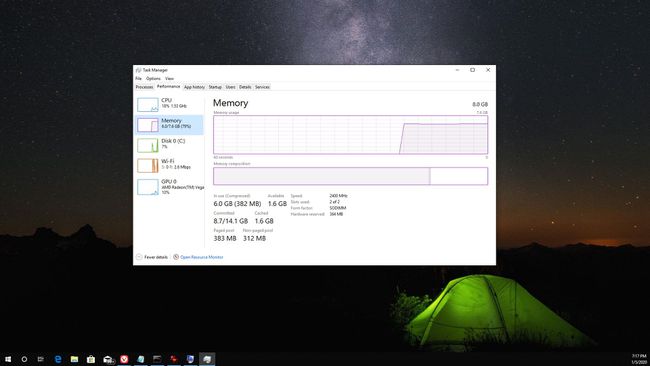
Поред свих Виндовс услужних програма које имате на располагању за проверу РАМ-а на Виндовс 10, постоји и много системски информациони алати трећих страна можете преузети и користити, укључујући апликације као што су Дривер Еаси.
Зашто би требало да проверите РАМ
Познавање укупног РАМ-а и доступног РАМ-а у оперативном систему Виндовс 10 може помоћи у многим стварима, укључујући:
- Дијагностиковање спорог рачунара: Ако вам је доступна РАМ меморија увек мала, то може да објасни зашто ваш рачунар ради споро.
- Испуњавање софтверских захтева: Познавање ваше укупне РАМ меморије помаже да се утврди да ли ваш рачунар испуњава спецификације за покретање одређеног софтвера.
- Надоградња хардвера: Провера укупне РАМ меморије у оперативном систему Виндовс 10 помаже надоградњу ваше РАМ меморије.
Пошто РАМ омогућава брз приступ за читање и уписивање података када покренете софтвер, веома је важно да проверите да ли имате довољно РАМ меморије за ваше потребе.
