Како очистити штампач и скенер
Један од најбољих начина да штампачи и скенери дуже раде на оптималном нивоу је редовно чишћење. Ако приметите пругасте, замућене, замрљане или изобличене слике приликом штампања докумената или скенирања слика, очистите скенер или штампач пре него што платите скупу поправку или замену.
Иако се већина штампача брине о томе, ручно покретање процеса чишћења штампача може да учини чуда, посебно на старијим моделима или када се штампа много користи.
Упутства у овом чланку се односе на Виндовс 10, Виндовс 8, Виндовс 7 и мацОС.
Како очистити штампач помоћу поставки штампача у оперативном систему Виндовс
Проверите упутство за штампач да бисте видели да ли има упутства за покретање процеса чишћења. Ако не можете да пронађете упутство, а штампач има екран, можда ћете моћи да лоцирате процес чишћења на уређају. Иди на Подешавања, Опције, Одржавање, или нешто слично.
-
Приступите менију штампача у оперативном систему Виндовс. Изаберите Старт Мену > Контролна табла > Прегледајте уређаје и штампаче.
Алтернативно, потражите контролна табла користећи Виндовс претрагу, а затим изаберите Контролна табла.

-
Кликните десним тастером миша на штампач коме желите да приступите, а затим изаберите било које Преференцес или Својства.
Неке од ових опција могу бити специфичне за штампач. Погледајте упутства за штампач да бисте сазнали како да покренете функције чишћења на вашем моделу. Већину корисничких водича за штампаче можете пронаћи тако што ћете потражити модел штампача на Гоогле-у ако немате физичку копију.
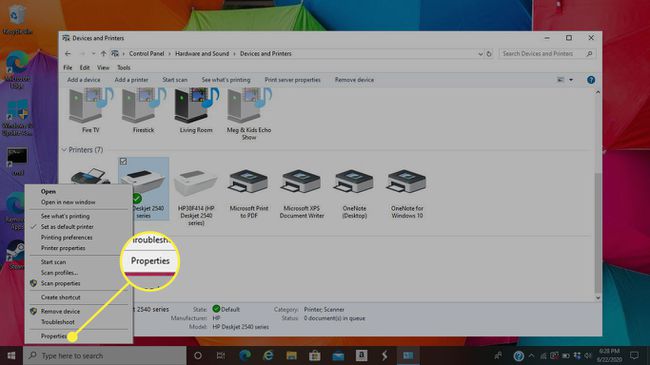
Изаберите било које Хардвер или Одржавање, а затим потражите опцију за чишћење штампача.
Пронађите подешавања штампача на Мац рачунару
Ако је ваш штампач повезан са Мац рачунаром, можете приступити услужном програму за чишћење из Систем Преференцес.
-
Од Аппле мени, изаберите Системске поставке.

-
Изаберите Штампачи и скенери.
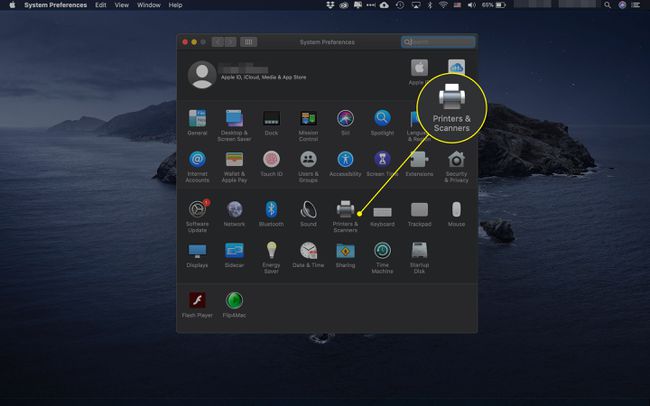
Изаберите одређени штампач са којим радите.
-
Изаберите Опције и потрошни материјал.
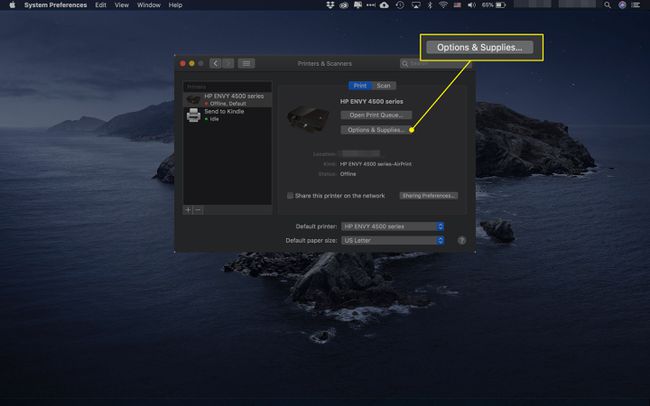
Потражите а Корисност опцију која ће вас навести да отворите апликацију за штампач. Апликација за штампач садржи сопствени одељак за чишћење. У зависности од модела вашег штампача, можда нећете видети ове опције.
Како сами очистити штампач
Ако опција самочишћења не реши проблем, набавите мало изопропил алкохола, малу четку или памучни штапић и крпу. Затим следите ове кораке:
Отворите плочу да бисте дошли до кертриџа са мастилом на штампачу. Извадите кертриџе, један по један, и користите алкохол и памучни штапић да очистите контактне тачке сваког кертриџа са мастилом.
-
Пре него што вратите кертриџе са мастилом, уклоните јединицу главе за штампање и обришите сву нагомилану прљавштину на јединици. Ако је потребно, потопите га у мешавину изопропил алкохола и воде 1 према 1 на неколико минута.
Глава за штампање је велика основа у којој се налазе кертриџи са мастилом.
Уверите се да су све компоненте потпуно суве пре него што их вратите у штампач.
Урадите пробно штампање да бисте све додатно рашчистили и уверили се да је процес чишћења био успешан. Приступите овоме кроз исти мени са подешавањима где сте пронашли опцију самочишћења.
Како очистити скенер
Чишћење скенера је прилично разумљиво, али постоји неколико ствари које људи могу пропустити. За ово ће вам требати крпа од микровлакана и средство за чишћење стакла.

Можете користити изопропил алкохол, али оставља трагове ако користите више од мале количине.
Искључите скенер и извуците кабл за напајање.
Користите суву крпу од микровлакана да обришете стакло и доњу страну поклопца скенера.
-
Ако на стаклу има мрља или остатака, попрскајте мало средства за чишћење стакла на крпу, а затим обришите стакло.
Немојте користити превише или прскати директно на стакло. Ако мала количина влаге уђе у скенер, то може изазвати проблеме.
-
Користите суву крпу од микровлакана да обришете преосталу влагу.
Избегавајте коришћење компримованог ваздуха на стаклу скенера. Може заробити прашину на ивицама стакла. Прашина тада може доспети испод стакла и изазвати више проблема.
