Како множити у Екцелу
Шта треба знати
- Под претпоставком да су редови у колони А, основна формула је = А1*А2
- Формуле у Екцел-у почињу знаком једнакости ( = ), који иде у мобилни где желите да прикажете одговор.
- Знак множења или оператор који се користи у Екцел формулама је звездица ( * ) симбол.
Овај чланак објашњава множење у програму Екцел за верзије 2019, 2016, 2013, 2010, Екцел Онлине и Екцел за Мац.
Помножите редове или колоне: Користите референце ћелија у формулама
Могуће је унети бројеве директно у формулу. Али много је боље унети податке радни листћелије а затим користите адресе или референце тих ћелија у формули.
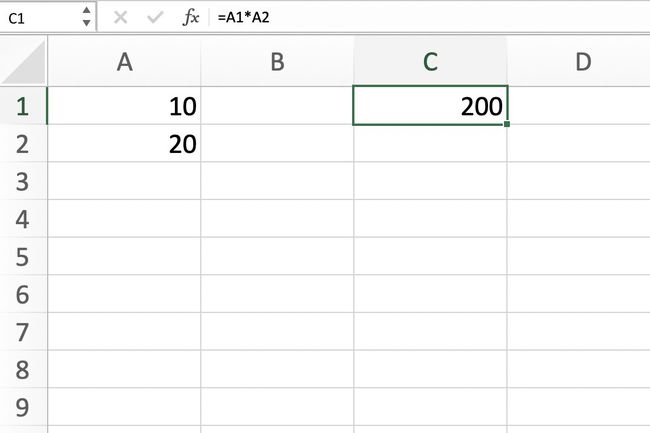
Главна предност коришћења референце ћелија у формули, а не стварни подаци, могу се видети када се подаци у ћелијама промене. Када се за прорачун користе стварни подаци, формулу је потребно поново написати. Када користите референце на ћелије, резултати формуле се аутоматски ажурирају када се подаци у циљним ћелијама промене.
Користите показивање да бисте унели референце ћелије
Могуће је унети референце ћелија које ће се користити у формули, али је бољи приступ коришћење
Формула множења
Пример на горњој слици креира формулу у ћелији Ц1 који умножава податке у ћелији А1 према подацима у ћелији А2. Готова формула у ћелији Е1 изгледа: =А1*А2.
= А1 * А2.
Унесите податке
-
Унесите број 10 у ћелији А1 и притисните Ентер.
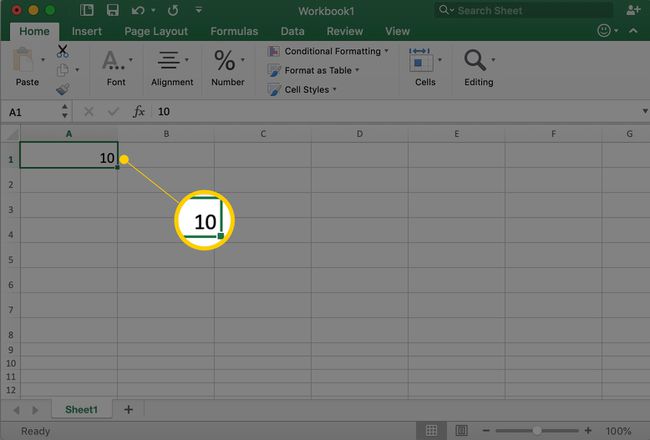
-
Унесите број 20 у ћелији А2 и притисните Ентер.
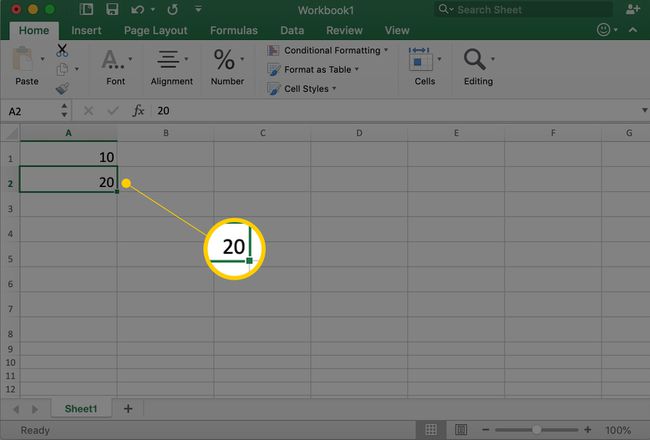
Креирајте формулу
-
Изаберите ћелију Ц1 да то буде активна ћелија. Овде ће се појавити резултат формуле.
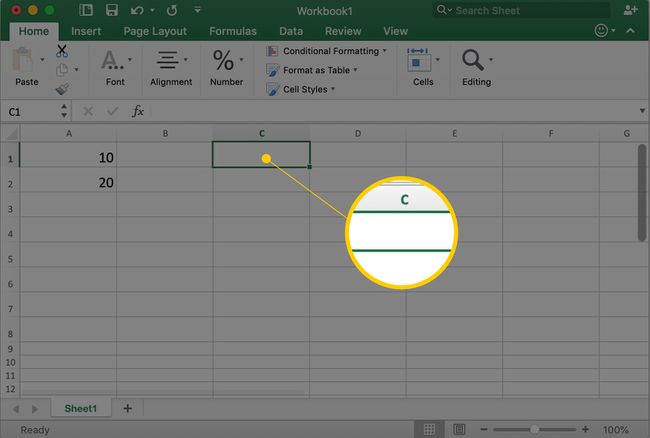
-
Тип = (ан знак једнакости) у ћелију Ц1.
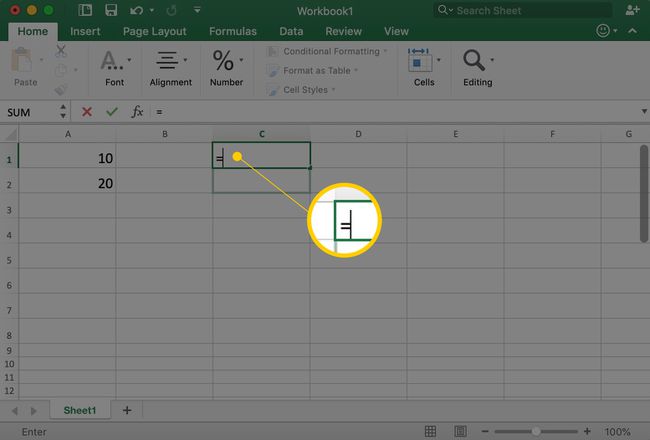
-
Изаберите ћелију А1 да унесете ту референцу ћелије у формулу.
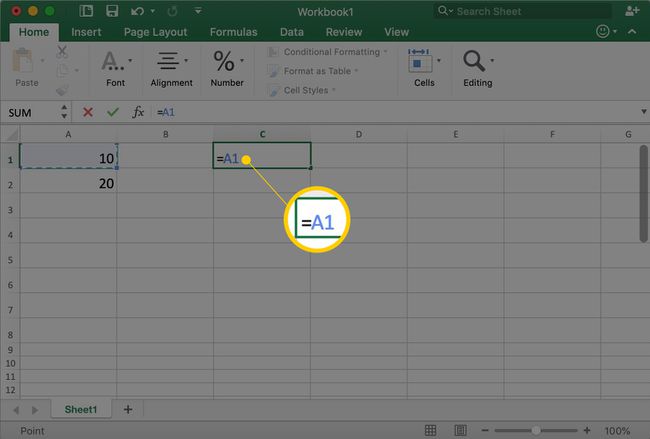
-
Тип * (ан симбол звездице) после ћелије А1.
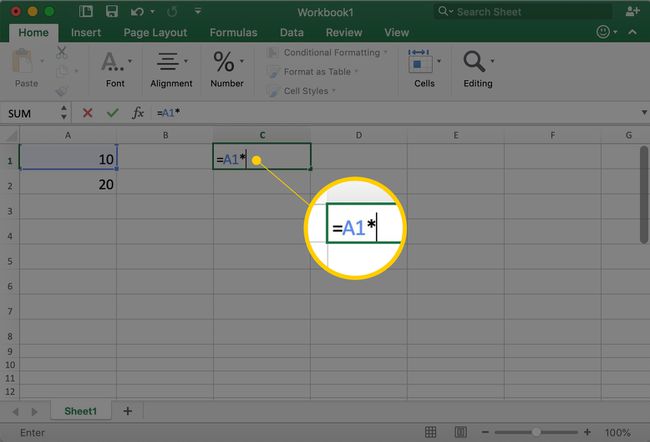
-
Изаберите ћелију А2 да унесете ту референцу ћелије.
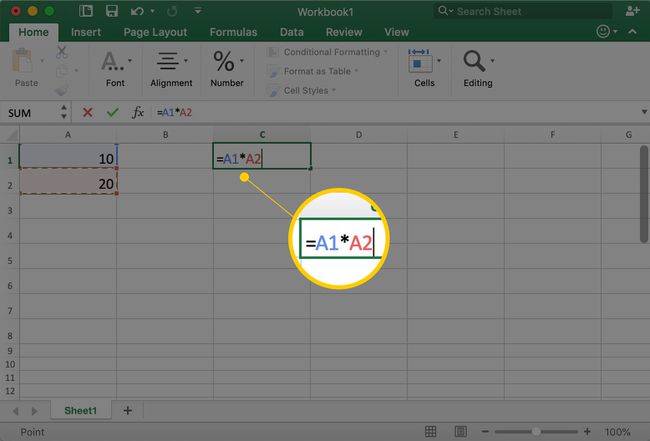
-
Притисните Ентер да довршимо формулу. Ћелија Ц1 приказује резултат 200.
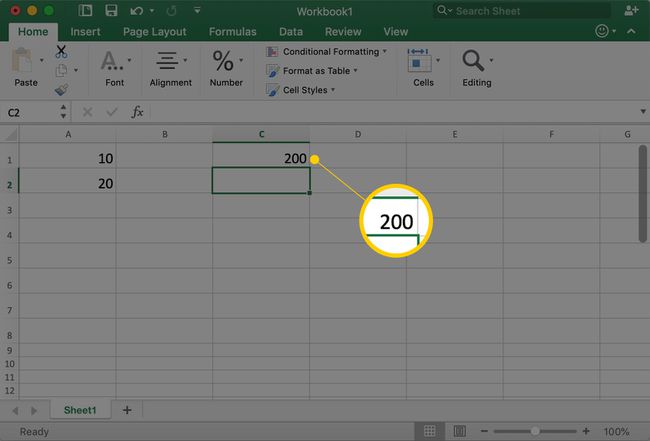
Ажурирајте податке о формули
Да бисте тестирали вредност коришћења референци на ћелије у формули, промените број у ћелији А2 из 20 до 5 и притисните Ентер. Одговор у ћелији Ц1 аутоматски се ажурира на 50 да одражава промену података у ћелији А2.
Поправи формулу
Ако је потребно да исправите или промените формулу:
- Дупли клик формулу на радном листу у коју ћете поставити Екцел Уредити режим, а затим унесите промене у формулу. Ово најбоље функционише за мање промене.
- Изаберите ћелију која садржи формулу и преписати целу формулу. Овај метод је најбољи за велике промене.
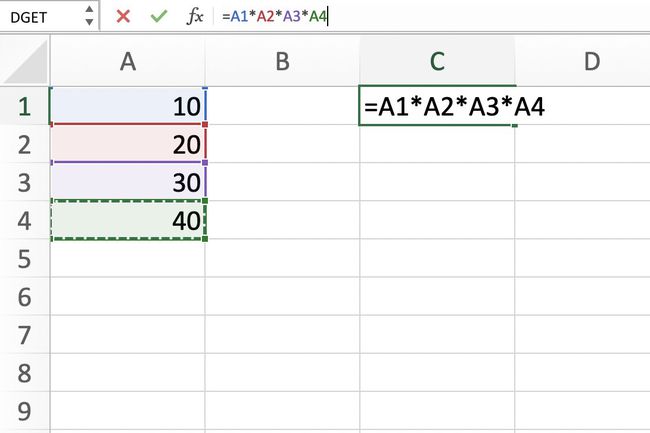
Направите сложеније формуле
Да бисте написали сложеније формуле које укључују више операција (нпр одузимање, додатак и дивизије, као и множење), саберите тачно математички оператори исправним редоследом праћеним референцама ћелија које садрже податке. За праксу, испробајте овај корак по корак пример а сложенија формула.
Пре мешања различитих математичких операција у формулу, важно је разумети редослед операција коју Екцел прати приликом процене формуле.
