Како користити Аудацити за подкасте
Аудацити је бесплатан програм за снимање и уређивање звука који је доступан за Виндовс, Линук, и мацОС. Иако није дизајниран посебно за подцастс, то је популаран избор за снимање подцаста. Има стрму кривуљу учења, али не морате да копате толико дубоко у његове могућности да бисте снимили, уредили и извезли подцаст одличног звука.
Пре него што преузмете и користите Аудацити, обавезно га прегледајте правила о приватности како бисте били сигурни да сте задовољни његовим условима.
Како подесити Аудацити за снимање подкаста
Аудацити је прилично компликован софтвер, али вам није потребно дубоко знање о томе како функционише испод хаубе да бисте почели да га користите. Ако желите да покушате да снимите подкаст са њим, ми ћемо вас провести кроз сва почетна подешавања, основна опције за уређивање које треба да знате, као и како да извезете у формат који можете да отпремите у свој подкаст хостинг.
За почетак, ево како да подесите Аудацити да снима ваш подцаст:
-
Изаберите свој аудио хост тако што ћете кликнути на поље лево од микрофона на горњој траци са алаткама. Корисници Виндовс-а треба да изаберу
ММЕ, а корисници мацОС-а треба да користе Цоре Аудио.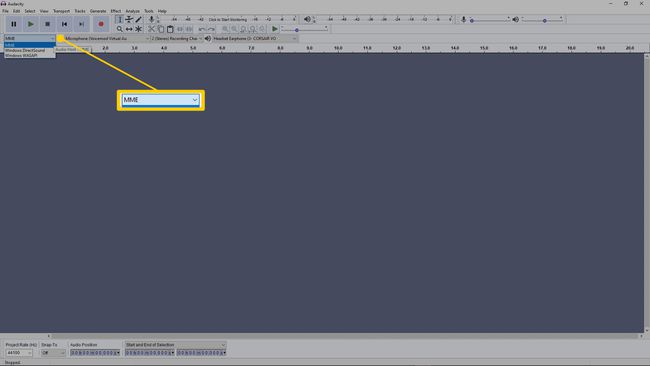
-
Кликните на мени десно од иконе микрофона да бисте изабрали аудио интерфејс или микрофон. Аудацити користи уређај који изаберете из овог менија за снимање вашег подцаста.
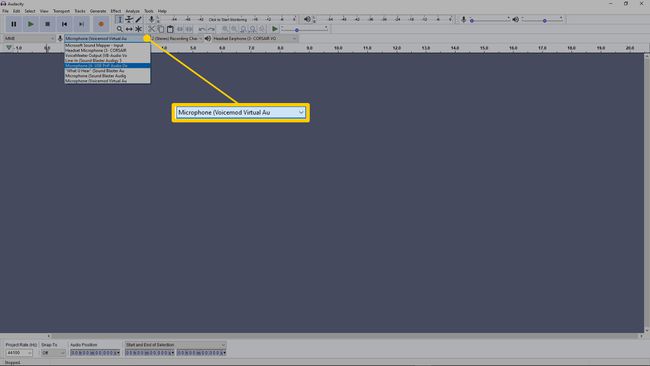
Ако снимате два микрофона, а немате улазни уређај за мешање, можете да поставите поље поред микрофонског улаза на 2 (Стерео) снимањеканала.
-
Кликните на поље десно од иконе звучника, а затим изаберите слушалице. Аудацити користи уређај који изаберете из овог менија за репродукцију ваших аудио датотека.
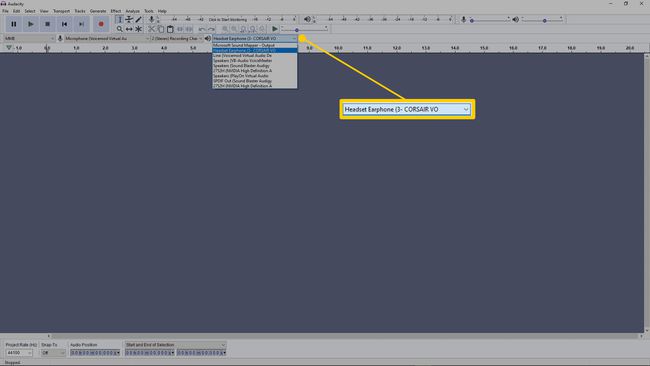
Како тестирати свој унос у Аудацитију
Пре него што почнете да снимате свој подкаст, требало би да тестирате свој унос. Ово вам омогућава да будете сигурни да је све исправно подешено и да се ваш подкаст заиста снима.
-
Кликните на мерач монитора који се налази у горњем центру траке менија. Пише Кликните да бисте започели надгледање.
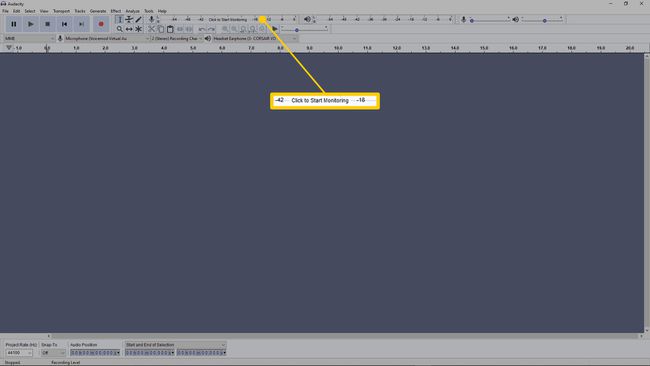
-
Говорите нормално у микрофон.
-
Подесите Јачина звука микрофона метар тако да мерач не иде више од око -12дБ.
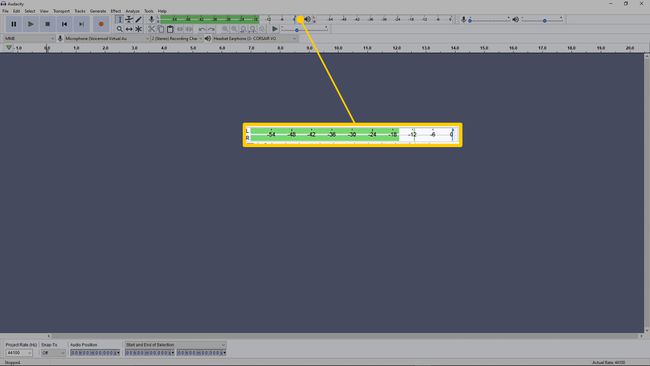
Како снимити свој подкаст у Аудацити-ју
Једном када подесите своје улазе, излазе и нивое, снимање у Аудацити-ју је лако. Само имајте на уму да ако снимате са једним микрофоном, требало би да изаберете 1 (моно) канал за снимање.
Ако имате интерфејс или миксер са више прикључених микрофона, он аутоматски креира један аудио канал за сваки микрофон. Ако имате више људи на вашем подкасту, свака особа треба да има сопствени микрофон и канал, тако да можете да их уређујете појединачно и да се уверите да све заједно звучи добро.
Када касније извезете свој подкаст, сваки од ових моно канала ће бити миксован у стерео за коначни производ.
У сваком случају, стварни процес снимања је врло једноставан:
-
Притисните црвено Запис дугме да бисте започели снимање вашег подкаста.
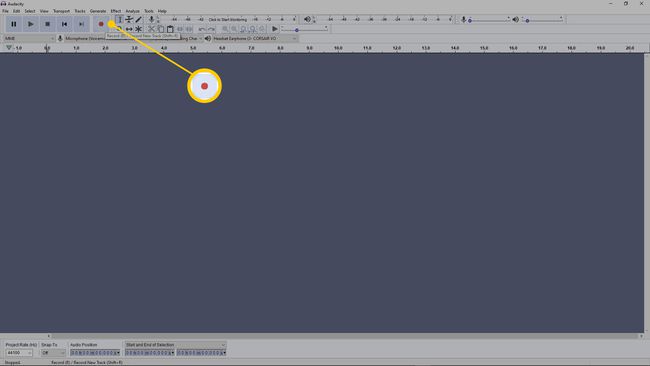
-
Притисните црно Зауставити дугме када завршите са снимањем подкаста.
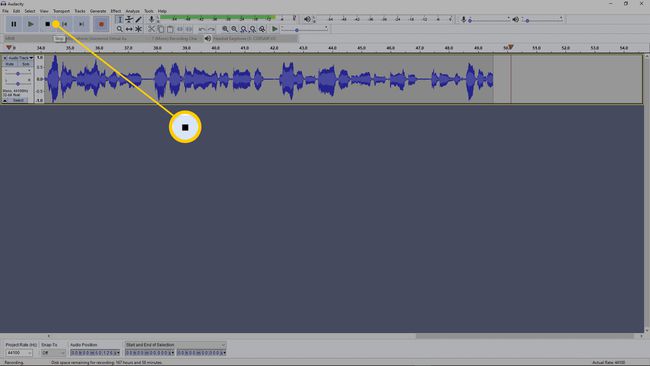
Притисните Цтрл+С да бисте сачували пројекат чим завршите снимање. На тај начин га нећете изгубити ако случајно затворите Аудацити или ако се Аудацити сруши током процеса уређивања.
Уређивање вашег подкаста у Аудацитију
Поред снимања, можете и да уредите свој подкаст користећи Аудацити. Иако можете само да извезете и отпремите свој сирови подцаст чим завршите снимање, његово уређивање може додати ниво углађености који га чини пријатнијим за слушање.
Неки од задатака за уређивање које Аудацити може да укључи прилагођавање нивоа појединачних нумера у случају да је један микрофон био преблизу или је неко био само говорите прегласно, сечете и померате сегменте да бисте преуредили ток вашег подкаста, уклањајући сечење ако су ваша почетна подешавања била искључена, и Чак уклањање позадинске буке.
Неки од ових задатака уређивања су компликованији од других, а вашем подкасту можда неће требати пуно посла ако имате висококвалитетну опрему и исправно сте подесили подешавања. Покушајте да слушате свој подкаст или барем прескачете и слушате различите сегменте да бисте стекли осећај колико му је потребно уређивање.
Притисните Цтрл+С редовно да бисте сачували свој Аудацити пројекат док радите на њему. Ако се Аудацити сруши док уређујете свој подкаст, а ви га нисте сачували, изгубићете посао.
Додајте уводну и завршну музику подцаста, клипове и звучне ефекте у Аудацити
Аудацити вам такође омогућава да лако убаците друге аудио клипове као што су уводна музика, крајња музика, звучни ефекти, клипови интервјуа и још много тога.
Ево како да додате и преместите звучне клипове попут уводне музике у Аудацити-ју:
-
Када је аудио подцаст учитан у Аудацити, кликните Филе > Увоз > Аудио, или притисните Цтрл+Схифт+И.
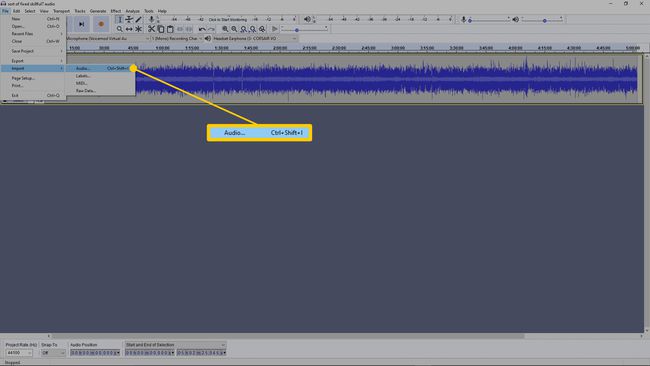
-
Изаберите своју уводну музику, музику за крај, снимак интервјуа или шта год желите да додате.
-
Кликните алат за померање времена (стрелице које показују лево и десно) на горњој траци са алаткама.
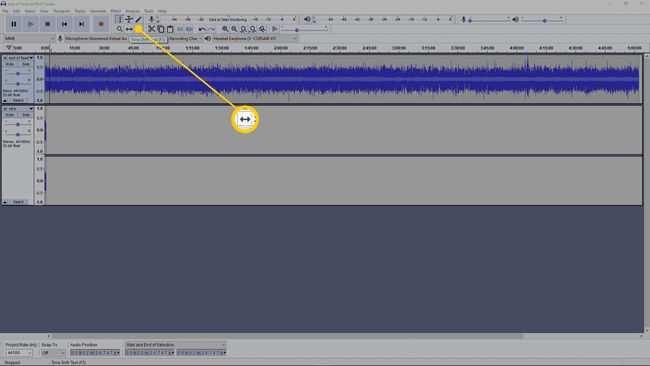
-
Кликните и превуците свој главни аудио запис подкаста тако да почне када се заврши ваша уводна музика.
Ако га померате док не видите жуту вертикалну линију, позиционирали сте га директно после уводне музике. Ако желите да се увод репродукује на почетку подкаста, покушајте да померите мало улево.
-
Поновите ове исте кораке да додате крај на крај вашег подкаста или звучне ефекте и музику која се репродукује током подкаста. Свака звучна датотека треба да има свој канал тако да их је лако премештати.
Ако уметнете аутро, користите алатку за померање времена да бисте га померили на сам крај вашег подкаста. Ако убаците звучне ефекте или музику, користите алатку за померање времена да их померите тамо где желите током подкаста.
У било ком тренутку можете кликнути на зелено Игра дугме да видите да ли сте исправно позиционирали своје аудио записе. Кликните на икону курсора на траци са алаткама, а затим кликните било где у траци подкаста да бисте почели да слушате на другом месту.
Како да извезете свој подкаст у Аудацити
Када завршите са уређивањем подцаста, преслушајте га последњи пут да бисте били сигурни да сте задовољни резултат, затим га сачувајте само да бисте били сигурни да не изгубите свој рад ако се нешто деси током извоза процес. Извозом свог подкаста креирате аудио датотеку коју можете да отпремите на хост подкаста и коју други људи могу да слушају.
Ево како да извезете свој подкаст у Аудацити:
-
Кликните Филе > Извоз > Извези као...
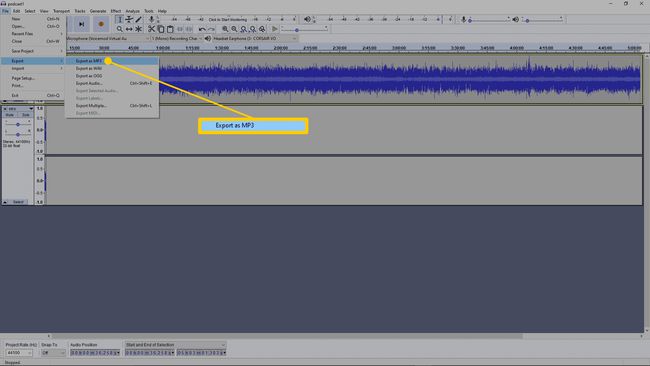
Консултујте се са својим домаћином подкаста да видите коју врсту датотеке желите да извезете. Типично кликање Извези као МП3 ради добро.
-
Унесите назив за свој подкаст, а затим кликните сачувати.
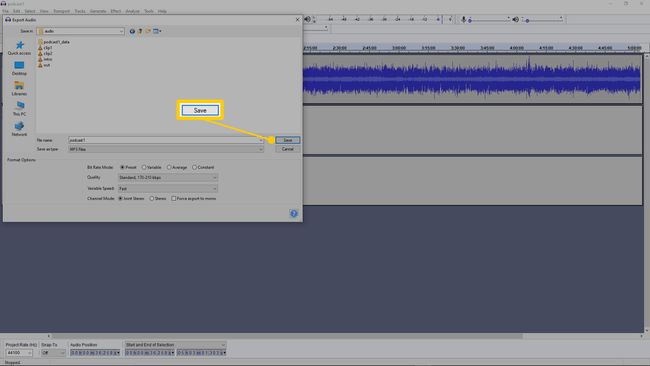
Оставите сва подешавања подразумевана осим ако немате посебан разлог да их промените.
-
Унесите метаподатке ако желите или само притисните У реду да бисте започели процес извоза.
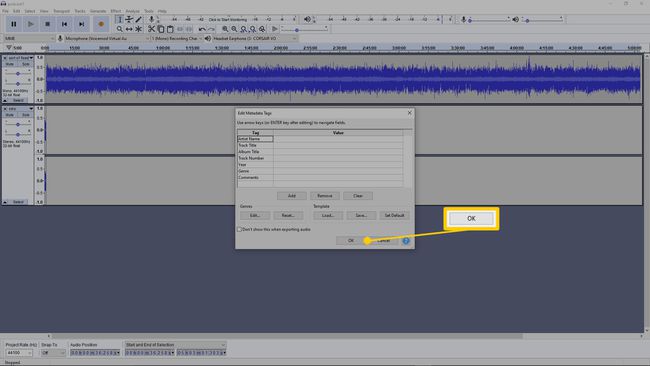
-
Ако је ваш подкаст дугачак или имате спор рачунар, овај процес може потрајати веома дуго. Оставите рачунар укључен и спречите га да спава или хибернира током овог процеса.
Када се ваш подцаст заврши са извозом, спремни сте да га отпремите на хост подкаста.
