Како направити снимак екрана на ХП лаптопу
Шта треба знати
- На лаптопу притисните прт сц (Одштампај). Алтернативно, отворите Алат за сечење или Снип & Скетцх од Старт мени.
- Снимци екрана иду на Овај рачунар > Слике > Сцреенсхотс када користите тастатуру.
- На таблету притисните Снага и Утишавање звука истовремено. Снимци екрана иду на ваш Фотографије апликација.
Ако знате како направити снимак екрана у оперативном систему Виндовс 10, то можете да урадите и на ХП лаптопу јер они обично користе тај оперативни систем. Ево како да снимите екран на лаптопу и ХП таблету.
Како направити снимак екрана на ХП лаптопу
Имате три главна начина да направите снимак екрана: један користи тастатуру, а два друга користе софтвер.
Како користити тастатуру да направите снимак екрана
Најбржи начин да снимите екран је да користите дугме „Принт Сцреен“. Са подигнутим екраном који желите да снимите, притисните Прт Сц. Налази се крајње десно од горњег реда ваше тастатуре, близу тастера Инсерт и Делете.
Користећи ову методу, вероватно нећете видети никакве индикације да је снимак екрана „снимио“. За визуелнији знак, користите комбинацију тастера
Коначно, можете користити Алт + Прт Сц да снимите активни прозор.
Подразумевано, снимања иду на Овај рачунар > Фотографије > Сцреенсхотс.
Како користити Снип & Скетцх да направите снимак екрана
Виндовс 10 такође има неке софтверске опције за снимање екрана. Једна је апликација Снип & Скетцх. Ево како да га користите.
-
Када је прозор или екран који желите да снимите отвореним, кликните на Старт мени.
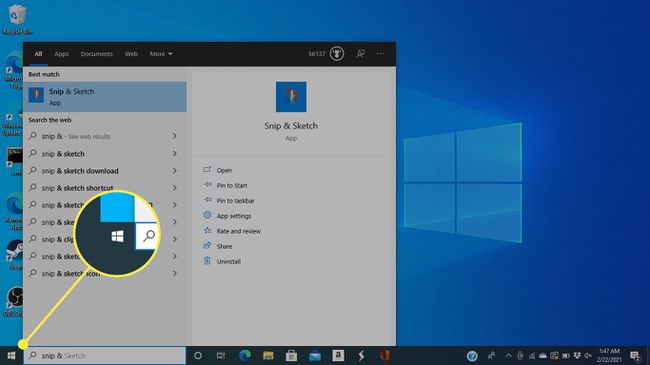
-
Тражити Снип & Скетцх у трака за претрагу и изаберите га из резултата.
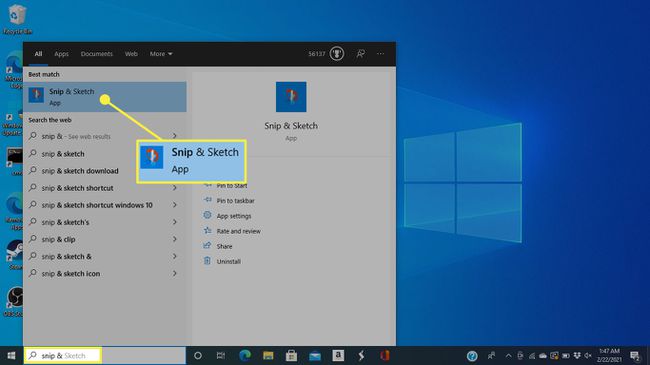
Такође можете да отворите Снип & Скетцх помоћу пречице на тастатури Виндовс + Смена + С.
-
Мени ће се појавити на врху екрана. Кликните на четврту опцију да бисте снимили целу слику, која изгледа као правоугаоник са ознакама у сваком углу.
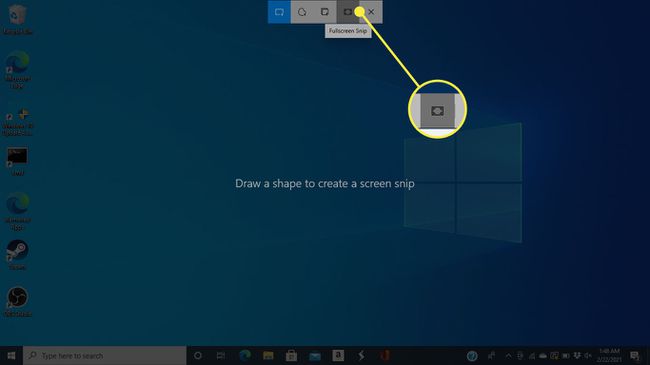
Друге опције вам омогућавају да нацртате правоугаоник за снимање, направите облик слободног облика или ухватите активни прозор.
-
Како год да узмете екран, Виндовс ће га сачувати у међуспремнику и сачувати фасциклу и појавиће се обавештење. Кликните на обавештење (које укључује сличицу екрана који сте управо снимили) да бисте отворили прозор за прилагођавање.
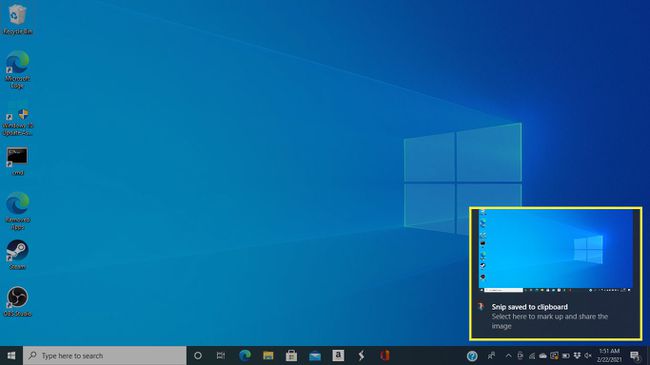
Да бисте користили снимак екрана у а Реч или други документ, не морате да кликнете на сличицу. Поставите курсор на место где желите да буде слика, а затим притисните Цтрл + В да налепите.
-
У овом прозору можете да означите, означите и исеците слику помоћу алатки на врху екрана.
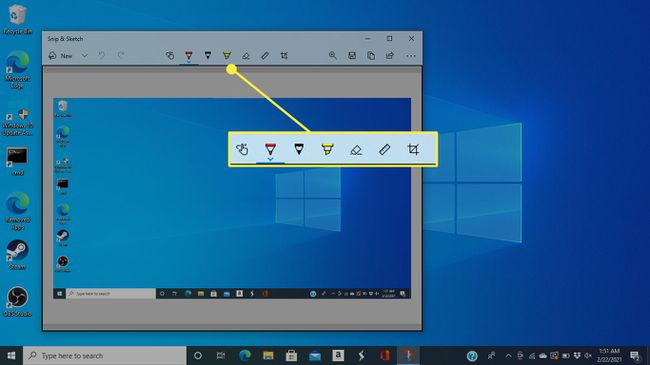
-
Да бисте сачували снимак екрана, кликните на сачувати икона.
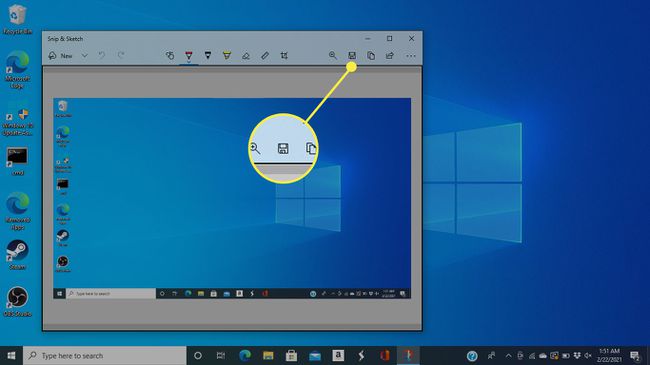
-
У следећем прозору изаберите име датотеке, тип датотеке и локацију за сачувани снимак екрана.
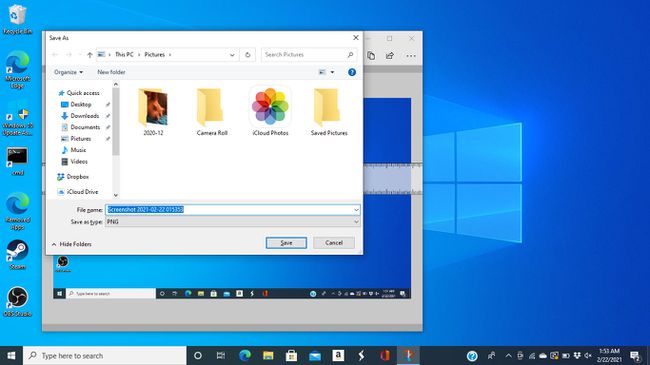
Како направити снимак екрана помоћу алата за исецање
Још једно софтверско решење, које Мицрософт полако укида у ажурирањима за Виндовс, је Сниппинг Тоол. Ево како да га користите.
-
Идите до прозора који желите да снимите, а затим кликните на Старт мени.
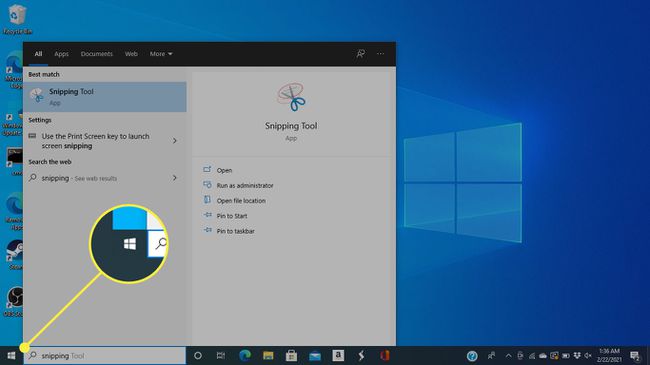
-
Користити оквир за претрагу да потражите „Алатка за исецање“ и изаберите је из резултата.
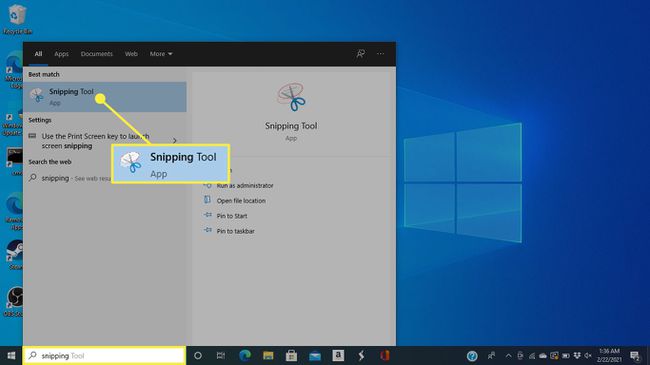
-
Под Моде мени, изаберите тип избора који желите да користите. Да бисте снимили цео екран, кликните Снип преко целог екрана, али такође можете изабрати правоугаони део, један прозор или нацртати прилагођени облик.
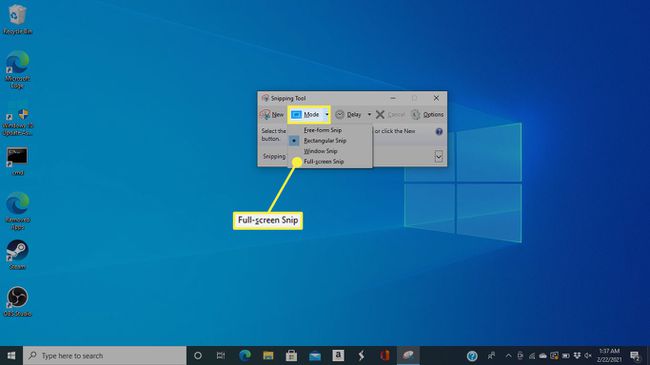
-
Алатка за исецање ће отворити снимак екрана у новом прозору, где можете да користите алатке на врху да правите белешке и наглашавате пре него што сачувате снимак екрана.
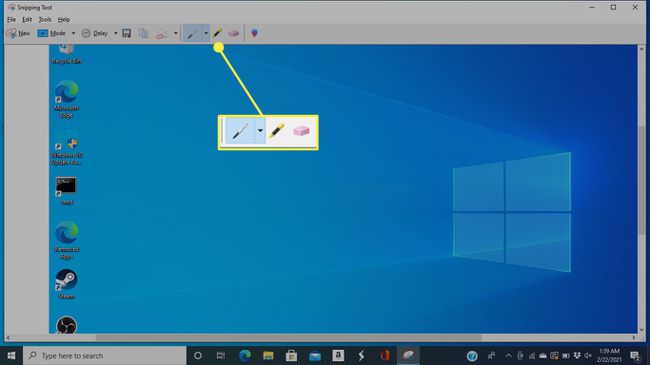
-
Да бисте сачували, кликните на дугме које изгледа као дискета.
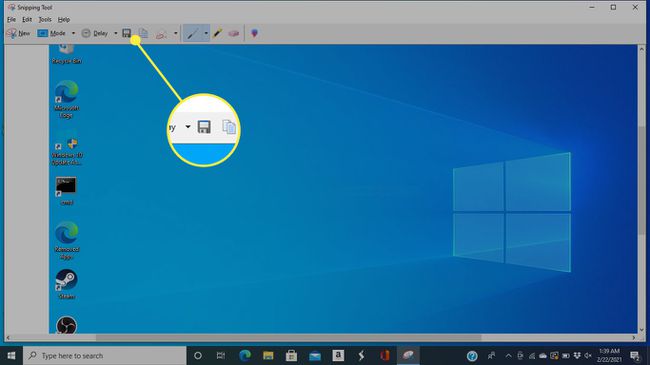
-
Отвориће се прозор за чување, у којем можете именовати слику, одабрати тип датотеке и одабрати где да је сачувате.
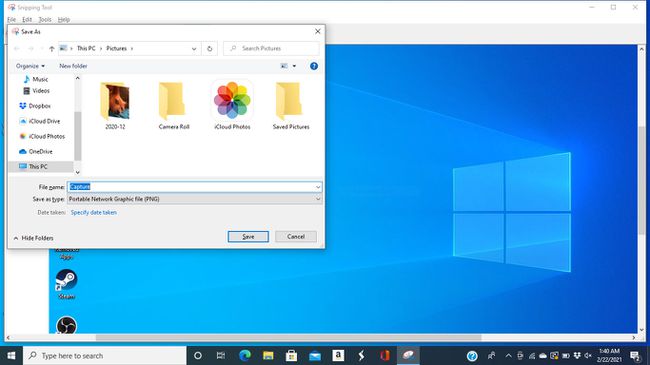
Како направити снимак екрана на ХП таблету
ХП је испао са тржишта таблета 2011. године, али екран можете снимити притиском Снага + Утишавање звука ако га још увек имате. Снимке екрана можете пронаћи у Фотографије апликација.

ХП
