Како делити екран са радном површином другог Мац-а
Шта треба знати
- На циљном Мац-у изаберите Системске поставке > Дељење > Дељење екрана да бисте укључили ову функцију. Поновите на другом Мац-у.
- Користите Финдер да бисте се повезали са циљном Мац адресом или је пронашли по имену из Финдер Сидебар.
- Такође можете да делите екран директно преко апликације Поруке.
Овај чланак објашњава како да подесите дељење екрана на свом Мац-у и приступите радној површини другог Мац-а повезивање на циљну Мац адресу, проналажење по имену са бочне траке Финдер-а или коришћењем Апликација Поруке. Информације у овом чланку се односе на Мац рачунаре са мацОС Мојаве (10.14) и новијим.
Подесите дељење екрана за Мац
Дељење екрана је корисна функција уграђена у Мац рачунаре. Лако је то подесите Мац да дели свој екран, датотеке и услуге са другим корисницима на вашој мрежи, приступити документима и апликацијама са даљине, или поново покрените Мац даљински.
Први корак је да укључите дељење екрана на свом Мац-у и Мац-у којем желите да приступите.
-
Иди на Аппле мени и изаберите Системске поставке > Дељење.
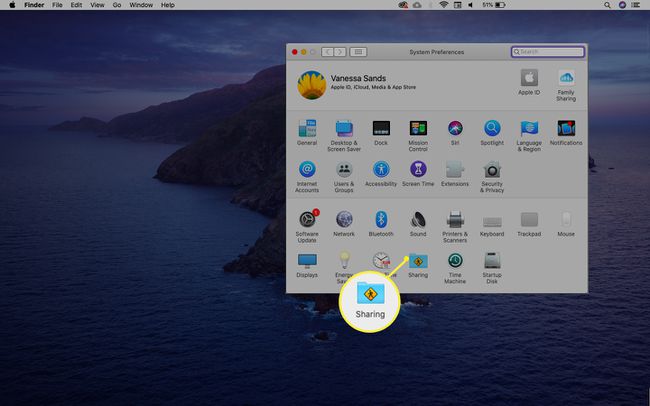
-
Изаберите Дељење екрана поље за потврду да бисте омогућили ову функцију.
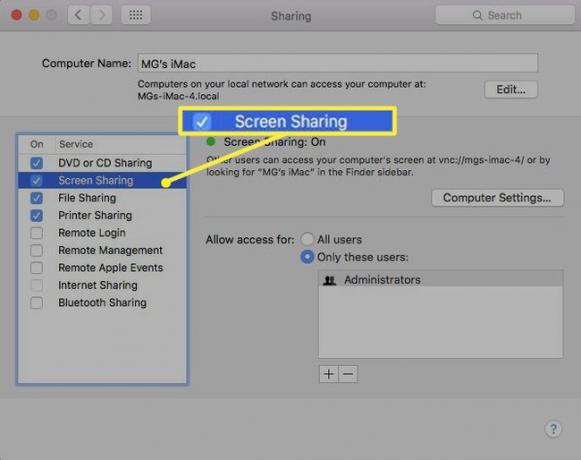
Ако је изабрано Даљинско управљање, поништите га. Дељење екрана и даљинско управљање не могу да раде у исто време.
-
Одредите ко може да дели ваш екран. Изабери Сви корисници за било ког корисника на вашој мрежи или изаберите Само ови корисници да ограничите ко може да дели ваш екран.
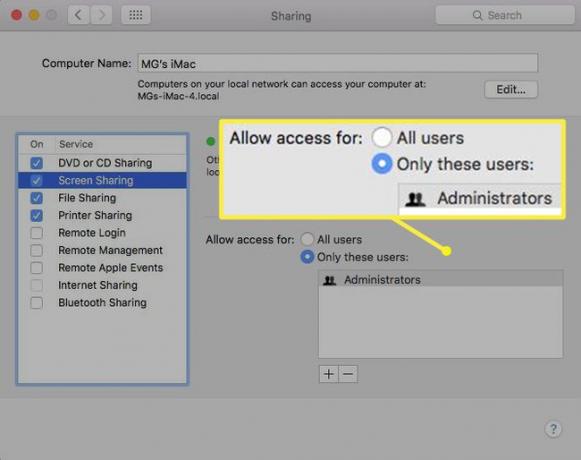
-
Ако сте изабрали Само ови корисници, изабрати Додати дугме (знак плус) за додавање корисника Корисници и групе или Корисници мреже.
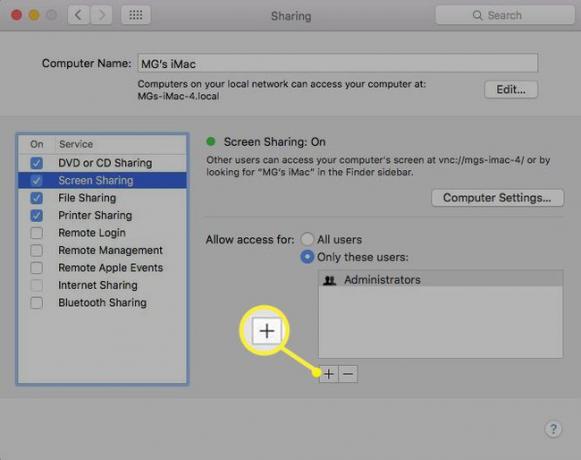
-
Опционо, изаберите Цомпутер Сеттингс и изаберите Свако може затражити дозволу за контролу екрана поље за потврду. На овај начин, други корисници неће морати да уносе корисничко име и лозинку када желе да приступе вашем екрану.
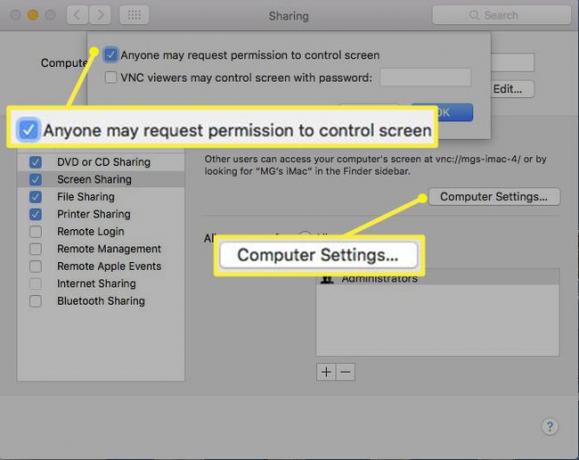
Када завршите са својим преференцама, затворите Дељење Дијалог. Спремни сте да започнете сесију дељења екрана са другим корисником.
Почните дељење екрана користећи адресу циљног Мац-а
Након што омогућите дељење екрана на обе машине, друга страна може да се повеже са вашим рачунаром и започне сесију дељења екрана користећи адресу вашег Мац-а.
-
Из Аппле менија идите на Системске поставке > Дељење > Дељење екрана и забележите адресу Мац-а. Формат ће изгледати као внц://[ИП адреса] или внц://[Име. Домаин].
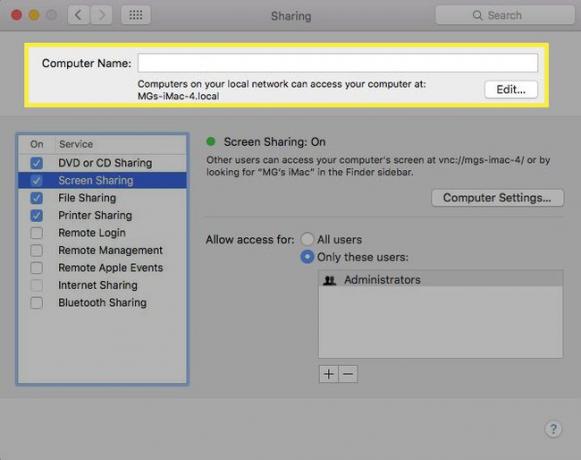
-
На Мац рачунару који захтева приступ екрану, изаберите Финдер > Иди > Повежите се са сервером.
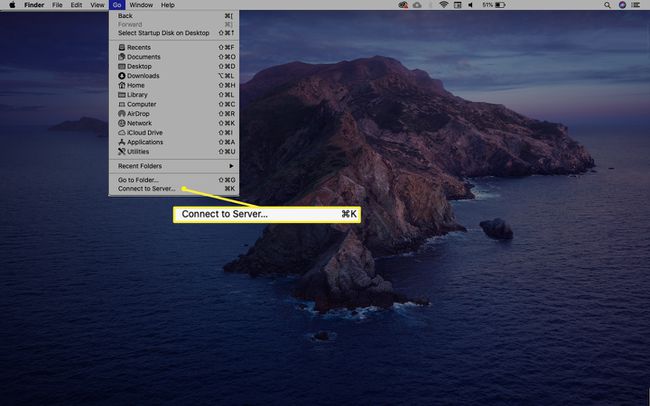
-
Унесите адресу Мац рачунара који желите да видите, а затим изаберите Повежите се.
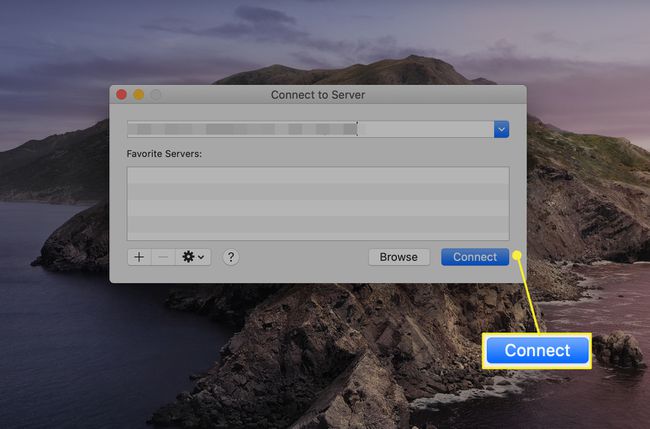
-
Ако се од вас тражи да се пријавите за приступ, унесите корисничко име и лозинку и кликните Пријавите се.
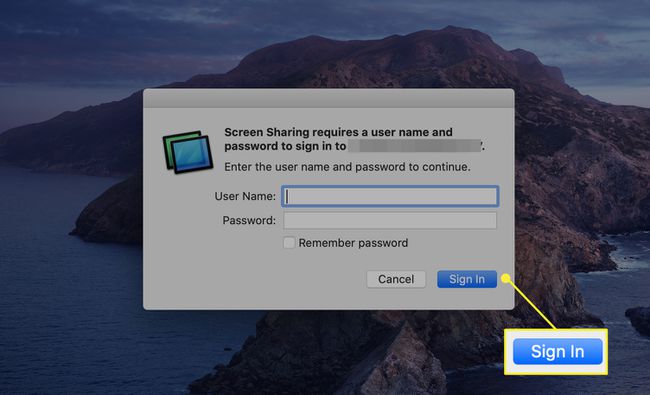
-
Ако су оба рачунара пријављена користећи исти Аппле ИД, сесија дељења екрана почиње одмах када изаберете Дели екран. Отвара се нови прозор који приказује радну површину циљног Мац-а.
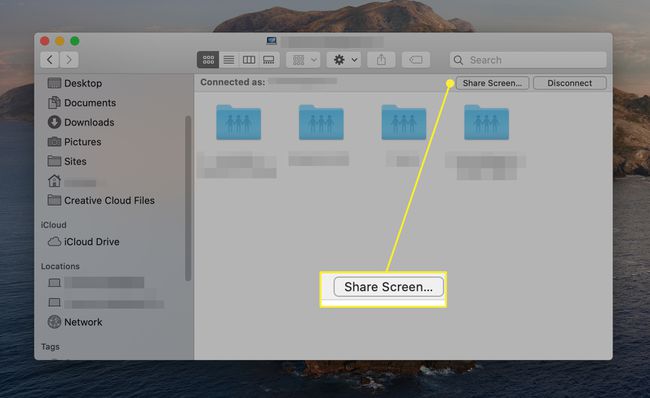
Ако оба Мац-а нису пријављена са истим Аппле ИД акредитивима или опција Гост није омогућена на циљном Мац-у, од вас ће се тражити да унесете корисничко име и лозинку другог корисника. Или можете затражити дозволу за дељење екрана ако то рачунар дозвољава.
Сада можете да комуницирате са удаљеном радном површином као да седите испред тог Мац-а. Преузмите контролу, покрените апликације, манипулишите датотекама и још много тога.
Започните сесију дељења екрана помоћу бочне траке Финдер-а
Помоћу Финдер Сидебар је брза метода за лоцирање циљног Мац-а по имену за почетак дељења екрана.
-
Иди на Финдер > Филе > Нови прозор Финдер.
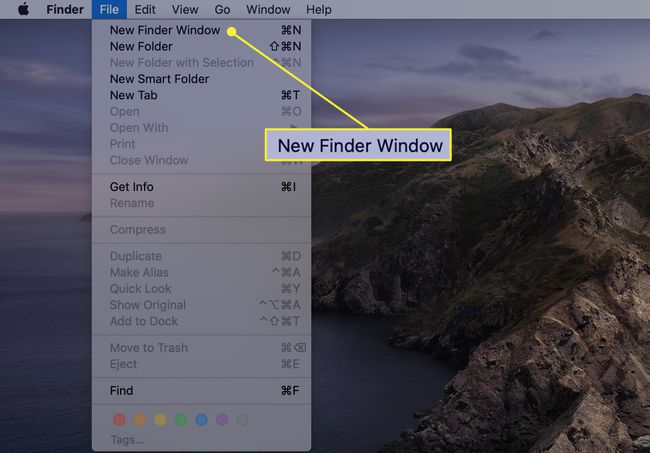
-
У ФиндерБочна трака, изаберите Локације > Мрежа. Ово приказује листу дељених мрежних ресурса, укључујући циљни Мац.
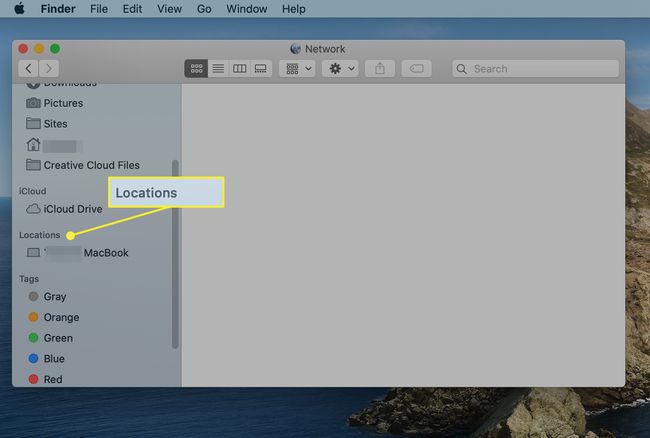
Ако се ниједна ставка не појави у Локације одељак бочне траке, држите показивач изнад речи Локације и изаберите Прикажи.
-
Изаберите циљни Мац из Мрежа листа.
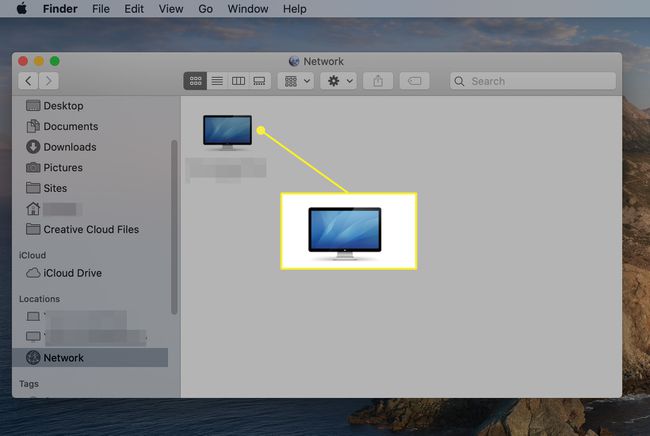
-
Кликните Дели екран да бисте приступили циљном Мац-у или унели акредитиве, а затим изаберите Повежи ако се од вас затражи да се пријавите.
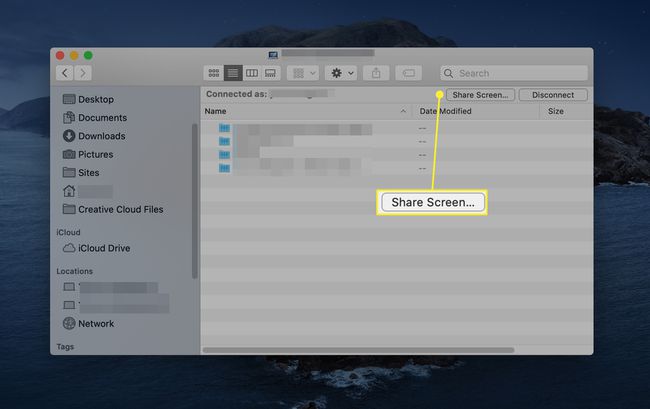
-
Радна површина удаљеног Мац-а се отвара у посебном прозору на вашем Мац-у. Користите га као да је тачно испред вас. Видећете контроле за подешавање размере и икону на траци менија која вам даје до знања да делите екран.
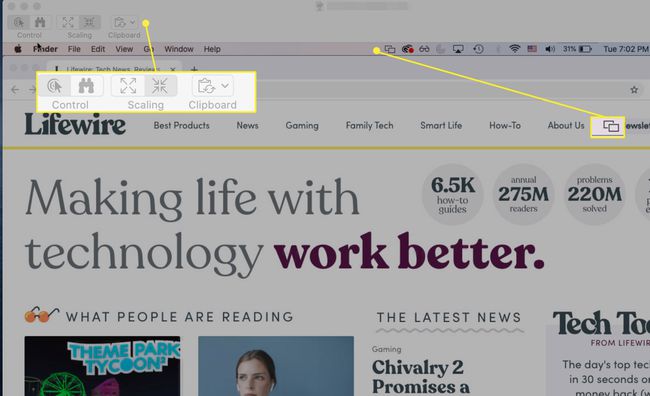
Започните сесију дељења екрана из порука
Коришћење апликације Мессагес на вашем Мац рачунару је још један једноставан начин да започнете сесију дељења екрана.
Отвори Поруке апликацију на вашем Мац-у.
Започните разговор са својим пријатељем или изаберите разговор који је већ у току.
-
У изабраној конверзацији изаберите Детаљи у горњем десном углу прозора за разговор.
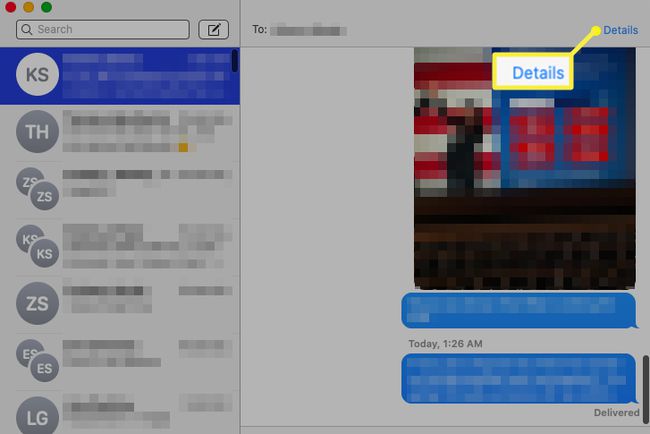
-
У искачућем прозору који се отвори изаберите Дељење екрана дугме. Изгледа као два мала дисплеја.
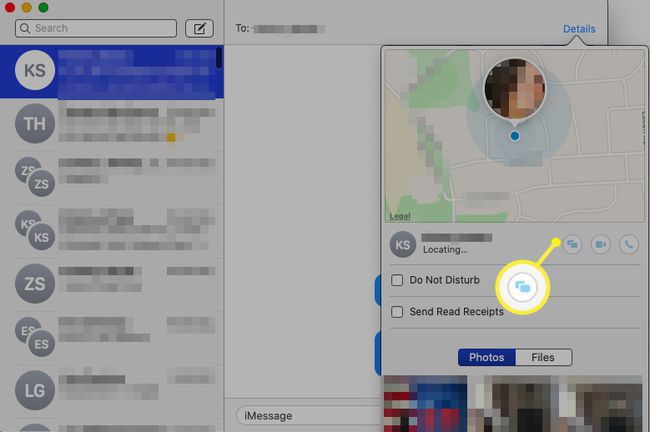
Појављује се други искачући мени. Изабери Позвати наПодели мој екран или Питајте за дељење екрана.
-
Ако пријатељ прихвати захтев, дељење екрана почиње.
У почетку, пријатељ који гледа радну површину вашег Мац-а може само да гледа, али не и да комуницира са вашим Мац-ом. Они, међутим, могу да траже могућност контроле вашег Мац-а тако што ће изабрати Контрола опција у Дељење екрана прозор.
