Како пренети фотографије и видео записе са иПхоне-а на рачунар
Тхе иПхоне камера снима висококвалитетне фотографије и видео записе, омогућавајући обичним схуттербуговима да сниме фотографије и клипове на професионалном нивоу са минималним искуством. Након што сачувате ове успомене на паметном телефону, можда ћете желети да пренесете фотографије на рачунар. Ево како да пренесете слике и видео записе са свог иПхоне-а на а Мац или ПЦ.
Пренесите фотографије и видео записе са иПхоне-а на рачунар
Пратите ова упутства да бисте увезли фотографије и видео записе са иПхоне-а на Виндовс рачунар.
Преузмите и инсталирајте иТунес ако није на вашем рачунару. Ако је иТунес инсталиран, уверите се да имате најновију верзију. Отворите апликацију и погледајте да ли се појављује порука која вас обавештава да је доступно ново ажурирање. Ако добијете ову врсту обавештења, пратите упутства на екрану да бисте инсталирали најновију верзију.
-
Отворите иТунес и повежите иПхоне са рачунаром помоћу УСБ кабла, као што је онај који је прикључен на подразумевани пуњач телефона. Појављује се искачући дијалог са питањем да ли желите да рачунар приступа информацијама на иОС уређају. Изаберите
Настави.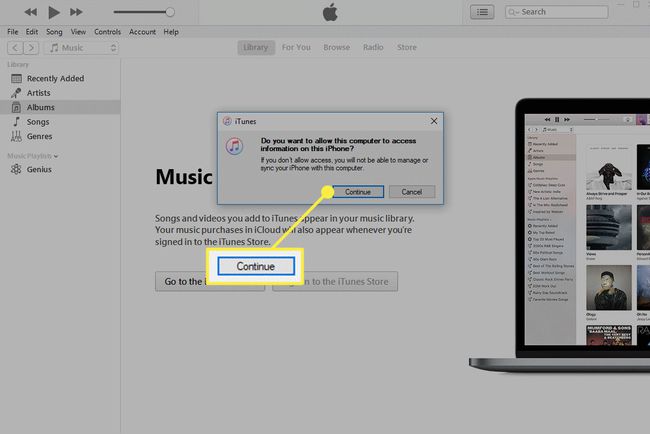
На иПхоне-у се појављује искачући прозор са питањем да ли желите да верујете овом рачунару. Изаберите Поверење.
-
Унесите лозинку када се то од вас затражи.
Током овог процеса, оперативни систем Виндовс ће вас можда питати да ли верујете новом уређају (вашем иПхоне-у). Ако јесте, изаберите Поверење.
-
У иТунес-у идите на лево окно менија и уверите се да је ваш иПхоне наведен испод Уређаји. Ако иТунес не препозна ваш иПхоне, пратите Аппле-ове савете за решавање проблема.
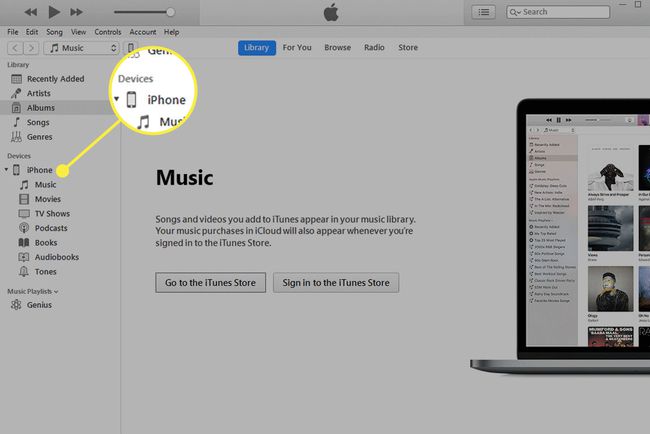
Након што потврдите његово присуство, отворите Фотографије апликацију, којој се може приступити из Виндовс-а Почетак мени или траку за претрагу која се налази на траци задатака.
-
У оперативном систему Виндовс 10 изаберите Увоз, који се налази у горњем десном углу апликације Фотографије. У оперативном систему Виндовс 8, кликните десним тастером миша било где у апликацији и изаберите Увоз.
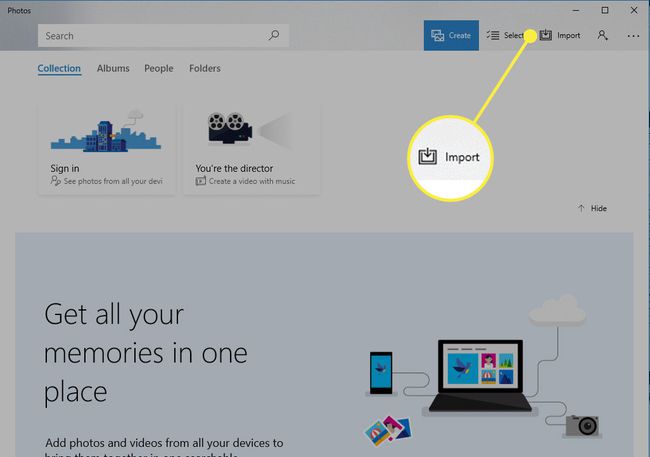
-
Када се појави падајући мени, изаберите Са УСБ уређаја.
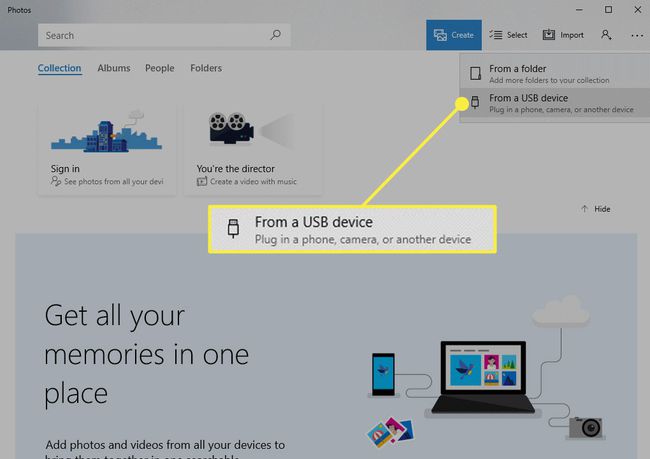
-
Све фотографије и видео снимци на вашем иПхоне-у открива апликација Фотографије, што може потрајати неколико минута ако имате велики албум. Када се то заврши, изаберите ставке за увоз тако што ћете означити поља за потврду на фотографијама и видео записима. Такође можете означити групе фотографија или видео записа за увоз тако што ћете изабрати Изаберите ново или Изабери све.
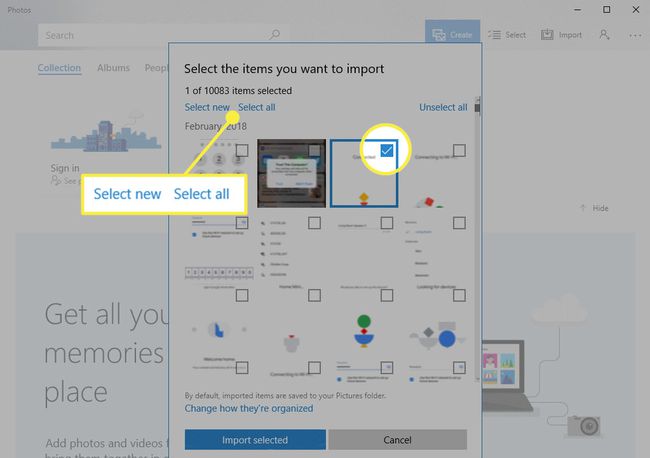
-
Када будете задовољни својим избором, изаберите Изабран је увоз. Процес увоза почиње. Када се заврши, фотографије и видео снимци који су пренети се појављују у Цоллецтион одељак апликације Фотографије.
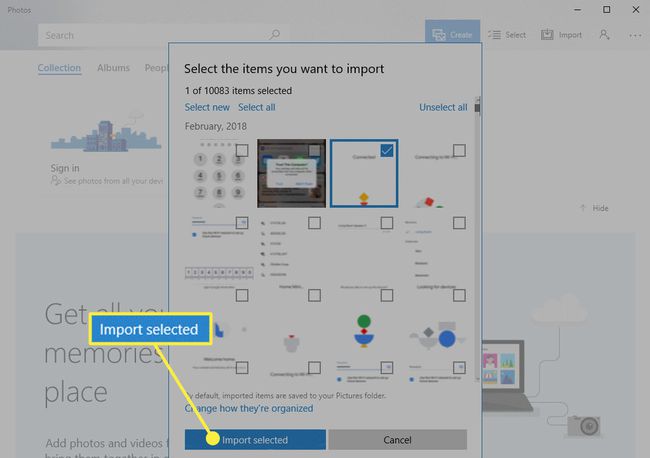
Пренесите фотографије и видео записе са иПхоне-а на Мац користећи апликацију Фотографије
Предузмите следеће кораке да бисте пренели слике и видео снимке са свог иПхоне-а на Мац користећи апликацију Фотографије, која је представљена у мацОС Цаталина (10.15). Мац рачунари са ранијим верзијама мацОС-а и ОС Кс-а користио иПхото за пренос фотографија.
Повежите иПхоне са Мац рачунаром помоћу УСБ кабла. Откључајте телефон.
-
Отвори Фотографије апликацију на Мац-у.
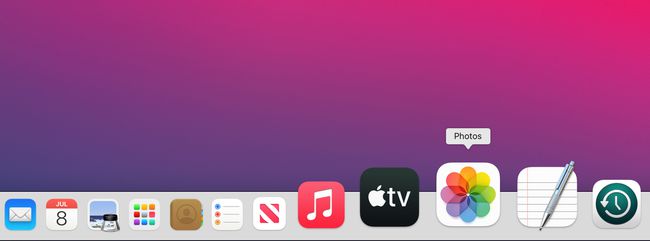
-
Изаберите иПхоне у одељку Уређаји на левој бочној траци апликације Фотографије.
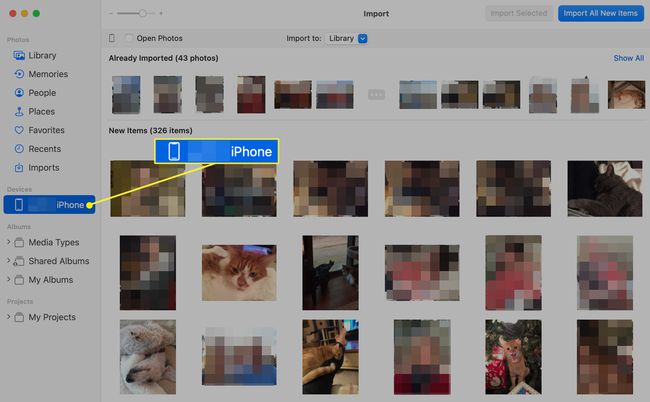
-
Изабери Увези све нове ставке да пренесете све нове фотографије и видео записе са вашег иПхоне-а на Мац.
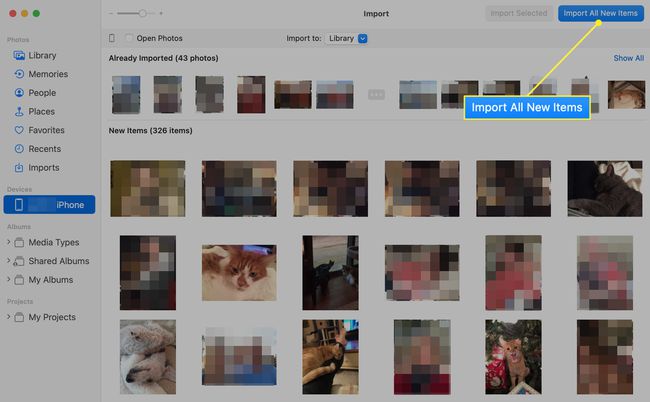
-
Ако желите да увезете само неке од ставки, кликните на сваку фотографију или видео који желите да увезете да бисте ставили квачицу у плави круг и изаберите Увези изабрано, а не Увези све нове фотографије.
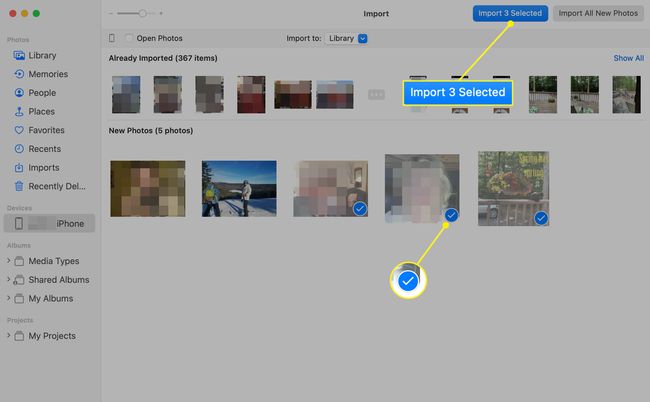
Трансфер почиње одмах.
Ако имате само неколико слика за пренос са иПхоне-а на Мац, најбржи начин да их пренесете је да их изаберете у Фотографије апликацију на иПхоне-у и додирните Објави икона. Изаберите свој Мац на екрану за дељење да бисте их пренели у фасциклу Преузимања.
Преузмите фотографије и видео записе са иПхоне-а на Мац користећи апликацију за снимање слика
Други начин за пренос фотографија и видео записа са вашег иПхоне-а на Мац је снимање слике. Ова основна апликација пружа брз и лак механизам за увоз. Да бисте користили овај метод, следите ова упутства:
Повежите иПхоне са Мац рачунаром помоћу УСБ кабла. Откључајте иПхоне.
Отвори Имаге Цаптуре апликација доступна у фасцикли Апплицатионс на свим мацОС и ОС Кс инсталацијама.
-
Изаберите иПхоне у одељку Уређаји на бочној траци.
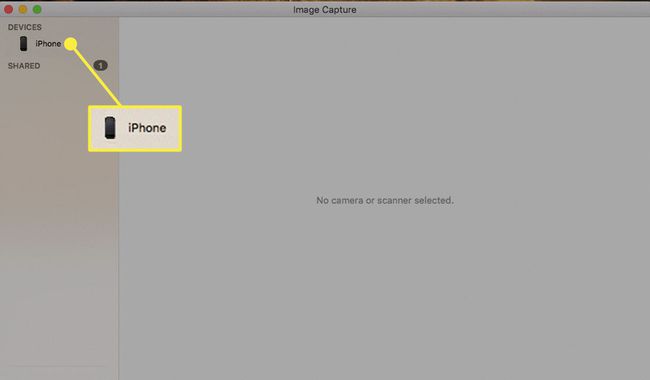
-
Ваше фотографије и видео снимци за иПхоне појављују се у десном окну. Слике су рангиране по датуму и праћене кључним детаљима, укључујући име, тип датотеке, величину, ширину, висину и преглед сличице. Померите се кроз ролну камере и изаберите једну или више ставки за пренос на Мац.
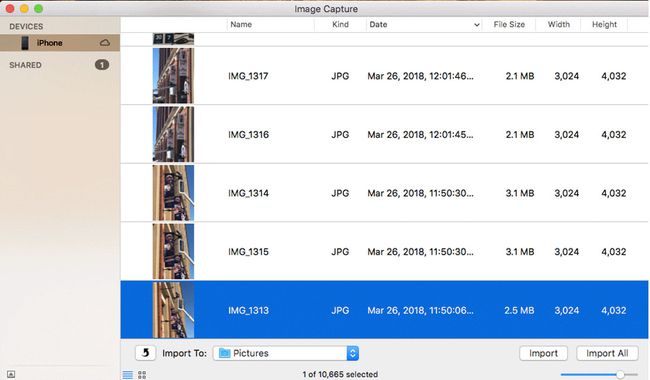
-
Да копирате фотографије и видео записе на неко друго место осим на подразумевано Слике фолдер, изаберите Увези у падајући мени и изаберите локацију.
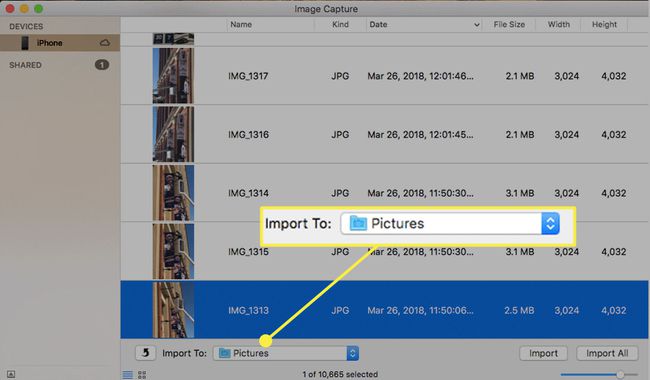
-
Изаберите Увоз да бисте покренули процес копирања датотеке. Можете прескочити појединачни корак одабира и изабрати Увези све.
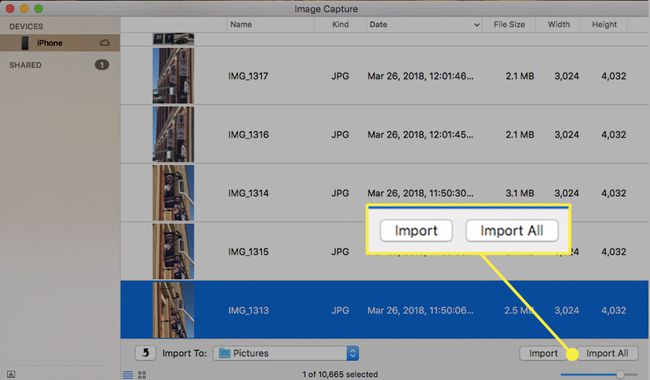
Фотографије и видео снимци који се преносе су означени зелено-белом ознаком за потврду.
Пренос фотографија и видео записа са иПхоне-а на Мац или ПЦ преко иЦлоуд-а
Алтернатива директном преносу иПхоне фотографија и видео записа на Мац или ПЦ помоћу жичане везе је приступ вашем иЦлоуд библиотека фотографија и преузмите датотеке са Аппле сервера на рачунар. иЦлоуд мора бити омогућен на иПхоне-у и иОС-у Фотографије апликација мора бити укључена у вашим иЦлоуд подешавањима. Да бисте то потврдили на иПхоне-у, изаберите Подешавања > твоје име > иЦлоуд > Фотографије.
Да бисте преузели слике на Мац или Виндовс ПЦ:
Отворите претраживач на рачунару и идите на иЦлоуд.цом.
Унесите своје иЦлоуд корисничко име и лозинку и изаберите Пријавите се стрелица која се налази на десној страни поља за лозинку.
На вашем иПхоне-у ће се појавити искачући прозор који тражи дозволу за приступ иЦлоуд-у. Изаберите Дозволи.
Двофакторни код за аутентификацију се појављује на вашем иПхоне-у. Унесите овај шестоцифрени код у предвиђена поља.
-
Након што се успешно аутентификујете, неколико иЦлоуд икона се појављује у прегледачу. Изаберите Фотографије.
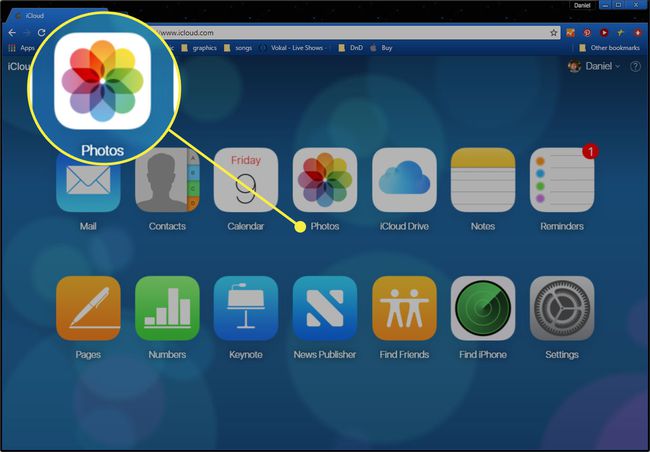
-
иЦлоуд Пхотос приказује ваше фотографије и видео записе организоване по категоријама. Изаберите једну или више слика или снимака за преузимање на Мац или ПЦ. Затим изаберите Преузимање, који се налази у горњем десном углу и представљен је облаком са стрелицом надоле. Изабране слике или видео снимци се аутоматски преносе на подразумевану локацију за преузимање претраживача.
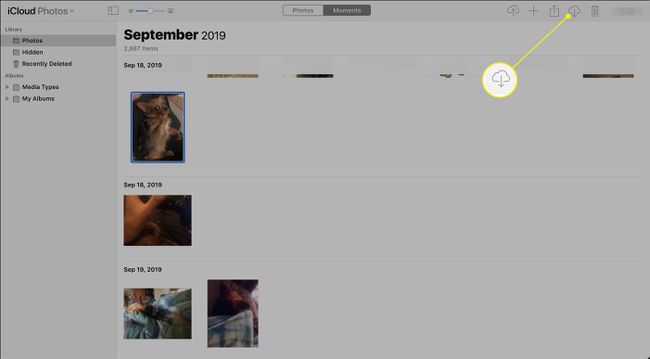
Поред корисничког интерфејса заснованог на претраживачу, неке мацОС апликације прве стране као што су Пхотос и иПхото такође вам омогућавају да се пријавите на иЦлоуд и бежично приступате својим сликама. Корисници рачунара могу преузети и инсталирати иЦлоуд за Виндовс апликацију ако то више воле у односу на руту засновану на вебу.
