Како да подесите нови иПхоне
Било да је ваш нови иПхоне Ваша прва или користите Аппле-ов паметни телефон од 2007. године, прва ствар коју морате да урадите са било којим нови иПхоне је да га постави.
Аппле је мало променио процес подешавања иПхоне-а тако да више не можете да добијате снимке екрана корака. Због тога немамо ажуриране визуелне приказе за иОС 11 или 12. Овај чланак покрива активирање иПхоне 7 Плус & 7, 6С Плус & 6С, 6 Плус & 6, 5С, 5Ц или 5 покренутих иОС 10.
Уз то, процес за иОС 11 или 12 је веома, веома сличан корацима који су овде описани, тако да их и даље можете користити као водич.
пре него што почнете, уверите се да је ваша верзија иТунес-а ажурна. Ово није увек апсолутно неопходно, али је вероватно добра идеја. Једном када добијете иТунес је инсталиран или ажуриран, спремни сте да наставите.
Почетак активације иПхоне-а

Укључите иПхоне
Почните тако што ћете укључити/будити свој иПхоне тако што ћете држати притиснуто дугме за спавање/напајање у горњем десном углу или на десној ивици, у зависности од вашег модела. Превуците клизач удесно да бисте започели активацију иПхоне-а.
Изаберите Језик и регион
Затим унесите неке информације о локацији на којој ћете користити свој иПхоне. То укључује одабир језика који желите да буде приказан на екрану и постављање ваше матичне земље.
Додирните језик који желите да користите. Затим додирните земљу у којој желите да користите телефон (ово вас неће спречити да га користите у другим земљама ако путујете или се преселите у њих, али одређује која је ваша матична земља) и додирните Следећи наставиће се.
Изаберите Ви-Фи мрежу, активирајте телефон и омогућите услуге локације
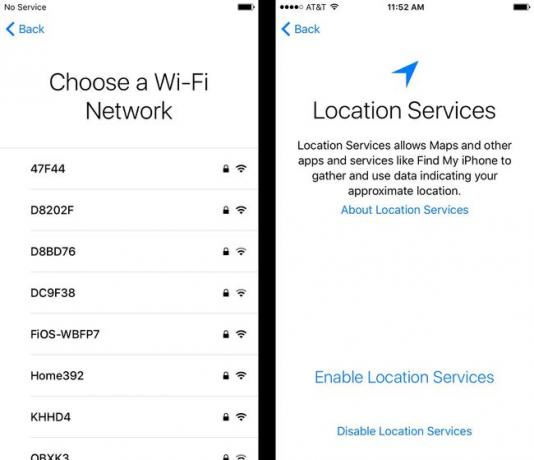
Следеће, морате повежите се на Ви-Фи мрежу. Ово није потребно ако је ваш телефон повезан са рачунаром док га подешавате, али ако имате Ви-Фи мреже на локацији на којој активирате свој иПхоне, додирните га, а затим унесите његову лозинку (ако јесте један). Ваш иПхоне ће од сада памтити лозинку и моћи ћете да се повежете на ту мрежу кад год сте у домету. Додирните Следећи дугме за наставак.
Ако немате Ви-Фи мрежу у близини, скролујте до дна овог екрана, где ћете видети опцију за коришћење иТунес-а. Додирните то, а затим прикључите свој иПхоне на рачунар помоћу приложеног кабла за синхронизацију. Урадите ово само на рачунару са којим ћете убудуће синхронизовати телефон.
Активирајте телефон
Када се повежете на Ви-Фи или иТунес, ваш иПхоне ће покушати да се активира. Овај корак укључује трио задатака:
- иПхоне ће приказати телефонски број повезан са њим. Ако је то ваш број телефона, додирните Следећи. Ако не, контактирајте Аппле на 1-800-МИ-иПХОНЕ.
- Унесите поштански број за обрачун за налог ваше телефонске компаније и последње четири цифре вашег броја социјалног осигурања и додирните Следећи.
- Прихватите услове и одредбе који се појављују.
Омогућите услуге локације
Сада одлучите да ли желите да укључите услуге локације или не. Услуге локације су ГПС функције иПхоне-а, функције које вам омогућавају да добијете упутства за вожњу, пронађете филмове и ресторане у близини и друге ствари које зависе од познавања ваше локације.
Неки људи можда неће желети да ово укључе, али ми то препоручујемо. Ако га не будете укључени, уклонићете много корисних функција са вашег иПхоне-а. Међутим, ако сте забринути због тога, уверите се да разумете своје подешавања приватности у вези са услугама локације.
Додирните свој избор и прећи ћете на следећи корак.
Сигурносне функције (лозинка, Тоуцх ИД)
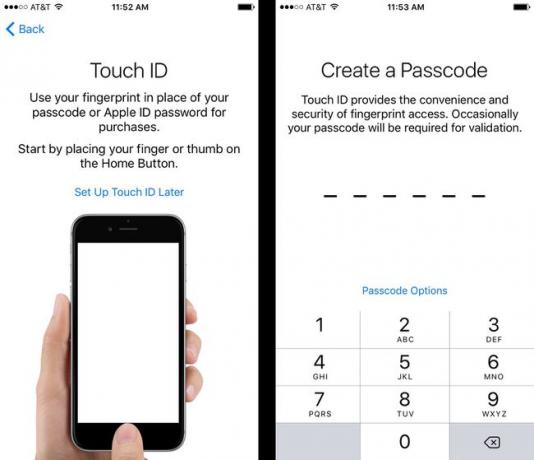
На овим екранима конфигуришете безбедносне функције које желите да омогућите на свом иПхоне-у. Они су опциони, али топло препоручујемо да користите бар један, иако препоручујемо да користите оба.
У зависности од тога коју верзију оперативног система користи телефон који постављате, овај корак може бити касније у процесу.
Тоуцх ИД
Ова опција је доступна само власницима иПхоне 8 серије, иПхоне 7 серије, 6С серије, 6 серије и 5С. Тоуцх ИД је скенер отиска прста уграђен у дугме Хоме тих уређаја који вам омогућава да откључате телефон, користите Аппле Паи и купујете у иТунес и Апп Сторес само помоћу отиска прста.
Можда изгледа као трик, али је изненађујуће користан, сигуран и ефикасан. Ако желите да користите Тоуцх ИД, ставите палац на дугме за почетни екран свог иПхоне-а и пратите упутства на екрану. Такође можете изабрати Подеси Тоуцх ИД касније.
На моделима који то подржавају — иПхоне Кс и новији — такође можете да подесите Фаце ИД систем за препознавање лица у овом кораку.
Пассцоде
Друга безбедносна опција је да додајте шифру. Ово је шестоцифрена лозинка која се мора унети када укључите свој иПхоне и спречава свако ко је не зна да користи ваш уређај. То је још једна важна безбедносна мера и може да функционише заједно са Тоуцх ИД-ом и Фаце ИД-ом.
На екрану Пассцоде, веза Опције лозинке нуди различита подешавања, укључујући коришћење четвороцифрене лозинке, креирање лозинке прилагођене дужине и коришћење лозинке уместо кода.
Направите своје изборе, поставите лозинку и наставите на следећи корак.
Опције подешавања иПхоне-а
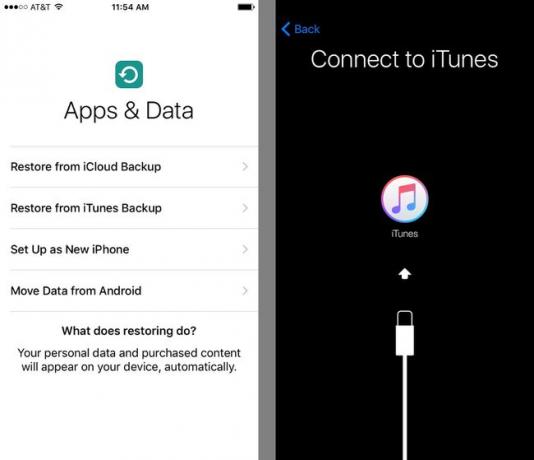
Затим морате да изаберете како желите да подесите свој иПхоне. Постоје четири опције:
- Вратите из иЦлоуд резервне копије: Ако сте користили иЦлоуд да бисте направили резервну копију података, апликација и другог садржаја са других Аппле уређаја, изаберите ово да бисте преузели податке са свог иЦлоуд налога на свој иПхоне.
- Вратите из иТунес резервне копије: Ово неће радити ако раније нисте имали иПхоне, иПод или иПад. Међутим, ако имате, можете да инсталирате своје апликације, музику, подешавања и друге податке на свој нови иПхоне из резервних копија које већ постоје на вашем рачунару. Ово није потребно — увек можете да подесите као нов ако желите — али то је опција која олакшава прелазак на нови уређај.
- Поставили као НОВИ Ипхоне: Ово је ваш избор ако раније нисте имали иПхоне, иПад или иПод. То значи да почињете потпуно од нуле и да не враћате никакве резервне копије података на свој телефон.
- Премести податке са Андроид-а: Ако прелазите на иПхоне са Андроид уређаја, користите ову опцију да бисте пренели што више података на свој нови телефон.
Додирните свој избор да бисте наставили.
Креирајте или унесите свој Аппле ИД
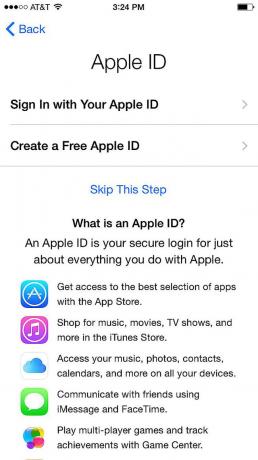
У зависности од вашег избора на претходном екрану, од вас ће се можда тражити да се пријавите на постојећи Аппле ИД или да креирате нови.
Твоје Аппле ИД је кључан налог за власнике иПхоне-а: користите га за многе ствари, од куповине у иТунес-у до коришћења иЦлоуд-а до упућивања ФацеТиме позива на постављање састанака за подршку у Гениус Бару, и још.
Ако имате постојећи Аппле ИД који сте користили са претходним Аппле производом или да купите иТунес, од вас ће бити затражено да се пријавите помоћу њега овде.
Ако не, мораћете да га креирате. Додирните дугме за Направите бесплатни Аппле ИД и пратите упутства на екрану. Мораћете да унесете информације као што су датум рођења, име и адреса е-поште да бисте отворили налог.
Подесите Аппле Паи
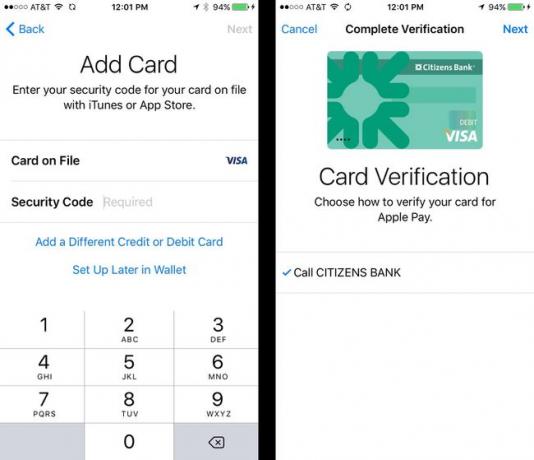
За иОС 10 и новије верзије, овај корак се померио мало раније у процесу. На ранијим верзијама иОС-а долази касније, али опције су и даље исте.
Аппле вам нуди прилику да конфигуришете Аппле Паи на свом телефону. Аппле Паи је Аппле-ов бежични систем плаћања који ради са иПхоне 5С и новијим и користи НФЦ, Тоуцх ИД или Фаце ИД и вашу кредитну или дебитну картицу како бисте куповину у десетинама хиљада продавница учинили бржом и више безбедно.
Нећете видети ову опцију ако имате иПхоне 5 или 5Ц или раније јер не могу да користе Аппле Паи.
Под претпоставком да ваша банка то подржава, препоручујемо вам да подесите Аппле Паи. Када почнете да га користите, нећете пожалити.
- Започните додиром на Следећи дугме на уводном екрану.
- Шта ће се даље десити зависи од тога како сте подесили телефон у кораку 4. Ако сте вратили из резервне копије и имали Аппле Паи подешавање на претходном телефону, прескочите корак 3.
- Унесите троцифрени сигурносни код са полеђине картице да бисте га верификовали и додирните Следећи.
- Прихватите Аппле Паи услове и одредбе.
- Да бисте довршили додавање дебитне или кредитне картице у Аппле Паи, морате да верификујете картицу. Последњи екран описује како то можете да урадите (позовите своју банку, пријавите се на налог, итд.). Славина Следећи наставиће се.
Омогућите иЦлоуд
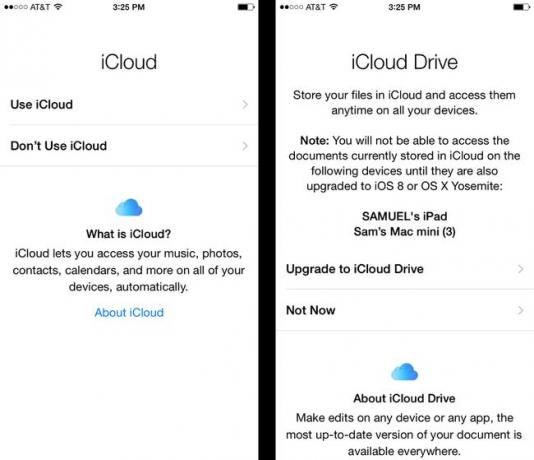
Следећи корак у подешавању иПхоне-а укључује пар опција које се односе на иЦлоуд, бесплатну веб-услугу која Аппле нуди. Генерално препоручујемо коришћење иЦлоуд-а јер вам омогућава да урадите следеће:
- Користите Финд Ми иПхоне.
- Поново преузмите Куповине са иТунес-а.
- Користите иЦлоуд библиотеку фотографија за складиштење и приступ фотографијама на мрежи.
- Користите документе Пагес, Кеиноте и Нумберс на мрежи.
- Направите резервну копију ваших иПхоне података и вратите их из резервне копије преко интернета.
- Користите свој иЦлоуд као централни налог за календар, контакт и е-пошту и синхронизујте их са свим уређајима компатибилним са иЦлоуд.
- Користите Аппле Мусиц
Ваш иЦлоуд налог ће бити додат Аппле ИД-у који сте унели или креирали у последњем кораку.
Да бисте омогућили иЦлоуд, додирните Користите иЦлоуд опцију и пратите упутства.
Ако користите иОС 8, следеће ћете видети поруку која вам то говори Финд Ми иПхоне је подразумевано омогућено. Можете га искључити касније, али ово је веома лоша идеја — услуга вам помаже да пронађете изгубљене/украдене телефоне и заштитите податке на њима — па оставите укључену.
Ако користите иОС 8 или новији, додирните Следећи на екрану Финд Ми иПхоне и наставите даље.
Омогућите иЦлоуд Дриве
Овај корак се појављује само ако користите иОС 8 или новији. Даје вам могућност да користите иЦлоуд Дриве са својим телефоном.
ИЦлоуд Дриве вам омогућава да отпремите датотеке на свој иЦлоуд налог са једног уређаја, а затим их аутоматски синхронизујете са свим вашим другим компатибилним уређајима. То је у суштини Аппле-ова верзија алата заснованих на облаку као што је Дропбок.
У овом кораку можете одабрати да додате иЦлоуд Дриве на свој уређај (са напоменом, као што је приказано на екран, да уређаји са ранијим оперативним системима неће моћи да приступе тим датотекама) или прескочите тапкање Не сада.
Ако изаберете Не сада, увек можете касније да укључите иЦлоуд Дриве.
Омогућите иЦлоуд привезак кључева
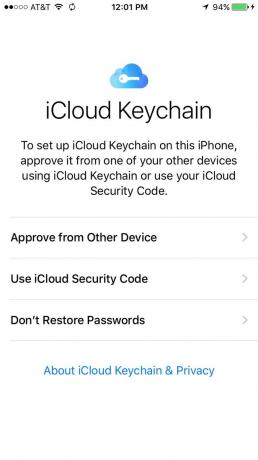
Неће сви видети овај корак. Појављује се само ако сте раније користили иЦлоуд Кеицхаин на другим уређајима.
ИЦлоуд Кеицхаин омогућава свим вашим уређајима компатибилним са иЦлоуд-ом да деле информације за пријаву за онлајн налоге, информације о кредитној картици и још много тога. То је веома корисна функција — лозинке ће се аутоматски уносити на веб-сајтовима, плаћање постаје лакше.
Да бисте наставили да користите иЦлоуд Кеицхаин, морате да потврдите да ваш нови уређај треба да има приступ. Урадите то додиром Одобри са другог уређаја или Користите иЦлоуд сигурносни код. Опција Други уређај ће узроковати да се порука појави на једном од ваших других Аппле уређаја који је пријављен на иЦлоуд Кеицхаин, док ће иЦлоуд опција послати поруку потврде. Одобрите приступ и наставите.
Ако вам је непријатно због идеје да се ове информације чувају на вашем иЦлоуд налогу или не желите више да користите иЦлоуд Кеицхаин, додирните Не враћајте лозинке.
Омогућите Сири
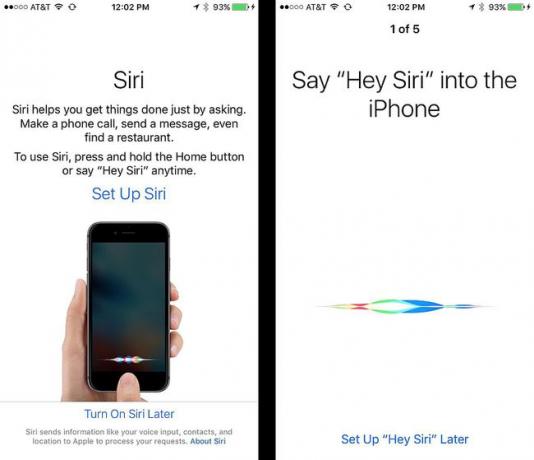
Чули сте све о томе Сири, иПхоне-ов помоћник који се активира гласом и са којим можете разговарати да бисте извршили радње. У овом кораку одлучујете да ли ћете га користити или не.
Сири је једна од најзанимљивијих карактеристика иПхоне-а. Дуго је обећавао, али није био толико користан колико бисте се надали. Па, ствари су се заиста промениле од објављивања иОС 9. Сири је ових дана паметна, брза и од помоћи. Вреди омогућити Сири само да покуша да изађе. Увек га можете искључити касније ако желите.
Славина Подесите Сири да бисте започели процес подешавања или Укључите Сири касније да га прескочи.
Ако одаберете да подесите Сири, следећих неколико екрана ће од вас тражити да изговорите различите фразе на свом телефону. Ово помаже Сири да научи ваш глас и како говорите како би вам могла боље да одговори.
Када завршите те кораке, додирните Настави да завршите подешавање телефона.
Делите дијагностичке информације
Аппле ће затим питати да ли желите да поделите информације о свом иПхоне-у — у основи информације о томе како иПхоне ради и да ли се руши, итд.; лични подаци се не деле — са њима. Помаже у побољшању укупног искуства коришћења иПхоне-а, али је строго опционо.
Изаберите Дисплаи Зоом
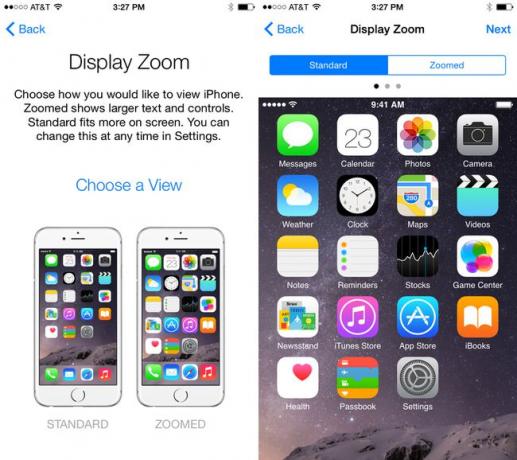
Ова функција је доступна само корисницима иПхоне КСС Мак, и тхе иПхоне серија 7, серија 6С и серија 6.
Пошто су екрани на тим уређајима много већи од претходних модела, корисници имају избор како ће се појавити њихови екрани: можете подесити екран да бисте искористили његову величину и приказали више података, или приказали исту количину података, чинећи га већим и лакшим за уочавање за особе са сиромашним вид.
Ова карактеристика се зове Дисплаи Зоом.
На екрану за подешавање зумирања приказа, можете изабрати било које Стандард или Зумирано. Додирните опцију коју желите и видећете преглед како ће телефон изгледати. У прегледу, превуците налево и надесно да бисте видели преглед примењен на различите сценарије. Такође можете да додирнете Стандард и Зумирано дугмад на врху екрана за пребацивање између њих.
Када изаберете опцију коју желите, додирните Следећи наставиће се.
Ако касније желите да промените ово подешавање:
- Славина Подешавања.
- Славина Дисплеј и осветљеност.
- Славина Дисплаи Зоом.
- Промените свој избор.
Конфигуришите ново дугме за почетак
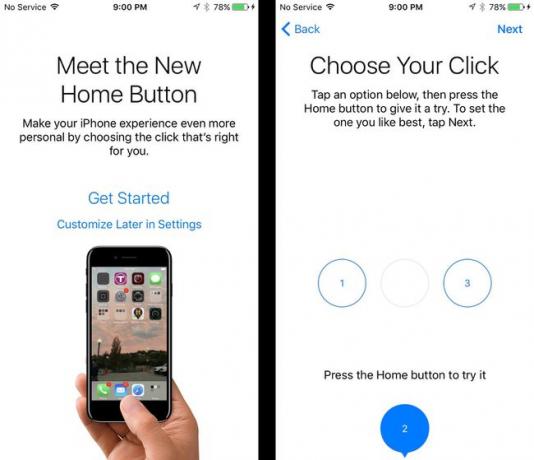
Овај корак се појављује само ако имате телефон серије иПхоне 8 или иПхоне 7.
На серији иПхоне 7 и 8, дугме Хоме више није право дугме. Ранији иПхоне-и су имали дугмад која су се могла притиснути, омогућавајући вам да осетите како се дугме помера надоле под притиском вашег прста. То није случај на иПхоне 7 и 8 серији. На њима, дугме више личи на 3Д екран осетљив на додир на телефону: један, раван панел који се не помера, али детектује снагу вашег притиска.
Поред тога, иПхоне 7 и 8 серија пружа оно што се зове хаптичка повратна информација — у суштини вибрација — када притиснете „дугме“ да бисте симулирали акцију правог дугмета.
У иОС-у 10 и новијим верзијама можете да контролишете врсту додирне повратне информације коју дугме пружа. То увек можете касније да промените у апликацији Подешавања. Да бисте то урадили, додирните Прилагодите касније у подешавањима. Да бисте га сада конфигурисали, додирните Почети.
Следећи екран нуди три нивоа повратних информација за притисак на дугме Хоме. Додирните сваку опцију, а затим притисните дугме Почетна. Када пронађете ниво који желите, додирните Следећи наставиће се.
Активација иПхоне-а је завршена
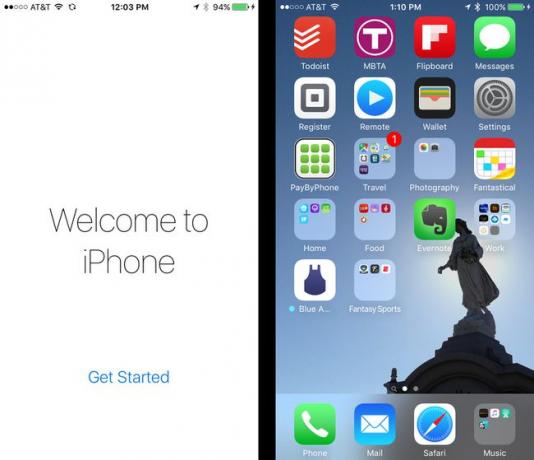
И тиме сте завршили процес подешавања иПхоне-а. Време је да користите свој нови иПхоне! Славина Почети да се испоруче на ваш почетни екран и почнете да користите телефон.
Желите да заиста преузмете контролу над својим иПхоне-ом? Онда провери 15 најбољих иПхоне хакова и савета. А ако већ имате Аппле Ватцх, можете га повезати са својим новим иПхоне-ом пратећи упутства у Како упарити Аппле сат са новим иПхоне-ом.
