Како знати да ли имате компјутерски вирус
Ако сумњате на своје Виндовс десктоп или лаптоп рачунар је заражен са а вирус или злонамерних програма, постоје два начина да га верификујете: ручно лоцирајте вирус или покрените више скенирања користећи различите реномирани антивирусни програми.
Информације у овом чланку се односе на рачунаре са оперативним системом Виндовс 10, 8 или 7.
Да ли мој рачунар има вирус? Знаци инфекције
Не утичу сви вируси на рачунарске системе на исти начин, али постоји неколико знакова упозорења на које треба обратити пажњу, укључујући:
- Споро перформансе
- Необични искачући дијалошки оквири
- Неочекивани падови
- Онемогућени антивирусни алати
- Промене на почетној страници вашег претраживача
- Споре интернет везе
У неким ситуацијама, ПЦ вирус неће изазвати никакве приметне промене на вашем систему. Стога је доследно скенирање квалитетним антивирусним програмом једини начин да заштитите рачунар.

Како знати да ли ваш рачунар има вирус помоћу Виндовс менаџера задатака
Прегледавање Виндовс Таск Манагер за необичне или чудне процесе је добро место за почетак. Неки злонамерни софтвер се покреће при покретању и покушаће да се прикрије као нормалан Виндовс процес. Уз брзу Гоогле претрагу, можете брзо да утврдите да ли је процес легитиман.
Да бисте ручно открили вирус помоћу Виндовс Таск Манагер-а:
-
притисните Виндовс тастер+Икс на тастатури, а затим изаберите Виндовс ПоверСхелл (администратор).
У оперативном систему Виндовс 7 притисните Виндовс тастер+Р, ентер цмд у Командна линија, а затим изаберите У реду.
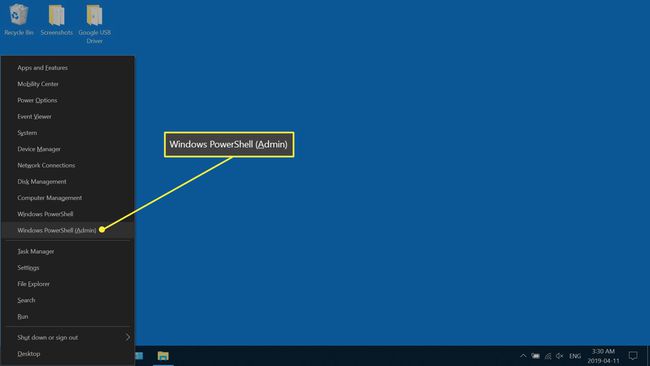
-
Изаберите да када се појави дијалог УАЦ.

-
Унесите команду искључивање /р /т 0, а затим притисните Ентер.
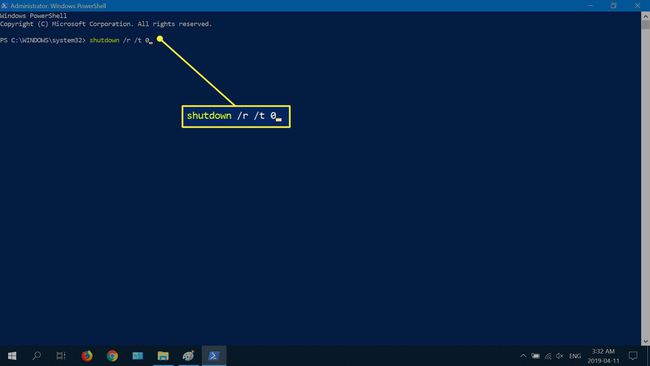
-
Када се рачунар поново покрене, кликните десним тастером миша на траку задатака, а затим изаберите Таск Манагер.
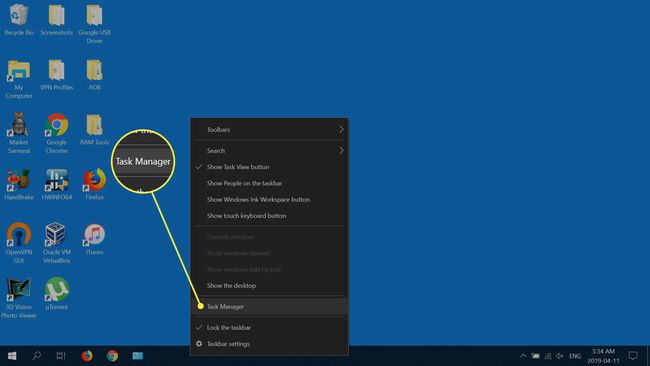
-
Ако видите да је покренут сумњив процес, кликните десним тастером миша на њега и изаберите Тражи на мрежи.
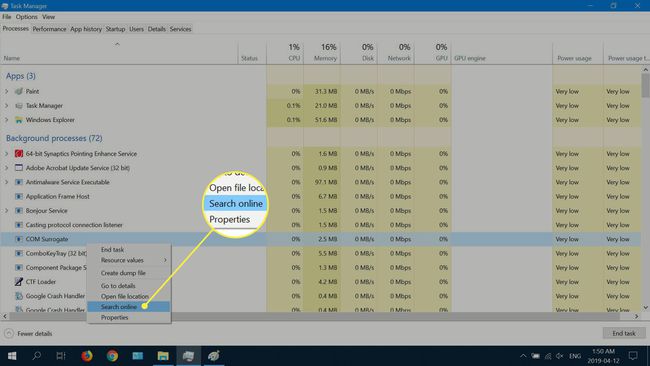
У оперативном систему Виндовс 7 копирајте назив процеса, а затим извршите ручну претрагу у жељеном веб прегледачу.
-
Прочитајте више резултата претраге да бисте утврдили да ли је процес легитиман или не. Ако мислите да сте идентификовали вирус, сада можете уклонити претњу.
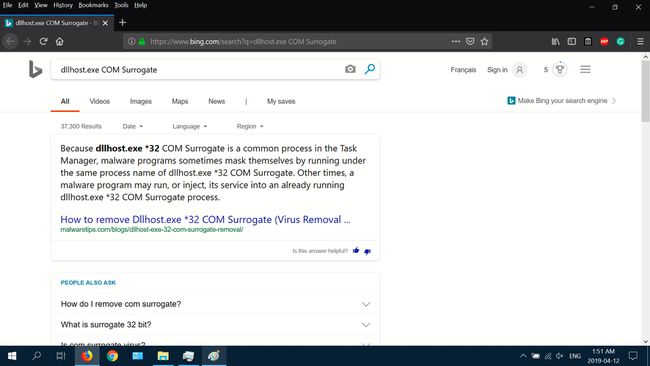
Како да скенирате рачунар на вирусе помоћу Виндовс Дефендер-а
Виндовс Дефендер је уграђена апликација за заштиту од малвера за Виндовс 10. Да бисте скенирали вирусе помоћу Виндовс заштитника:
-
Тип подешавања Виндовс Дефендер-а у Виндовс претрагу и изаберите Отвори када се резултати попуне.
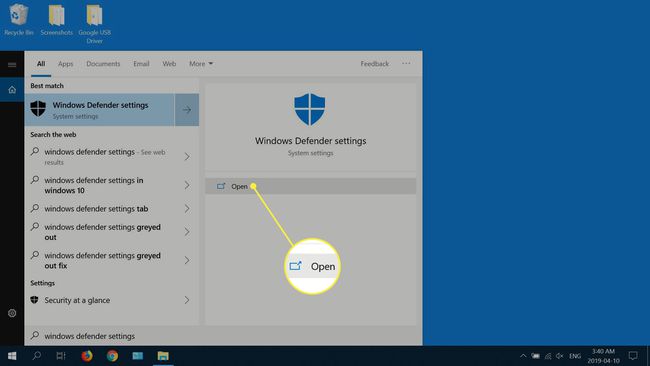
-
Изаберите Заштита од вируса и претњи.
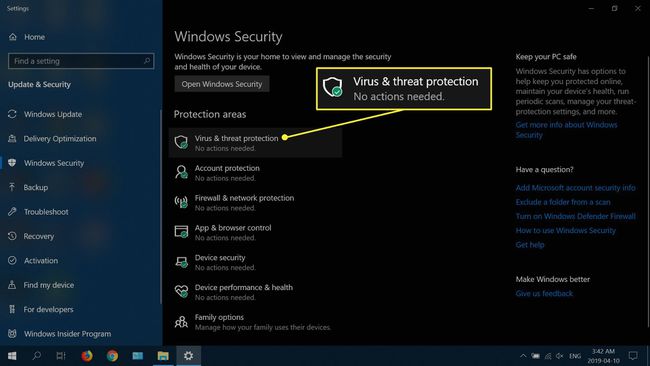
-
Изаберите Опције скенирања.
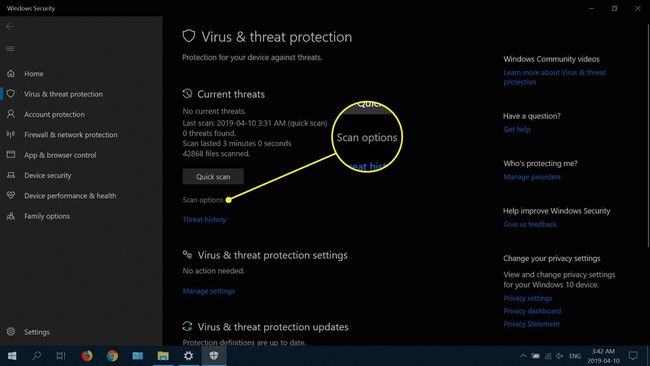
-
Изаберите једну од четири опције скенирања (Брзо скенирање, Потпуно скенирање, Прилагођено скенирање или Виндовс Дефендер офлајн скенирање), а затим изаберите Скенирај сада.
Извођење скенирања ван мреже осигурава да се ваш систем проверава у безбедном окружењу (слично безбедном режиму) уместо да учитава цео ОС.
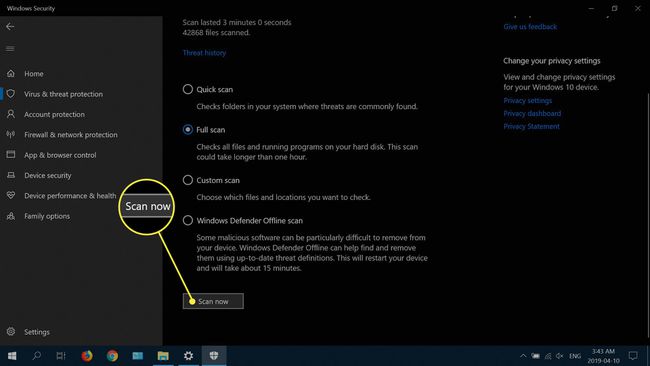
-
Када се скенирање вируса заврши, потенцијалне претње су наведене изнад детаља скенирања. Ако скенирање открије потенцијалне претње, време је да их сада уклоните.
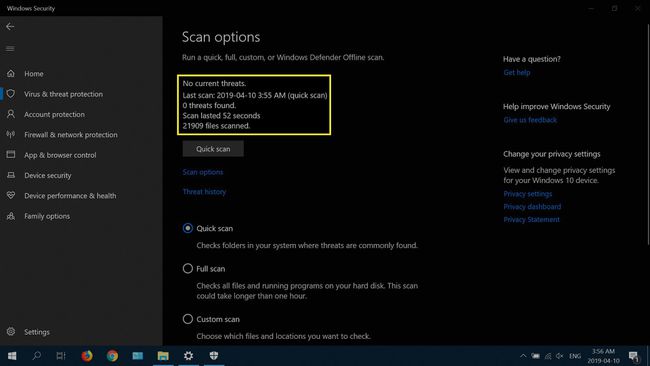
Како скенирати вирусе у оперативном систему Виндовс 7 помоћу Мицрософт Сецурити Ессентиалс-а
Мицрософт Сецурити Ессентиалс (МСЕ) је бесплатан програм који нуди заштиту у реалном времену од злонамерног софтвера и вируса на Виндовс 7. Да бисте користили МСЕ за скенирање вируса:
-
Идите на страницу за преузимање МСЕ, изаберите своју верзију (32 или 64-битна) и језик, а затим кликните Сними документ.

-
Иди на своју Преузимања фолдер, кликните десним тастером миша мсеинсталл.еке, а затим кликните Покрени као администратор.

-
Кликните Следећи када се појави чаробњак за инсталацију.
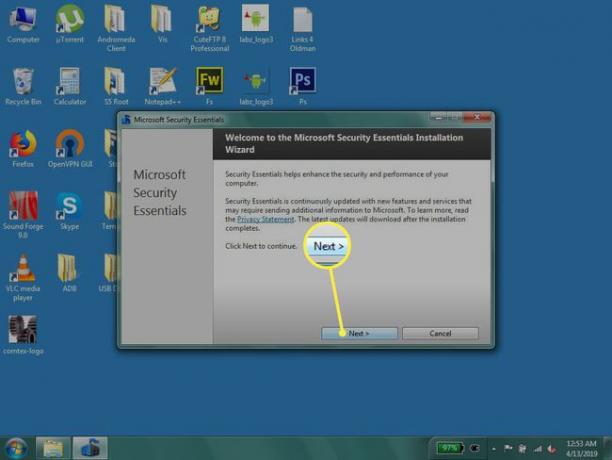
-
Прегледајте Услове лиценцирања софтвера, а затим кликните прихватам.
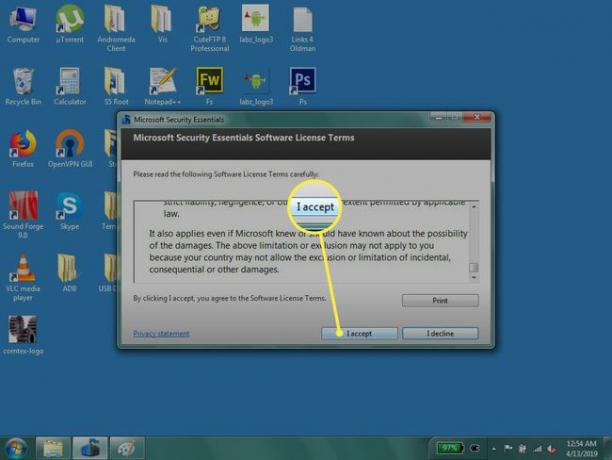
-
Изаберите једну од две опције за побољшање корисничког искуства, а затим кликните Следећи.
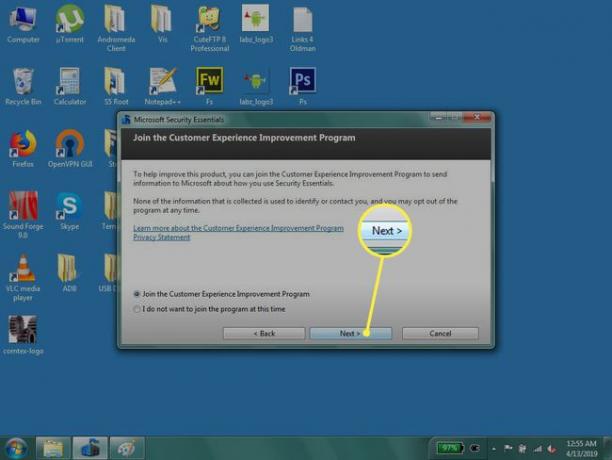
-
Уверите се да су оба поља за потврду означена, а затим кликните Следећи.
Ако немате покренут заштитни зид, топло се препоручује да користите онај који је укључен у МСЕ. Опција за укључивање или искључивање заштитног зида је доступна након инсталације.

-
Кликните Инсталирај.
Уверите се да сте деинсталирали све друге антивирусне програме на вашем систему пре него што кликнете на Инсталирај.
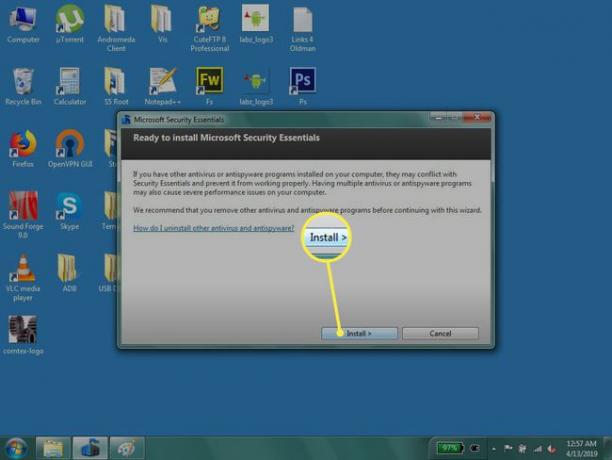
-
Кликните Скенирајте мој рачунар у потрази за потенцијалним претњама након што добијем најновије исправке, а затим кликните Заврши.
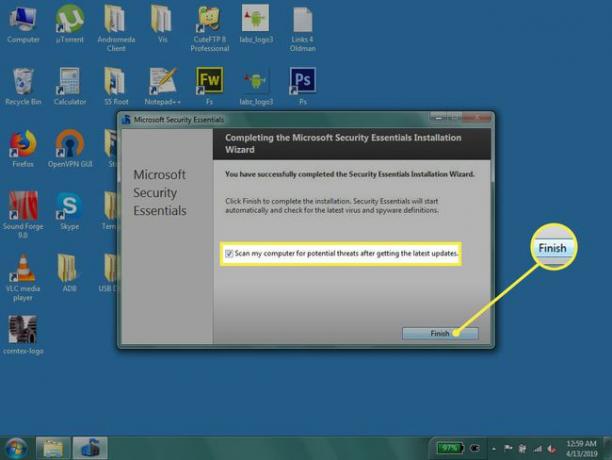
-
Сачекајте да МСЕ ажурира дефиниције вируса и шпијунског софтвера.
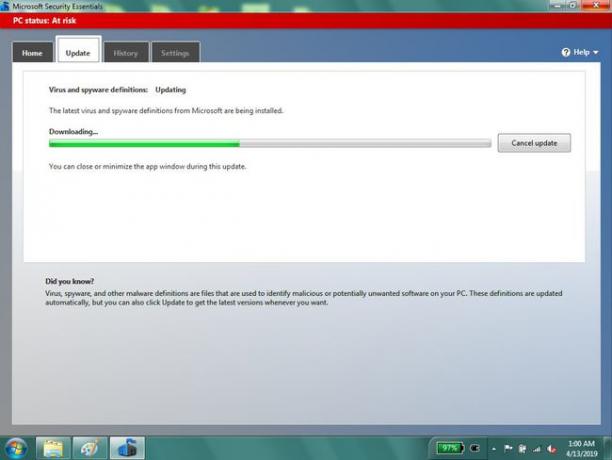
-
Када се вирусни потписи ажурирају, МСЕ ће почети да скенира ваш систем.
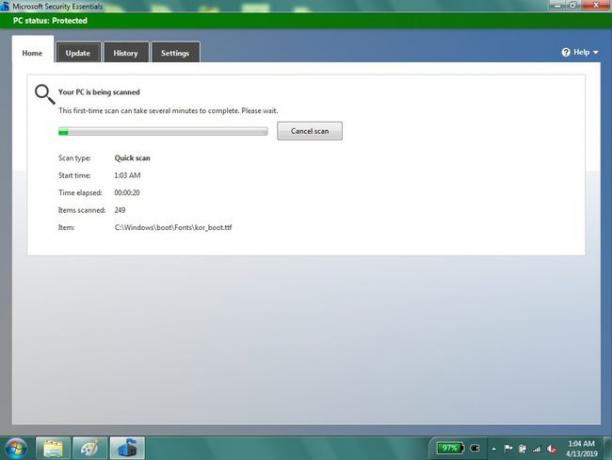
Након што се скенирање заврши, биће наведене све потенцијално штетне датотеке или претње.
Да бисте извршили конкретније скенирање, изаберите било које Пун или Обичај у десном окну.
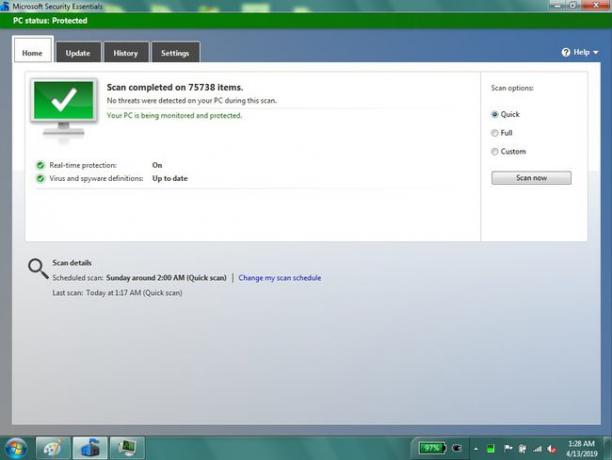
Извршите проверу злонамерног софтвера помоћу антивирусних програма независних произвођача
Иако Виндовс нуди сопствене алате за заштиту од вируса и злонамерног софтвера, увек је добра пракса скенирајте свој систем разним антивирусним софтвером јер сваки програм има свој вирусни потпис база података. У неким случајевима, Виндовс можда неће означити датотеку коју ће други антивирусни алати учинити, и обрнуто.
Покретање вишеструких скенирања са различитим добављачима софтвера је најбољи начин да добијете тачну слику о томе шта се тачно дешава. Има их неколико бесплатни програми за проверу вируса и плаћени антивирусни алати да бирају.
