Како користити функцију ИЗБОР у Екцел-у
Екцел је одличан за складиштење информација, али може бити тешко пронаћи оно што тражите када скупови података постану посебно велики. Функција ЦХООСЕ је фантастично решење за тај проблем, помажући вам да брзо и лако пронађете информације које су вам потребне. Ево како да користите функцију ЦХООСЕ у Екцел-у.
Упутства у овом чланку се односе на Екцел 365, Екцел 2019, Екцел 2016 и Екцел на мрежи.
Шта је функција ЦХООСЕ у Екцел-у?
Функција ЦХООСЕ исписује вредност са листе када јој дате одређену позицију или индекс за цртање. Ако сте креирали нумерисану листу, на пример, и дали јој број за цртање, онда ће она вратити одговарајућу вредност на тој нумерисаној тачки на листи.
У практичном смислу, ово може бити корисно за проналажење назива нечега помоћу идентификационог броја, као што је особа у бирачком списку или производ из каталога.
Како користити функцију одабира у Екцел-у
Функција ЦХООСЕ је релативно једноставан за коришћење у Екцел-у, иако може потрајати мало дуже за подешавање, у зависности од величине вашег скупа података.
У нашем скупу примера за коришћење функције ЦХООСЕ, ствари чинимо једноставним са ограниченим скупом података од осам производа у стационарном каталогу. Желимо да сазнамо који производ користи свој једноцифрени број производа. Ваш скуп података може да варира, али можете пратити и креирати упоредиви скуп података за вежбање.
-
Отворите свој Екцел документ или креирајте нови и увезите изабрани скуп података. Уверите се да је листа ставки нумерисана на сличан начин као у нашем примеру.
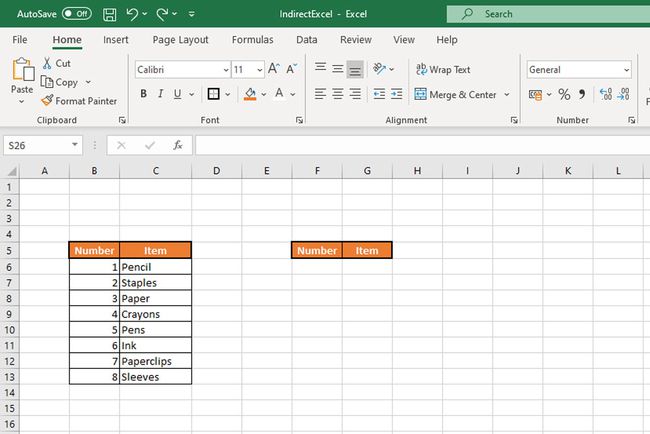
-
Изаберите ћелију у којој желите да се појави ваш излаз ЦХООСЕ. Затим ћете откуцати функцију ЦХООСЕ, која ће, када буде завршена, бити написана у следећем формату:
=ИЗАБИР (број_индекса), вредност1, вредност2, [...])
Тип =ЦХООСЕ и двапут кликните на ИЗАБЕРИ функција која се појављује. Алтернативно, користите мени функција за избор ИЗАБЕРИ и на тај начин унесите своје бројеве и вредности.
-
Изаберите ћелију из које желите да дође ЦХООСЕ улаз. У нашем случају, то је ћелија испод друге Број наслов, Ф6.
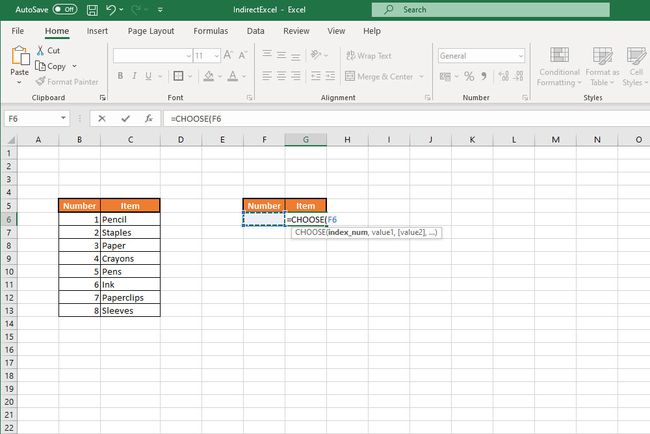
Унесите зарез, а затим изаберите прву вредност за своју листу. У нашем случају, то је Оловка, ћелија Ц6.
-
Унесите други зарез, а затим изаберите другу вредност за своју листу. Наставите да радите ово док не изаберете све вредности и завршите своју функцију са затвореном заградом. Наша коначна функција гласи:
=ИЗАБИР(Ф6,Ц6,Ц7,Ц8,Ц9,Ц10,Ц11,Ц12,Ц13)
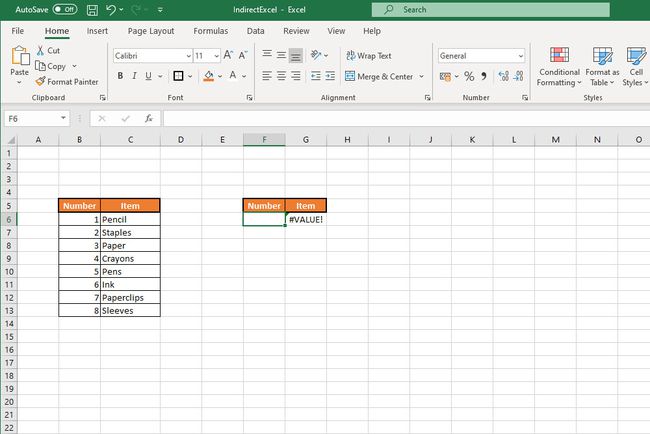
Излаз функције Екцел ЦХООСЕ
Не брините што ћелија ЦХООСЕ сада приказује а #ВРЕДНОСТ! грешка. То је једноставно зато што нема број за извлачење. Да бисте у потпуности искористили своју функцију ЦХООСЕ, унесите број који одговара вашим вредностима у поље за број индекса које смо навели у функцији ЦХООСЕ. Затим би требало да промени ту грешку у одговарајућу вредност.
У нашем случају, куцање 1 излази Оловка. куцање 5 излази Оловке, и тако даље.

Ово је веома основни пример како се користи функција ЦХООСЕ, али можете одредити опсеге уместо појединачних ћелија за вредности, ако тако изаберете. То значи да можете имати више излаза за сваки индексни број, што вам омогућава да врло брзо пронађете много информација. Може се чак и комбиновати са СУМ и друге функције за додатну функционалност.
