Како променити осветљеност у оперативном систему Виндовс 11
Шта треба знати
- Да бисте подесили осветљеност спољног екрана, инсталирајте апликацију за контролу осветљености треће стране као што је Мониториан.
- Подесите осветљеност: кликните брза подешавања групу икона (мрежа, батерија, звук) на траци задатака, подесите клизач.
Овај чланак објашњава како да промените осветљеност у оперативном систему Виндовс 11.
Како подесити осветљеност у оперативном систему Виндовс 11
Виндовс 11 пружа неколико начина да подесите осветљеност екрана на лаптоповима и таблетима, укључујући методе за директно повећање или смањење осветљености и методе које се аутоматски прилагођавају на основу трајања батерије и услова амбијенталног осветљења. Поред тога, већина Виндовс 11 лаптоп рачунара има тастерске пречице за подешавање осветљености екрана.
Виндовс 11 десктоп рачунари са спољним мониторима не могу да користе ниједну од изворних контрола осветљења, а Виндовс 11 лаптоп рачунари такође не могу да подесе осветљеност спољних екрана. Већина монитора има уграђене контроле које вам омогућавају да прилагодите осветљеност заједно са разним другим подешавањима, укључујући унапред подешена подешавања за активности као што је играње игара.
Ако желите да подесите осветљеност свог монитора помоћу клизача на исти начин као на лаптопу, то можете да урадите уз помоћ апликације треће стране која је доступна бесплатно преко Мицрософт продавница.
Виндовс 11 не може да подеси осветљеност спољних монитора. Ако имате стони рачунар или спољни екран повезан са лаптопом, можете подесити осветљеност помоћу уграђених контрола монитора или апликације треће стране.
Како подесити осветљеност у оперативном систему Виндовс 11 помоћу Мониториан-а
Виндовс 11 нема уграђену могућност подешавања светлине спољних екрана, тако да морате да инсталирате алат треће стране ако желите да додате ову функцију. Постоји много опција, али Мониториан је бесплатан услужни програм доступан преко Мицрософт Сторе-а.
Ако имате лаптоп и не користите спољни екран, не морате да користите овај метод. Пређите на следећи одељак за упутства о коришћењу уграђених контрола светлине у оперативном систему Виндовс 11.
Ево како да подесите осветљеност у оперативном систему Виндовс 11 помоћу Мониториан-а:
-
Пронађите Мониториан у Мицрософт продавници и кликните Добити.
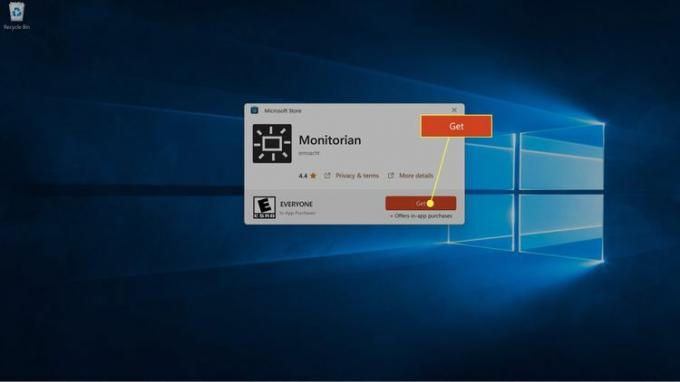 Преузмите Мониториан из Мицрософт продавнице
Преузмите Мониториан из Мицрософт продавнице -
Сачекајте да се апликација преузме и инсталира, а затим кликните Отвори.
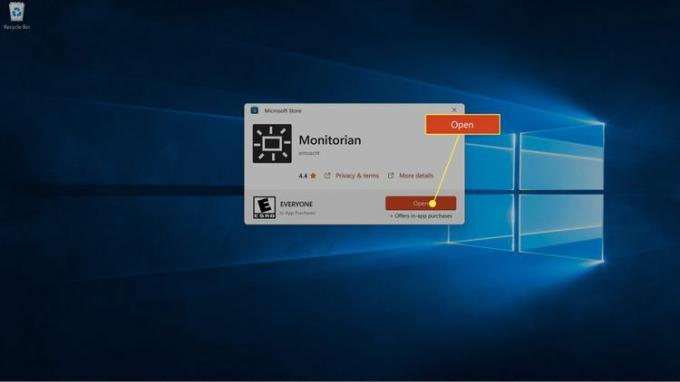
-
Кликните Икона монитора (квадратно сунце) на траци задатака.
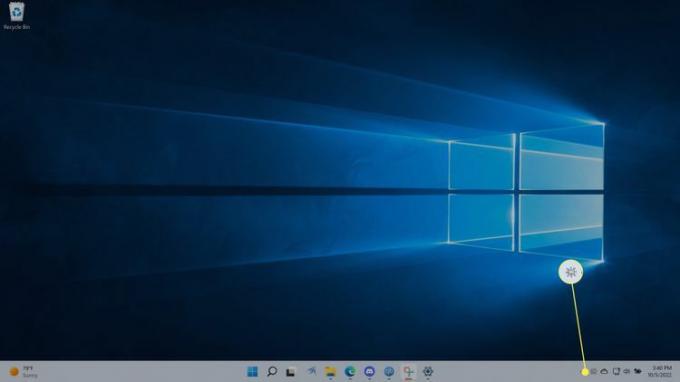
-
Кликните клизач који одговара вашем монитору.
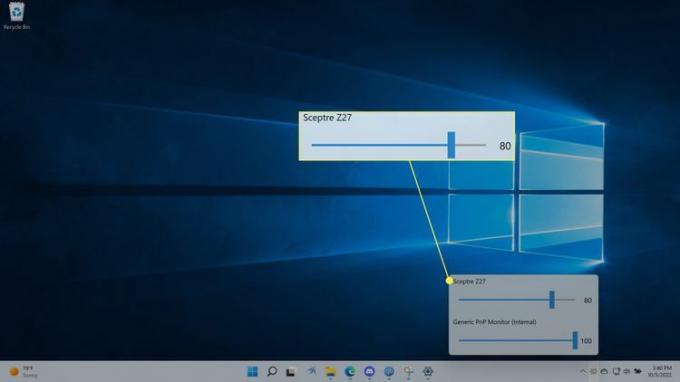
-
Превуците клизач лево за смањење осветљености или јел тако да га подигне.
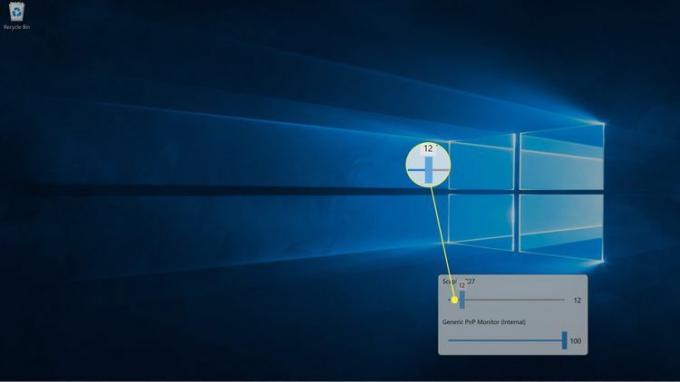
Ако имате више екрана, сваки ће се појавити са својим клизачем.
Како подесити осветљеност у оперативном систему Виндовс 11 помоћу брзих подешавања
Виндовс 11 укључује а Мени за брза подешавања који вам омогућава да прилагодите ствари као што су јачина звука звучника и осветљеност екрана, а може му се приступити са траке задатака.
Такође можете подесити клизач за осветљеност екрана Подешавања > Систем > Приказ > Осветљеност и боја ако имате проблема са траком задатака или менијем Брза подешавања.
Ево како да подесите осветљеност на Виндовс 11 путем брзих подешавања:
-
Кликните мреже, аудио, или батерија икона на траци задатака.
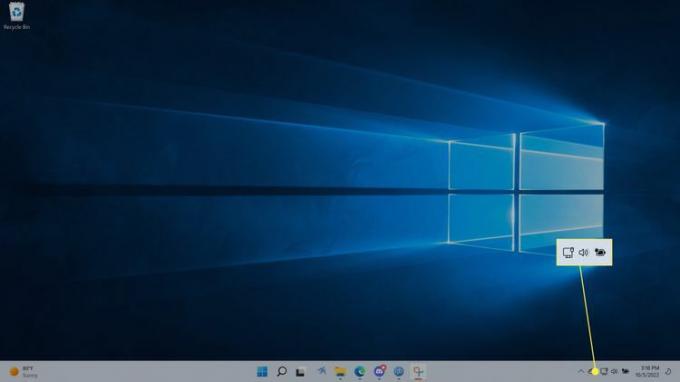
-
Кликните клизач за осветљеност.
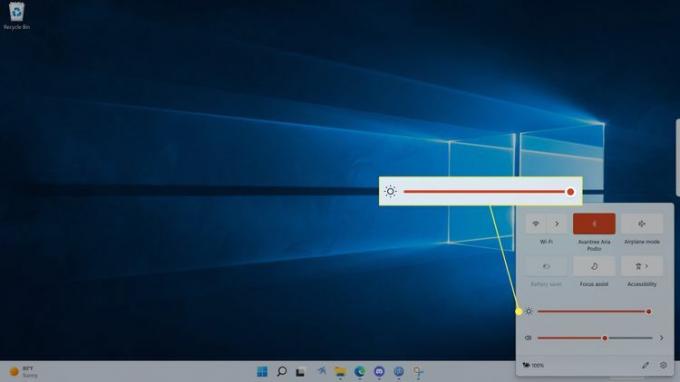
-
Превуците клизач улево да смањите осветљеност и удесно да га повећате.
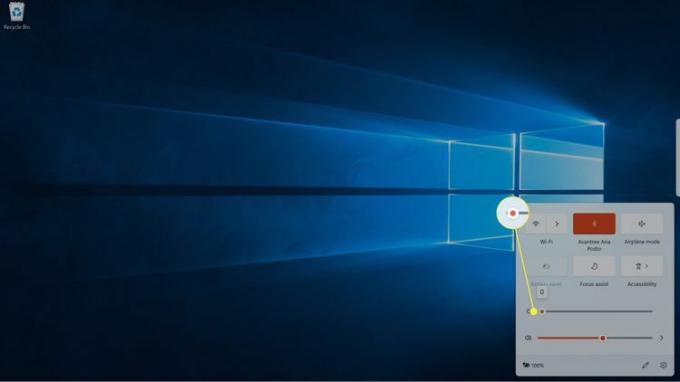
Како аутоматски подесити осветљеност екрана Виндовс 11 на основу трајања батерије
Ако користите Виндовс 11 на лаптопу, можете да побољшате век трајања батерије тако што ћете аутоматски подешава осветљеност екрана кад год нисте прикључени на струју.
Ево како да аутоматски подесите осветљеност Виндовс 11 на основу трајања батерије:
Отвори Подешавања > Систем и кликните Напајање и батерија.
Кликните Уштеда батерије.
Кликните Смањите осветљеност екрана када користите уштеду батерије пребаците ако већ није укључено.
Кликните Аутоматски укључите уштеду батерије у падајући оквир.
Кликните на било који од проценат опције или Увек.
Шта је ноћно светло и да ли прилагођава осветљеност Виндовс 11?
Ноћно светло је Виндовс функција која аутоматски прилагођава температуру боје вашег екрана на основу услова околине. Када је ова функција укључена, ваш екран ће изгледати нормално током дана, а затим ће изгледати топлије ноћу када сунце зађе.
Ова функција функционише тако што филтрира плаво светло уместо да подешава осветљеност екрана. Међутим, требало би да помогне у смањењу напрезања очију, тако да га многи корисници користе у комбинацији са смањењем осветљености екрана ноћу.
ФАК
-
Где је Виндовс пречица за осветљеност?
Зависи од ваше тастатуре, али тастери за осветљење су обично у горњем реду са функцијским тастерима. Можда ћете морати да држите притиснут Фн кључ.
-
Зашто не могу да прилагодим осветљеност екрана у Виндовс-у?
ако ти не може да подеси осветљеност екрана у оперативном систему Виндовс, можда постоји проблем са екраном, системским софтвером или тастатуром. Покушајте да ажурирате управљачке програме екрана.
-
Како да упалим светла тастатуре на свом Виндовс лаптопу?
У зависности од модела, притисните Ф5, Ф9, или Ф11 до упалите светла на тастатури. Већина модерних лаптопа има тастатуре са позадинским осветљењем, али неки буџетски модели немају ову функцију.
