Како променити боју миша
Шта треба знати:
- Изаберите боју миша из Подешавања > Миш > Подесите величину миша и курсора > Промените боју показивача.
- Изаберите изглед курсора из Подешавања > Миш > Додатне опције миша > Својства миша.
- Одабране опције приступачности мишем из Лакоћа приступа > Промените начин рада вашег миша > Учините миш лакшим за уочавање.
Овај чланак ће вам показати како да промените боју курсора миша у оперативном систему Виндовс 10 и како да је лакше видите.
Како да лако променим курсор миша?
Промена боје курсора миша на Виндовс рачунару не односи се само на оштећење вида. То би могла бити козметичка промена која одговара боји теме радне површине. На пример, можда ћете желети тамно смеђи или црвени курсор да бисте га учинили видљивијим на тамној теми. Са екранима високе резолуције који се данас користе, може бити тешко уочити курсор у његовој подразумеваној величини. Виндовс нуди опције прилагођавања за промените курсор на Виндовс 10 а затим га прилагодите другом бојом.
Како мењате боју курсора текста?
Постоји неколико путева до опција миша у Виндовс-у. Текстуални курсор је део осталих показивача у подешавањима миша. Вертикална линија се назива "карет" или "зрака" и може, али и не мора да трепери.
Да бисте променили боју курсора, користите Подешавања миша. Када желите да промените изглед појединачног курсора, користите Својства миша оквир за дијалог испод Додатне опције миша.
Користите подешавања миша да промените боју миша
Подешавања миша вам омогућавају да промените и величину курсора и боју са једног екрана. Кораци у наставку се фокусирају само на промену боје миша.
Отвори Подешавања > Уређаји.
-
Изаберите Миш из колоне са леве стране.

-
Изаберите Подесите величину миша и курсора под Повезана подешавања на десној. Изаберите једну од плочица испод Промените боју показивача.
- Прва плочица је подразумевани бели показивач миша са црном ивицом.
- Друга плочица је црни показивач са белим рубом.
- Трећа плочица је обрнути показивач, који се мења у белу на црној позадини и обрнуто.
- Четврти Прилагођена боја плочица вам омогућава да прилагодите показивач и курсор било којом бојом.

-
Изаберите Прилагођена боја плочица за отварање низа у боји Предложене боје показивача.
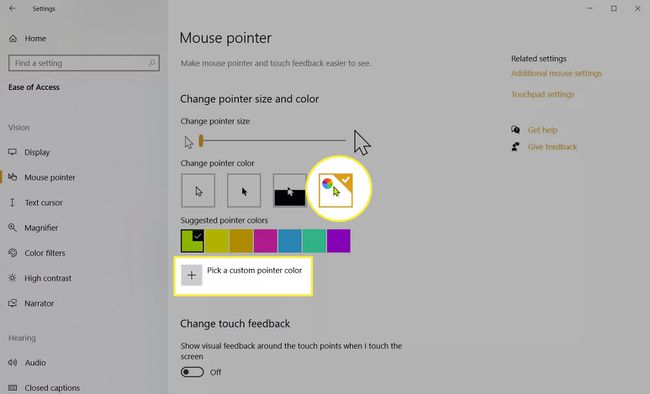
-
Изаберите једну од предложених боја или изаберите икону „+“ за Изаберите прилагођену боју показивача и изаберите своју боју из палете. Изаберите Готово.
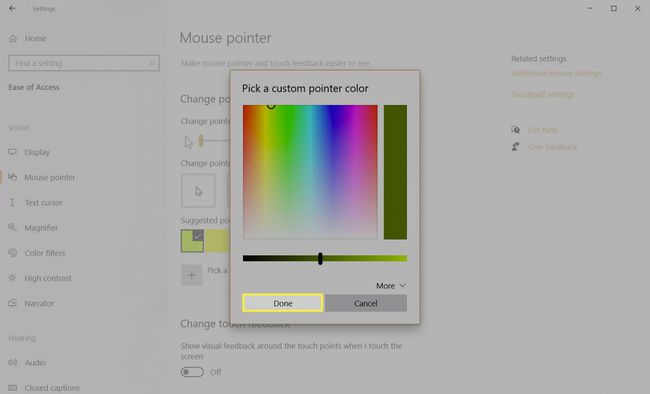
Користите додатне опције миша да промените изглед курсора
Повезана подешавања на екрану миша укључују додатне опције миша за изабрану боју курсора. Иако не можете да прилагодите боју миша одавде, можете одабрати различите шеме и променити изглед појединачних курсора. На пример, можете променити изглед курсора текста док остали курсори остају исти.
-
Иди на Подешавања > Миш > Додатне опције миша да отворите Својства миша дијалог.

-
Изаберите Поинтерс картицу на Својствима миша.
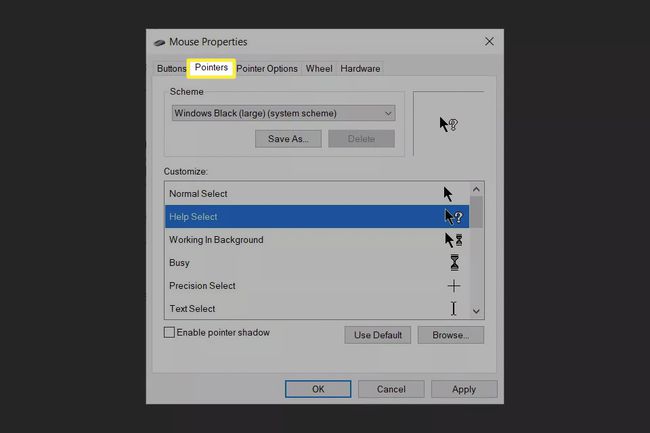
-
Изаберите шему показивача миша са падајуће листе испод Шема.
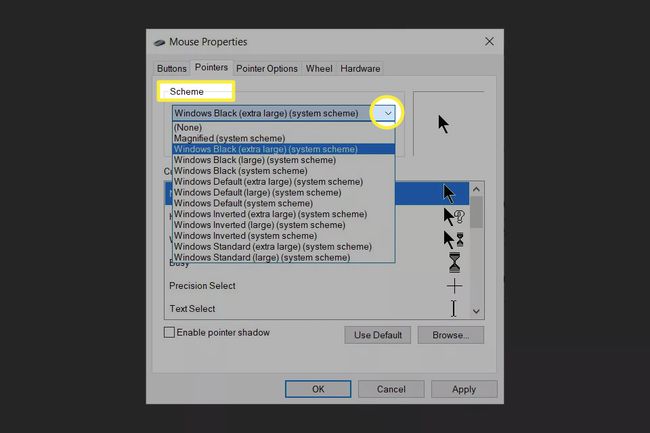
Тхе Прилагоди оквир приказује изабрану шему.
-
Да бисте променили један курсор, изаберите Прегледај дугме и идите до датотеке курсора на радној површини. Отворите датотеку да бисте прегледали курсор у дијалогу.
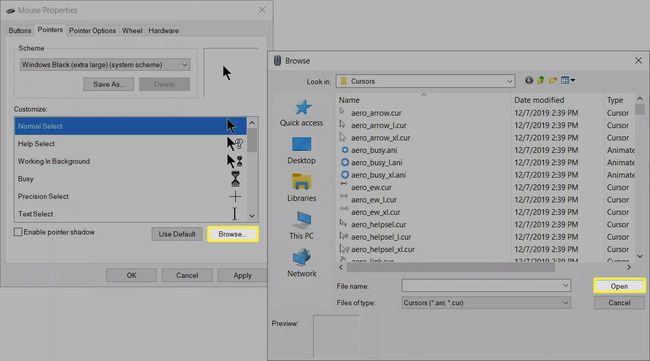
Изаберите Применити и У реду да примени шему.
Изаберите Користи подразумеване вредности дугме да бисте вратили величину и боју показивача миша на подразумеване поставке ако не желите да се пребаците.
Белешка:
Инсталиране датотеке курсора независних произвођача ће се појавити испод листе шема. Користити Прилагоди прозор да видите све показиваче које користи шема курсора миша.
Како да променим боју курсора у црну?
Горе наведени кораци могу помоћи да промените боју курсора у црну. Постоји још један метод смештен унутар контролне табле који нуди неколико једноставних опција. Тхе метод за отварање контролне табле мало се разликује између верзија Виндовс-а.
Тип Контролна табла у претрази менија Старт.
-
Изаберите Цонтрол Панел из Најбољи меч резултат и отворите га.

-
Изаберите Лакоћа приступа > Промените начин рада вашег миша.

-
Под Учините миш лакшим за уочавање, изаберите између стандардне црне, велике црне или екстра велике црне.

Изаберите Применити и У реду да промените боју курсора у црну.
ФАК
-
Како да променим боју свог Разер миша?
Ако је ваш миш компатибилан са Разер Синапсе 3, преузмите и покрените софтвер да бисте променили ефекат осветљења на вашем мишу. Повежите свој уређај са Повежите се > Уређаји и изаберите жељени ефекат из Брзи ефекти или Адванцед Еффецтс. Да бисте прилагодили боју осветљења или образац одређене поставке осветљења, идите на Студио > Слој ефеката > Ефекти > Боја.
-
Како да променим боју мог Логитецх миша?
Прво, још једном проверите да ли имате ЛИГХТСИНЦ РГБ миш за играње. Ако урадиш, преузмите софтвер Логитецх Г ХУБ да промените ЛЕД (диода која емитује светлост)ефекте позадинског осветљења на вашем мишу. Изаберите ЛИГХТСИНЦ картица > Боја и користите клизач, РГБ поља или алатку за узорке боја да одаберете нову нијансу.
