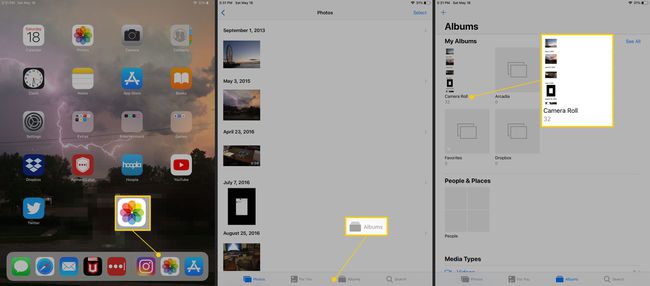Како преузети фотографије на вебу и сачувати их на иПад-у
Шта треба знати
- Пронађите фотографију у којој желите да сачувате на иПад-у Сафари (или Маил или друга апликација).
- Ставите прст на фотографију и држите је док се не појави мени.
- Славина Сачувај фотографију (или Сачували слику или Додај у фотографије у зависности од апликације) да бисте преузели слику.
Овај чланак објашњава како да преузмете фотографије са веба на иПад користећи Сафари или неку од многих апликација које подржавају ову функцију. Овај чланак садржи информације о прављењу снимака екрана фотографија у апликацијама које не подржавају ову функцију.
Како преузети фотографије на иПад
Тхе иПад олакшава преузимање фотографија и слика са веба на иПад. Када пронађете слику коју желите да сачувате на иПад-у, пратите ова упутства:
-
Пронађите фотографију коју желите да сачувате. Можете да сачувате из апликације Маил, прегледача Сафари, Фацебоок-а или друге апликације. Ставите прст на фотографију и држите је на слици док се на екрану не појави мени. Славина Сачувај фотографију (или Сачували слику или Додај у фотографије у зависности од апликације) да бисте је преузели.
У Сафарију, мени може да садржи опције као што су Отворите у новој картици или Додај на листу за читање када је слика уједно и веза ка другој веб страници.
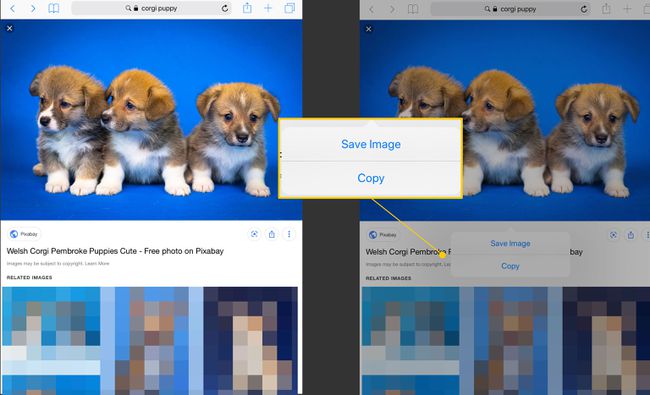
-
У апликацијама као што су Фацебоок или Твиттер, морате да додирнете фотографију да бисте је приказали преко целог екрана пре него што можете да је преузмете.
Неке апликације могу затражити од вас да дате дозволу за Цамера Ролл пре него што можете да сачувате слику.
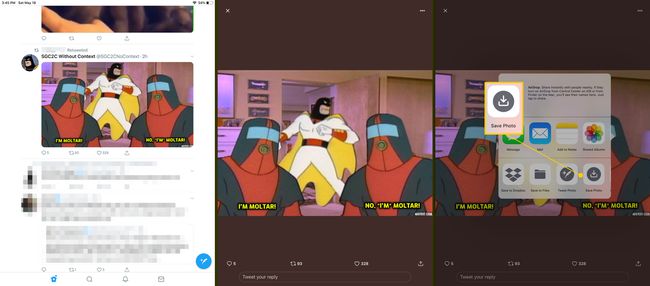
Овај процес функционише исто у свакој апликацији која га подржава.
Ако не можете да сачувате слику
Иако многе веб локације и апликације подржавају ову функцију, постоје неки значајни изузеци, укључујући Инстаграм и Пинтерест. Али слике које желите можете сачувати помоћу а снимак екрана.
-
Пре него што направите снимак екрана, проширите слику да попуни екран помоћу потез прстију за зумирање.
Неке апликације, попут Инстаграма, такође имају дугме за пребацивање преко целог екрана ако се слике подразумевано не приказују на тај начин.
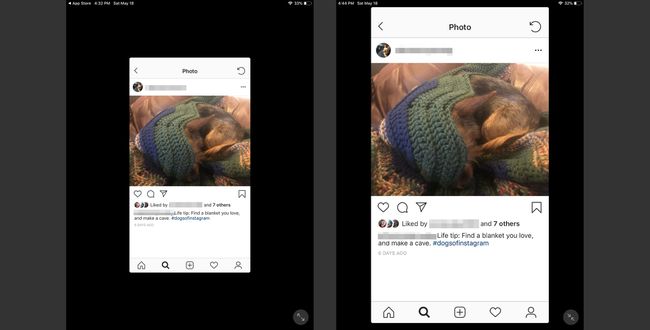
Притисните и држите Спавање/Буђење дугме на врху иПад-а и Кућа дугме истовремено. Екран трепери када успешно направите снимак екрана.
Након што направите снимак екрана, фотографија се појављује у доњем левом углу екрана као сличица. Додирните ову фотографију да бисте је уредили пре него што је сачувате или је превуците са екрана да бисте је сачували.
-
Када додирнете преглед и пређете у режим за уређивање, превуците ознаке са стране и углове екрана да бисте изрезали фотографију. Притисните Готово када завршите са изрезивањем снимка екрана.
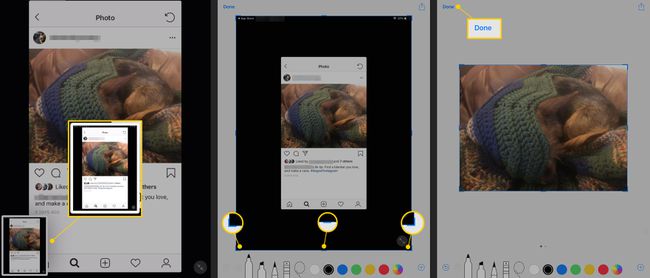
Можете такође уредите фотографију у апликацији Фотографије.
Где иде фотографија?
Цамера Ролл је подразумевани албум у апликацији Фотографије за чување фотографија и филмова. Да бисте дошли до овог албума, отворите Фотографије, додирните Албуми дугме на дну екрана и додирните Цамера Ролл.