Како ресетовати мрежне поставке на Мац-у
Шта треба знати
- Аппле мени > Системске поставке > Мрежа > ваше Ви-Фи име > Минус > Применити а затим поново додајте подешавања везе.
- Алтернативно, искључите Ви-Фи, а затим избришите одабране датотеке Иди > Идите у фолдер > /Library/Preferences/SystemConfiguration/ > Иди.
- Мац рачунари немају опцију под називом Ресетуј мрежне поставке, иако горњи кораци обављају исту функцију.
Овај чланак ће вас провести кроз кораке како да ресетујете мрежна подешавања на Мац-у. За разлику од ресетовања мрежних поставки на иПхоне или Виндовс 10 рачунару, на Мац рачунарима не постоји посебна функција за освежавање подешавања интернета и бежичне везе, али то и даље може да се уради помоћу два приказана метода испод.
Следеће методе за ресетовање мрежних подешавања на Мац-у су тестиране на мацОС Биг Сур (11). Међутим, оба би такође требало да раде на рачунарима или лаптоповима који користе старије верзије оперативног система мацОС.
Како ресетујете мрежне поставке на мацОС-у?
Постоје два различита начина за ресетовање мрежних поставки на Мац рачунару. Први метод је релативно једноставан и прво га треба испробати ако имате проблема са везом или интернетом. Други процес за ресетовање мрежних поставки је безбедан, иако је мало сложенији и препоручује се само ако први метод није успео.
Ресетујте Мац мрежна подешавања: једноставан начин
Први начин да ресетујете мрежна подешавања Мац-а је у суштини да избришете своју Ви-Фи везу, а затим је поново додате. Ево како да то урадите.
-
Кликните Икона јабуке у горњем левом углу екрана.
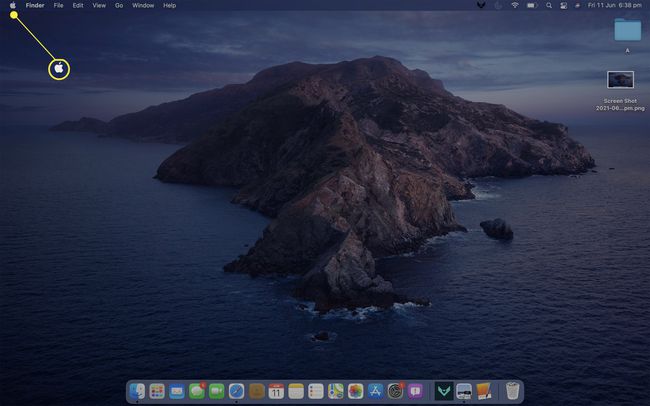
-
Кликните Системске поставке.

-
Кликните Мрежа.
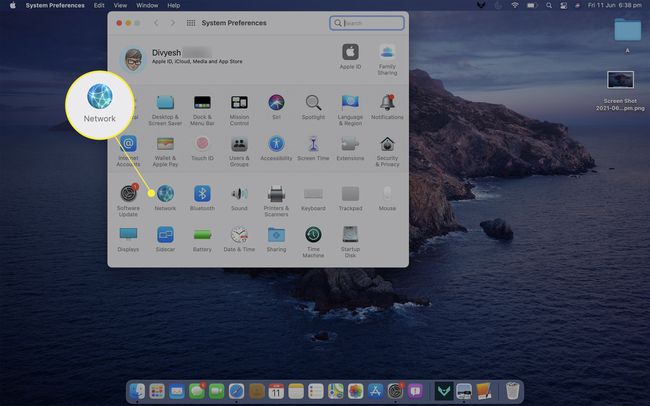
-
Изаберите своју Ви-Фи везу са листе веза.

-
Кликните минус икона испод листе веза.

Уверите се да имате своје Информације за пријаву на Ви-Фи. Мораћете да га поново унесете након следећег корака.
-
Кликните Применити.
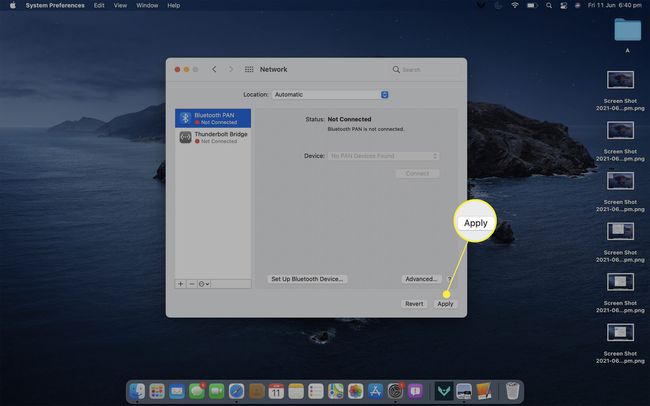
-
На крају, кликните на плус икона а затим поново додајте своју Ви-Фи везу као што сте урадили када сте први пут у њега ушли.
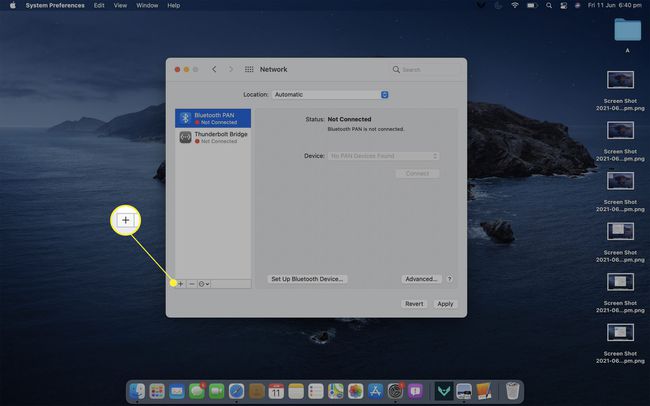
Ресетујте Мац мрежне поставке: компликован начин
Ако и даље имате проблема са повезивањем или грешака након што сте испробали горњи савет, можда би било вредно испробати овај други метод. Овај процес у суштини брише одређене системске датотеке које се односе на мрежне поставке које ће се затим аутоматски вратити након поновног покретања вашег Мац-а.
-
Кликните Ви-Фи интернет симбол у горњем десном углу.
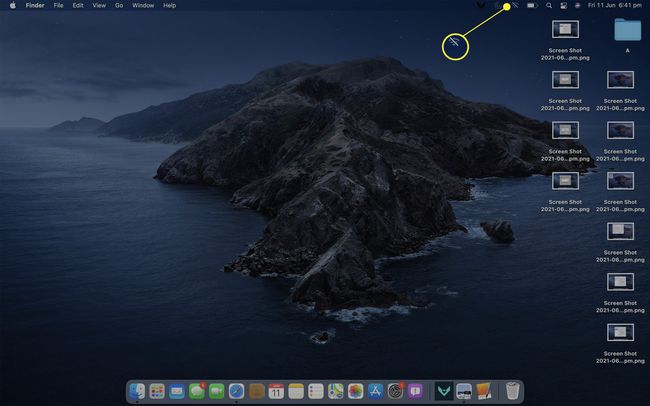
-
Кликните на прекидач да бисте искључили Ви-Фи.
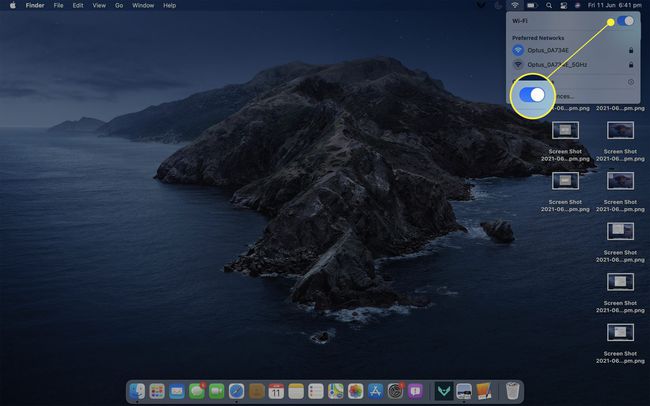
-
Када је Ви-Фи искључен, кликните Иди.

-
У менију Иди кликните Идите у фолдер.
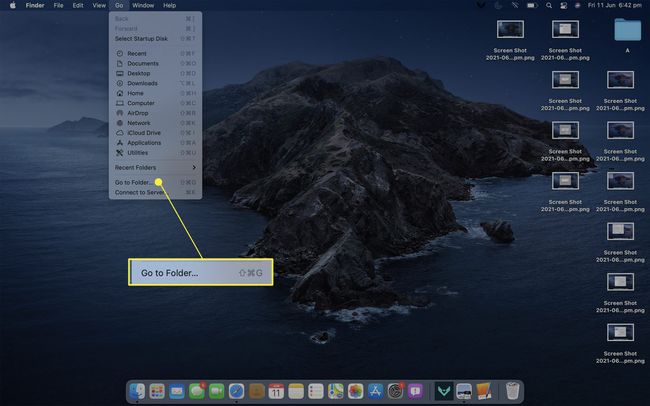
-
Ентер /Library/Preferences/SystemConfiguration/ у поље за текст и кликните Иди.
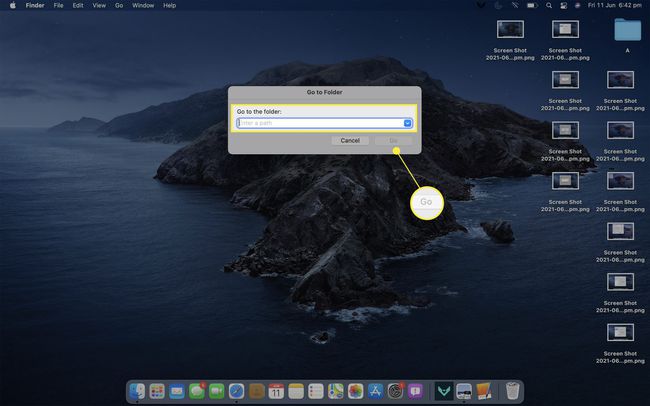
-
Изаберите следећих пет датотека:
- цом.аппле.аирпорт.преференцес.плист
- цом.аппле.нетворк.идентифицатион.плист или цом.аппле.нетворк.еаполцлиент/цонфигуратион.плист
- цом.аппле.вифи.мессаге-трацер.плист
- НетворкИнтерфацес.плист
- преференције.плист
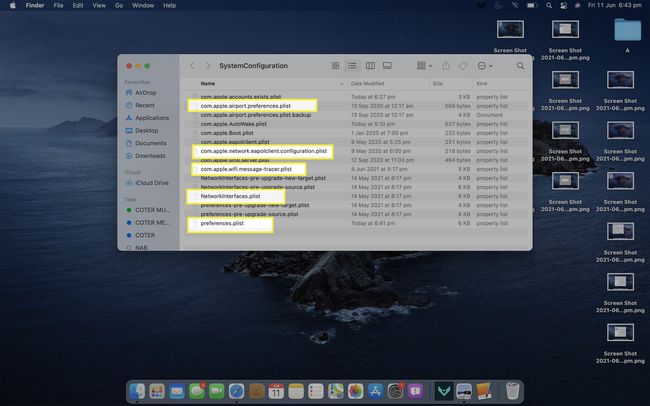
-
Копирајте свих пет датотека на радну површину као резервну копију за сваки случај. Да бисте то урадили, кликните десним тастером миша на датотеке, изаберите Копирај, затим кликните десним тастером миша на радну површину и изаберите Залепите.
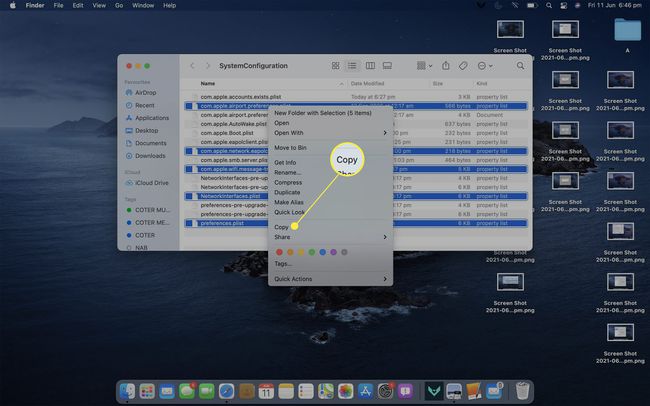
-
Кликните десним тастером миша на датотеке на њиховој оригиналној локацији и изаберите Пређите у канту да их избришете.
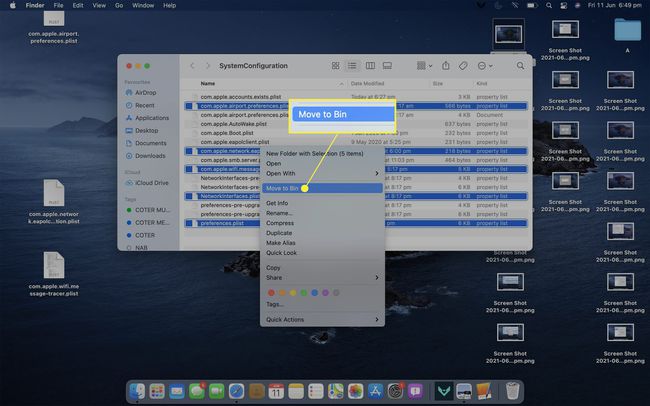
-
Ако се од вас затражи да потврдите брисање лозинком или радњом на вашем Аппле Ватцх-у, урадите то.
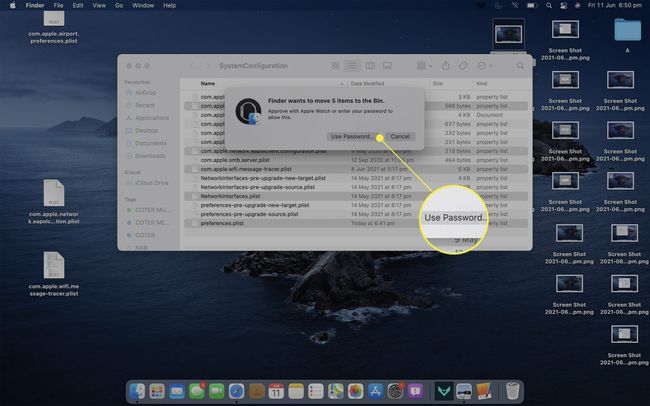
-
Поново покрените Мац као и обично и поново укључите Ви-Фи. Пет избрисаних датотека би требало поново да се креирају на њиховој оригиналној локацији, а сва ваша мрежна подешавања би сада требало да буду ресетована.
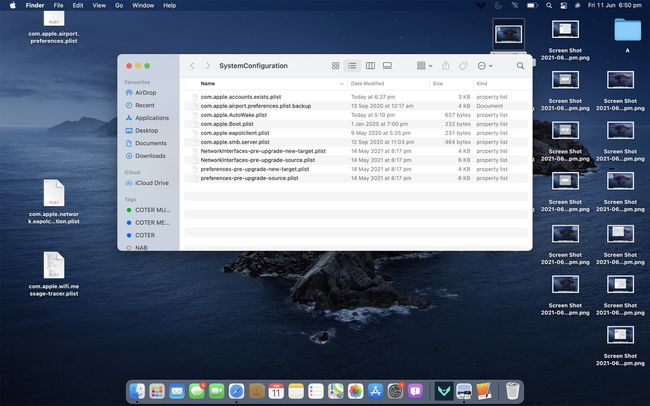
Ако све ради у реду, слободно избришите копије датотека на радној површини.
Шта ће учинити ресетовање мојих мрежних поставки?
Када ти ресетујте мрежна подешавања уређаја, у суштини бришете све сачуване поставке и подешавања која се односе на интернет и бежичну функционалност. То је уобичајена стратегија за поправљање Ви-Фи или других грешака у мрежи које спречавају да рачунар, паметни уређај или конзола за видео игре исправно раде.
ФАК
-
Како да ресетујем мрежна подешавања на иПхоне-у?
До ресетујте мрежна подешавања на иПхоне-у, идите на свој иПхоне Подешавања апликацију и додирните Генерал > Ресетовање > Ресетујте мрежна подешавања. Ова радња ће такође ресетовати све ваше Ви-Фи мреже и лозинке, као и претходна подешавања мобилне и ВПН мреже.
-
Како да ресетујем мрежна подешавања на Виндовс 10?
До ресетујте мрежна подешавања на Виндовс 10, идите у Виндовс 10 Старт мени и изаберите Подешавања > Мрежа и Интернет > Статус. Затим кликните Ресетовање мреже, прегледајте информације о ресетовању мреже, изаберите Ресетујте сада да наставите и пратите упутства.
-
Како да ресетујем мрежна подешавања на Андроид телефону?
Иако се тачна упутства могу разликовати у зависности од вашег Андроид уређаја, процес ће бити сличан. Иди на своју Подешавања апликацију и изаберите Систем > Ресет Оптионс. Славина Ресетујте Ви-Фи, мобилни и Блуетоотх или Ресетујте мрежна подешавања, у зависности од ваше верзије Андроид-а.
