Конфигуришите Трацкпад вашег Мац-а тако да задовољи своје потребе
Тракпад на а МацБоок, МацБоок Про, МацБоок Аир или самостални Магиц Трацкпад, свакако је забавно играти се у продавници. Аппле продавац вам показује како да скролујете, зумирате и кликнете десним тастером миша, али након што набавите свој нови Мац нотебоок или Магиц Трацкпад код куће, неке ствари које се сећате да радите у продавници можда неће радити на исти начин.
Нисте ви, а ни продавац Аппле-а није крив. Потешкоћа лежи у томе како је Мац подразумевано конфигурисан у односу на начин на који већина људи на крају конфигурише трацкпад. Морате да прилагодите свој трацкпад тако да ради онако како желите.
Информације у овом чланку се посебно односе на Мац рачунаре који користе мацОС Сиерра (10.12) до мацОС Мојаве (10.14). Сличне поставке додирне табле постоје у ранијим верзијама оперативног система.
Конфигурисање додирне табле вашег Мац-а
-
Лансирање Системске поставке, било кликом на њу Доцк или избором Систем Преференцес из Аппле менија.
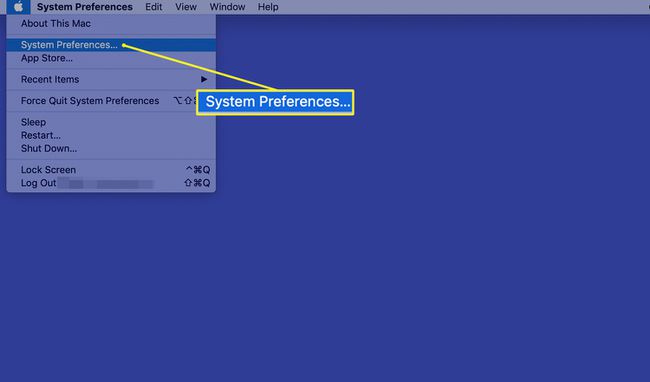
-
Кликните Трацкпад икона да бисте отворили трацкпадокно са преференцијама.
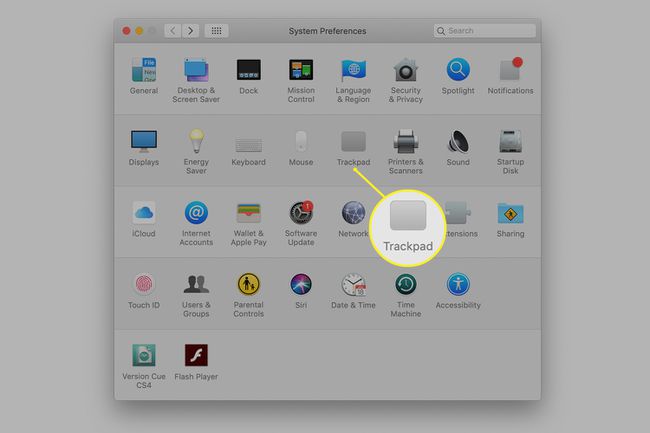
Свака од три картице—Покажите и кликните, Померање и зумирање, и Више покрета—садрже опције за прилагођавање искуства додирне табле.
Укажите и кликните на картицу
Изаберите Покажите и кликните картицу на екрану подешавања Трацкпад-а.
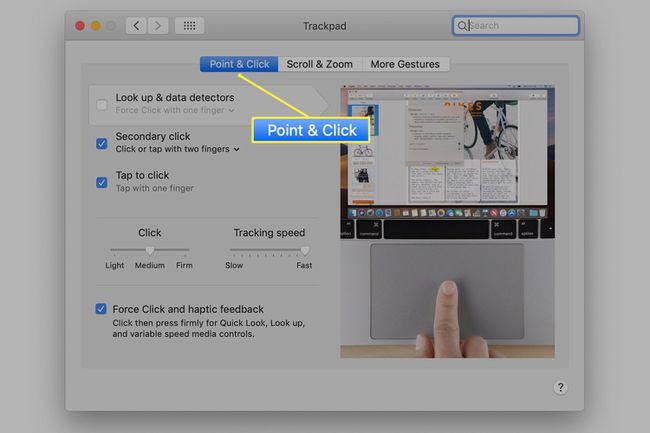
Подешавање брзине праћења
Брзина којом се курсор креће по екрану вашег Мац рачунара је функција како брзо померате прст на трацкпад-у, тако и брзине праћења коју одаберете.
Брзину праћења, од спорог до брзог, подешавате помоћу клизача у Покажите и кликните таб. Подешавање брзине праћења на Спор крај клизача захтева да померите прст даље дуж површине додирне табле да бисте померили курсор. Коришћење спорог подешавања омогућава прецизне покрете курсора, али изазива излуђујуће спор одзив курсора. Можда ће чак бити потребно више превлачења прста преко додирне табле да би се курсор у потпуности померио преко екрана.
Поставите клизач на Фаст крај, а најмањи покрет прста шаље курсор да шишти по екрану. Већина корисника радије подеси клизач тако да пун прелазак прста преко додирне табле изазива померање курсора са леве стране екрана на десну страну.
Трацкпад са једним кликом
Подразумевано, додирна табла је подешена на један клик који се постиже физичким притиском на додирну таблу, радњу коју Аппле назива принудним притиском. Можете осетити како додирна табла даје док је притиснута. Ако желите, можете изабрати један додир уместо принудног притиска избором Додирните за клик.
Секундарни клик на трацкпад
Тхе секундарни клик, такође се помиње као а десни клик, је подразумевано искључено. Ово је остатак који датира још од оригиналног Мац-а, који је имао миш са једним дугметом, али то је било тако 1984. Да бисте прешли у модерна времена, желећете да омогућите функцију секундарног клика.
Имате опције за секундарни клик. Проверавати Секундарни клик а затим користите падајући мени испод њега да изаберете једну од три опције:
- Кликните са два прста: омогућава додир са два прста на трацкпад као секундарни клик.
- Кликните у доњем десном углу: омогућава да један клик на доњи десни угао додирне табле служи као еквивалент за десни клик.
- Кликните у доњем левом углу: омогућава да један клик на доњи леви угао додирне табле служи као десни клик
Постоје две основне категорије гестова. Универзални гестови су покрети које све апликације могу да користе. Гестове специфичне за апликацију препознају само неке апликације.
Картица Сцролл & Зоом
Изаберите Померање и зумирање картицу у окну за подешавање Трацкпад-а.
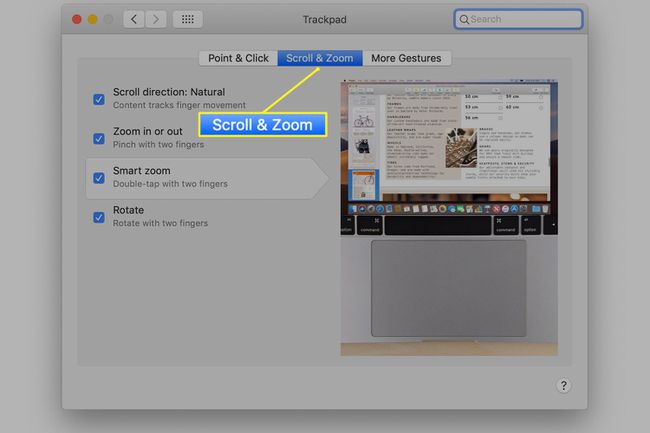
- Смер скроловања: Померање се постиже превлачењем два прста преко додирне табле. Можете да померате горе, доле и бочно. ОС Кс и мацОС подржавају две различите смерницама за померање називају природним или не. Природно се односи на померање користећи исти метод који се налази на иОС уређајима. Ово може изгледати уназад за кориснике Мац-а, тако да можете да промените поставке тако што ћете уклонити квачицу у Смер померања кутија.
- Увећајте или умањите приказ: Притисак са два прста вам омогућава да увећате или умањите објекат на екрану. Да бисте увећали приказ, ставите два прста мало раздвојена на додирну таблу, а затим их спојите (штипањем). Да бисте умањили приказ, ставите два прста заједно на додирну таблу, а затим их раздвојите.
- Смарт Зоом: Дупли додир са два прста увећава. Дупли додир други пут умањује.
- Ротирај: Ротирајте са два прста.
Картица Још покрета
Тхе Више покрета картица садржи додатне покрете.
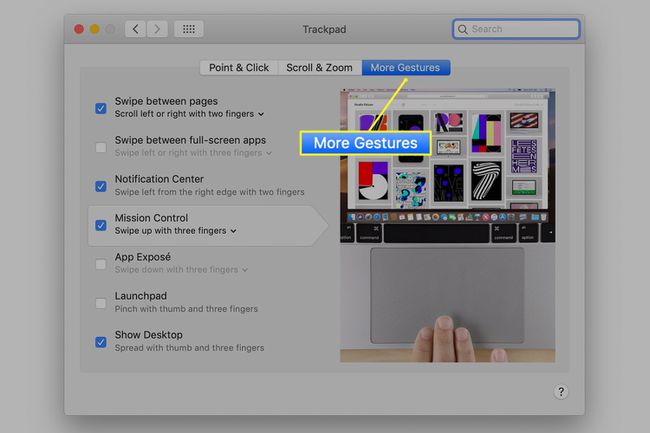
- Превуците између страница помера вас уназад или унапред у било којој апликацији која користи команде уназад и унапред, као што је веб претраживач.
- Превуците између апликација на целом екрану активира покрет превлачења на додирној плочи за прелазак између било које отворене апликације преко целог екрана коју користите.
- Обавештење центар дефинише покрет превлачења за отварање и затварање табле са обавештењима.
- Контрола мисије дефинише покрет превлачења за отварање контроле мисије.
- Апп Екпосе се користи за дефинисање покрета превлачења за улазак у Екпосе.
- ЛаунцхПад дефинише покрет за отварање апликације Лаунцхпад.
- Прикажи радну површину користи раширени палац и три прста да сакрије отворене прозоре и прикаже радну површину испод.
Не морате – и вероватно не бисте требали – да омогућите све доступне врсте покрета.
Изједначавање кликова и додира
Када видите упутства за коришћење вашег Мац-а, обично се односе на кликове мишем. Ево превода за трацкпад.
- Клик мишем: Примарни притисак на додирну таблу или додир једним прстом у зависности од опције коју изаберете.
- Десни клик миша: Секундарни додир, или додир са два или једним прстом на одређени угао додирне табле, у зависности од тога како сте поставили своја подешавања.
