Како да користите миш са више тастера са својим Мац рачунаром
Шта треба знати
- Магични миш: Отворите Аппле икону на траци менија Мац-а и изаберите Системске поставке.
- Изаберите Миш икону и идите на Покажите и кликните таб. Означите поље за потврду поред Секундарни клик.
- Означите десну или леву страну површине миша за секундарни клик. Близу Системске поставке да сачувате.
Овај чланак објашњава како да доделите функцију секундарног дугмета на Аппле Магиц Моусе. Такође укључује информације о томе како да активирате функцију секундарног дугмета на старијем Мигхти Моусеу или генеричком мишу. Ова упутства се односе на мацОС Биг Сур (11). Међутим, поступак је исти или сличан у ранијим верзијама мацОС и ОС Кс.
Како омогућити подршку са више дугмади на Магиц Моусеу
Аппле Магиц Моусе захтева ОС Кс 10.6.2 или новији, и Магични миш 2 потребе ОС Кс Ел Цапитан (10.11) или новији за исправан рад са Мац рачунаром. Други мишеви засновани на покретима могу захтевати одређене минималне верзије Мац оперативног система, па проверите системске захтеве вашег миша.
Покрените Систем Преференцес кликом на
Системске поставке икона у Доцк или избором Системске поставке предмет под Аппле мени.-
У Системске поставке прозору, изаберите Миш икона за отварање Миш окно са преференцијама.
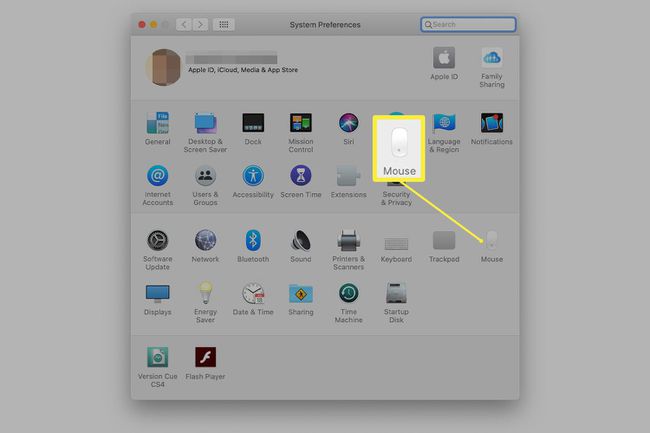
-
Иди на Покажите и кликните таб.
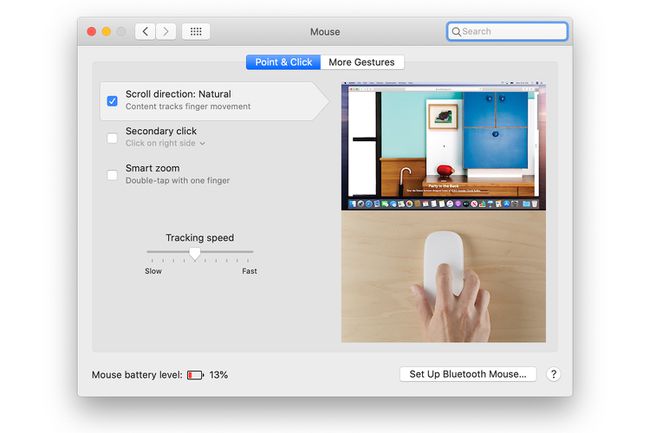
-
Изаберите Секундарни клик поље за потврду.
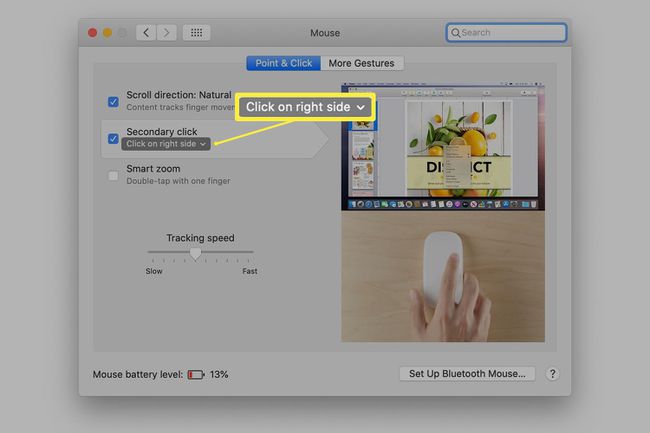
-
Користите падајући мени испод Секундарни клик да изаберете страну површине миша коју желите да користите за секундарни клик. Изаберите десно или лево.
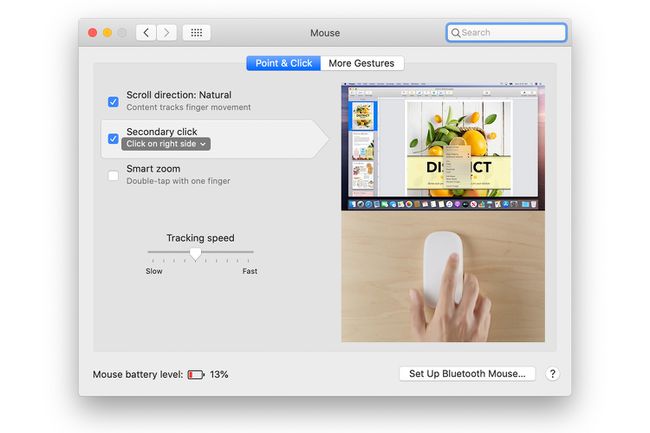
Близу Системске поставке да сачувате промену.
Како омогућити друго дугме на моћном мишу
Моћни миш је претходио Чаробном мишу. Аппле га је продао од 2005. до 2009. године, а затим је променио име у Аппле Моусе и продао а Блуетоотх верзију до укидања уређаја 2017.
Покрените Систем Преференцес кликом на Системске поставке икону у Доцк-у или избором Системске поставке под Аппле мени.
У Системске поставке прозору, кликните на Миш или Тастатура и миш икона—у зависности од верзије Мац оперативног система коју користите—да бисте отворили окно за поставке.
Кликните Миш да видите сликовни приказ вашег Моћног миша.
Свако дугме на Мигхти Моусе-у има падајући мени који можете користити да доделите његову функцију. Подразумевана конфигурација има и лево и десно дугме додељено Примарни клик.
Користите падајући мени повезан са дугметом које желите да промените и изаберите Секундарни клик.
Близу Системске поставке да сачувате промену.
Како омогућити функцију секундарног дугмета миша на генеричком мишу
Већина мишева користи управљачке програме уграђене у Мац оперативни систем. Међутим, ако користите миш независног произвођача који укључује сопствене управљачке програме за Мац миша или окно са преференцијама, пратите упутства произвођача. У супротном, следите ова упутства:
Покрените системске поставке тако што ћете кликнути на њега Доцк иконе или одабиром Системске поставке предмет из Аппле мени.
У Системске поставке прозору, кликните на Миш или Тастатура и миш икона да бисте отворили окно са преференцијама.
Кликните Миш картица, ако је потребно.
Доделите Примарни клик тастер миша на леви или десни тастер миша. Након што извршите избор, функција секундарног клика се додељује преосталом дугмету миша.
Близу Системске поставке да сачувате промену.
Ако користите миш са једним дугметом или не желите да кликнете на секундарно дугме миша, притисните и држите Контрола тастер на тастатури док кликнете мишем на ставку. Ова радња ствара еквивалент секундарном клику.
