Како инсталирати и подесити Мицрософт Теамс за Мац
Шта треба знати
- На Мицрософт веб локацији изаберите Преузмите тимове > Преузми за десктоп > Преузмите тимове. Изаберите Настави на екрану добродошлице.
- Изаберите Инсталирај. Унесите ан администраторска лозинка и бирај Инсталирајте софтвер. Када се инсталација заврши, изаберите Близу.
- Покрените Тимови апликацију и пријавите се помоћу Мицрософт налога. Персонализујте тимове на екрану подешавања за обавештења, приватност и друге опције.
Овај чланак објашњава како да преузмете, инсталирате и подесите Мицрософт Теамс на Мац рачунару. Ове информације се односе на Мац рачунаре са ОС Кс Ел Цапитан (10.11) или новијим.
Преузмите Мицрософт Теамс за Мац
Апликација Мицрософт Теамс комбинује текстуални, гласовни и видео ћаскање са другим функцијама за сарадњу. Можете се пријавити за њега самостално или га користити као део већег пакета Оффице 365 апликација. Ево како да преузмете, инсталирате и подесите Мицрософт Теамс за Мац. Мицрософт обезбеђује програм за инсталацију за Теамс у .ПКГ формату, који вас води кроз инсталацију путем чаробњака.
-
Прво идите на Мицрософт-ову веб локацију и изаберите ПреузимањеТимови линк из главне навигације.
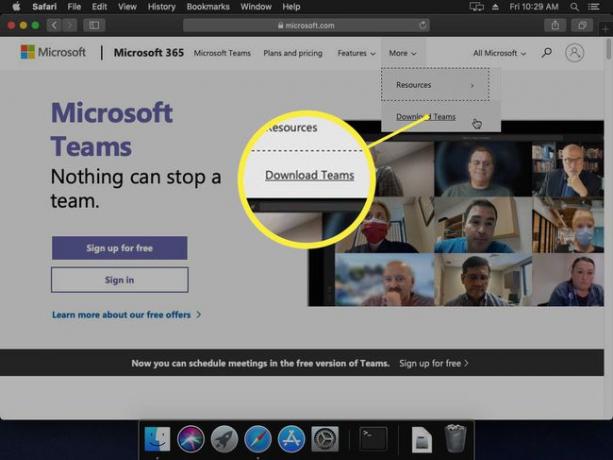
-
Затим кликните на Преузми за десктоп дугме.
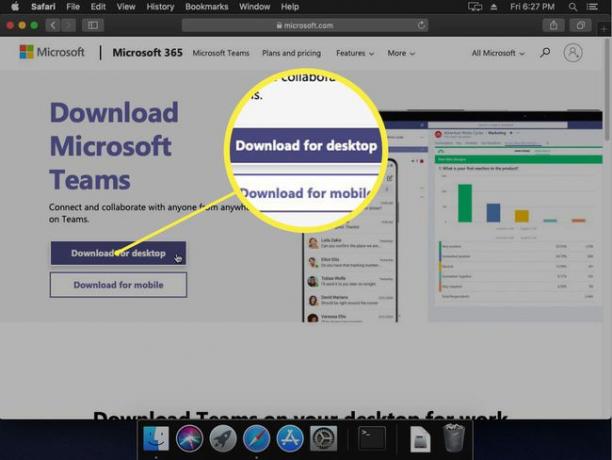
-
На крају, кликните на Преузмите тимове дугме.
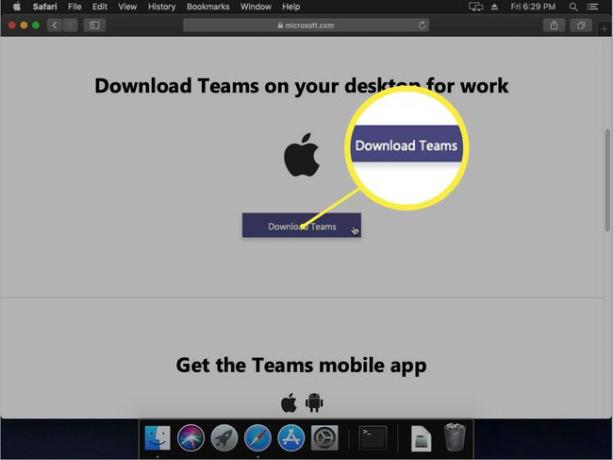
Ваша опција преузимања ће одговарати оперативном систему машине на којој је преузимате. Уверите се да користите Мац за преузимање инсталационог програма, чак и ако то није машина на којој ћете на крају инсталирати Теамс.
Инсталирање Мицрософт Теамс-а на мацОС
Програм за инсталацију олакшава покретање и покретање Теамс-а на вашем Мац-у. Двапут кликните на .ПКГ датотеку и аутоматски ће почети инсталација.
-
Први екран инсталатера приказује једноставну уводну поруку. Кликните Настави да крене напред.
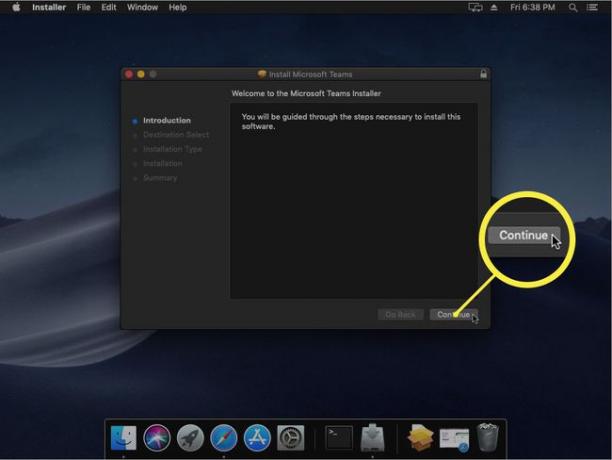
-
Следећи екран вам даје до знања колико простора на диску ће користити и тражи потврду где да га инсталирате. Ако користите стандардни распоред диск јединице (нпр. МацБоок Аир са само једним диском), требало би да понуди инсталацију на ваш главни диск. Ако имате више од једног диска, можете кликнути Промените локацију за инсталирање да изаберете жељену дестинацију. У супротном, кликните Инсталирај да започне процес.
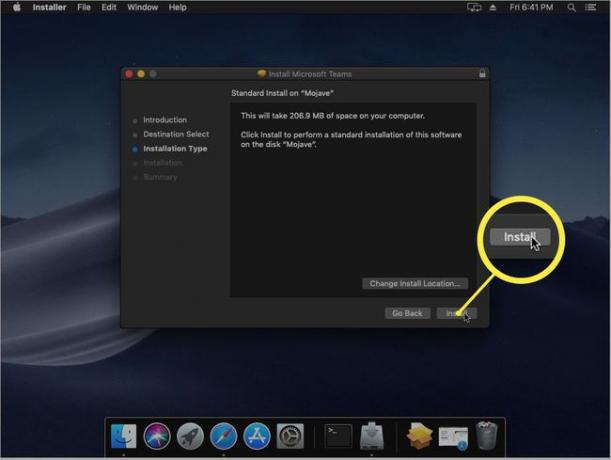
-
Пре него што се било шта инсталира, од вас ће бити затражено да унесете администраторску лозинку. Унесите један, а затим притисните Инсталирајте софтвер.
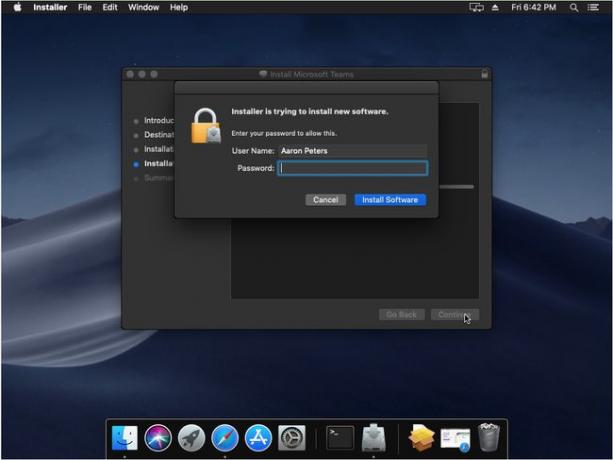
-
Инсталатер ће почети да копира датотеке у овом тренутку и показати вам напредак.
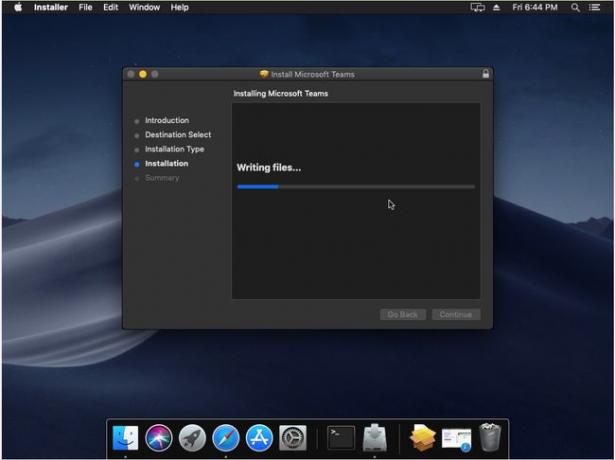
-
Када завршите, требало би да добијете поруку о успеху. Можете кликнути Близу да бисте напустили инсталатер.
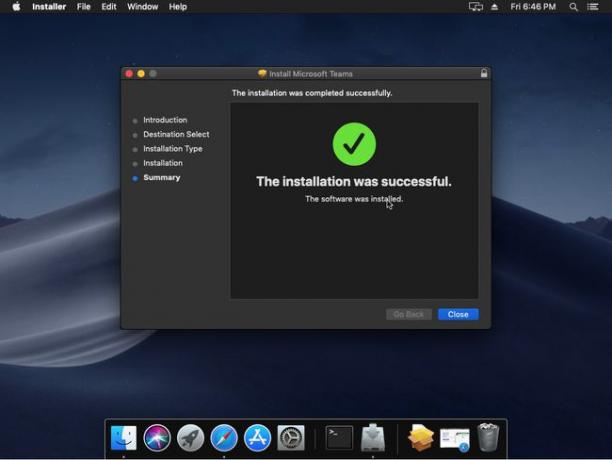
Када се инсталација заврши, можете покренути Теамс из фасцикле Апликације.
Како да подесите Мицрософт Теамс на мацОС-у
Када први пут покренете Теамс, од вас ће бити затражено да се пријавите помоћу Мицрософт налога. Ово може бити лични налог или налог који обезбеђује ваша компанија (као што је Оффице 365).
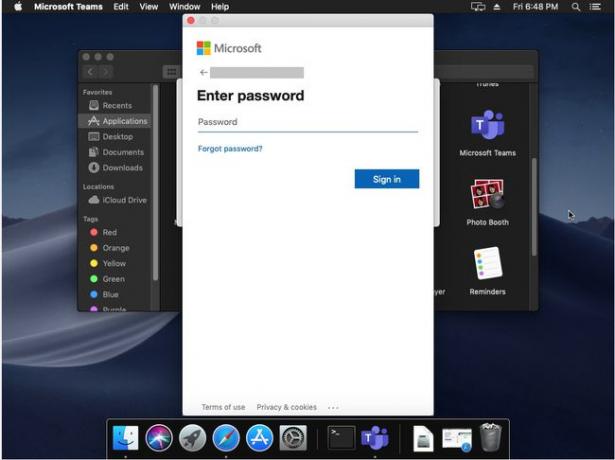
Када завршите, можете да подесите апликацију по свом укусу тако што ћете кликнути на горњи десни угао, а затим кликнути Подешавања.
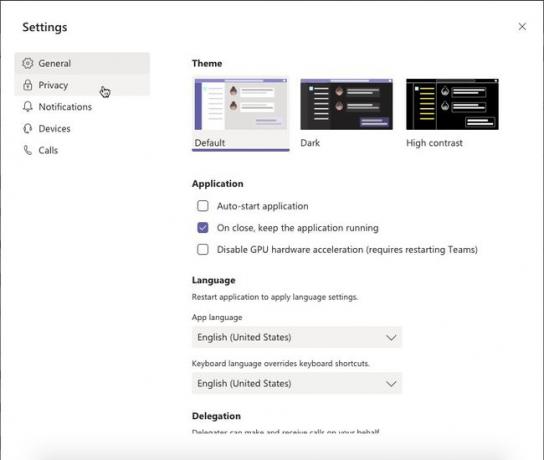
Ово ће отворити дијалог у којем можете подесити следеће:
- Генерал: Опције високог нивоа као што су тема, понашање при покретању и језик.
- Приватност: Дозвољава анкете или контакте од одређених људи чак и у режиму Не узнемиравај.
- Обавештења: Омогућите или онемогућите обавештења која вам Теамс приказује по укусу.
- Уређаји: Конфигуришите и тестирајте уређаје као што су звучници, микрофон и камера.
- Позиви: Подесите опције као што су говорна пошта и прослеђивање позива на овом екрану.
Тимови раде на потпуно исти начин без обзира на ваш оперативни систем.
