Екцел Формат Паинтер: Копирај форматирање између ћелија
Функција Формат Паинтер уМицрософт Екцел и Гоогле табеле омогућава вам да брзо и лако копирате форматирање из једне ћелије или групе ћелија у другу област радног листа.
Упутства у овом чланку се односе на Екцел за Мицрософт 365, Екцел 2019, Екцел 2016, Екцел 2013, Екцел 2010, Екцел Онлине, Екцел за Мац и Гоогле табеле.
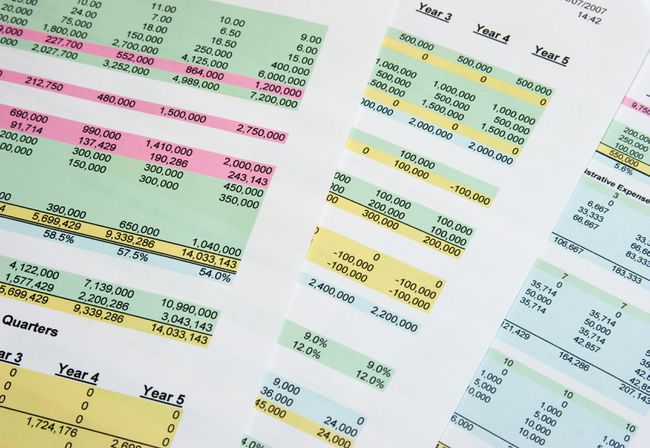
Мицрософт Екцел и Гоогле Схеетс Формат Паинтер
У програму Екцел и Схеетс, Формат Паинтер функција је посебно корисна када желите да примените форматирање на радном листу на области које садрже нове податке. Када користите Формат Паинтер уместо да поново креирате форматирање, ваше обликовање ће бити уједначено у свим радним листовима.
У Екцел-у, опције копирања формата омогућавају копирање изворног форматирања једном или више пута на једну или више локација. Ове локације могу бити на истој радни лист, на другом радном листу у истој радној свесци или у другој радној свесци.
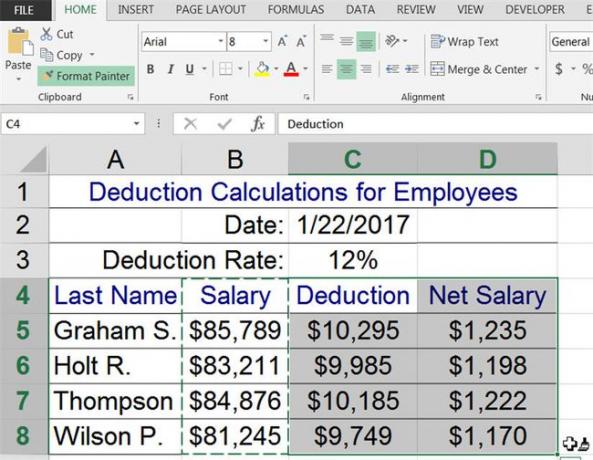
Вишеструко копирање помоћу Формат Паинтер
Отворите празну радну свеску у Екцел-у, унесите податке приказане на горњој слици и пратите ове кораке да бисте применили форматирање података у колони Б на податке у колонама Ц и Д:
-
Примените опције форматирања које желите да користите на изворне ћелије.
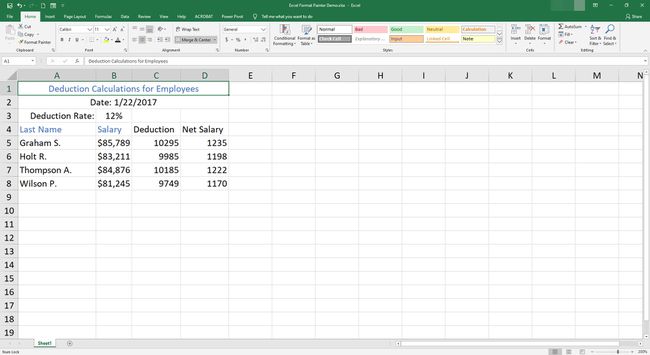
-
Истакните ћелије Б4 до Б8.
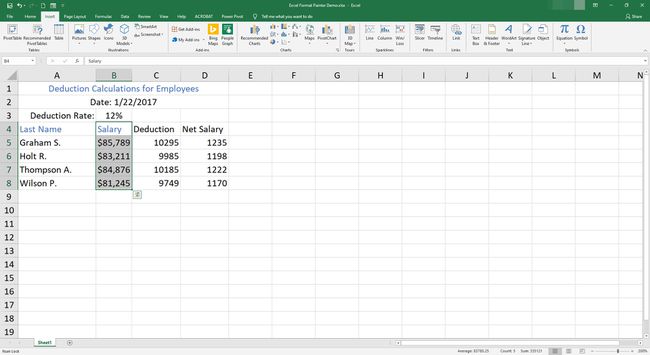
-
Иди на Кућа.
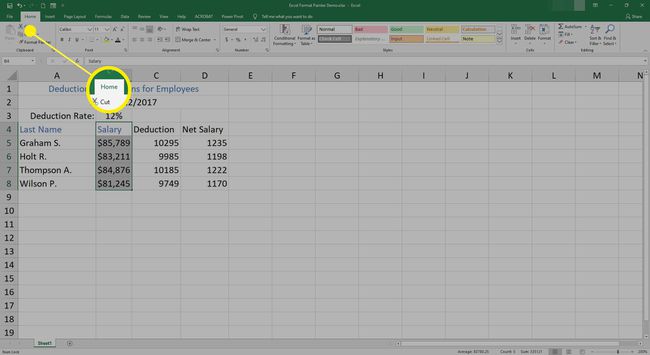
-
Изаберите Формат Паинтер.
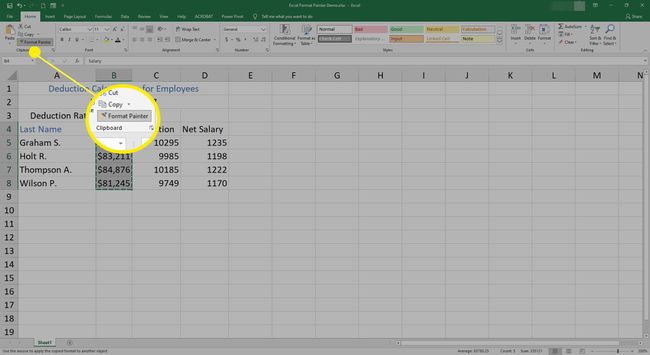
-
Задржите показивач миша изнад ћелије да бисте приказали четкицу са показивачем. Ово означава да је Формат Паинтер активиран.
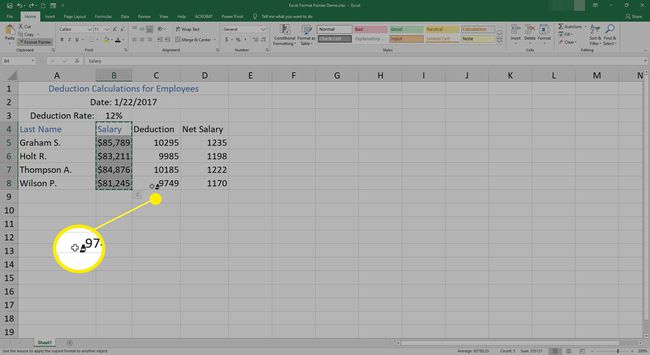
-
Истакните ћелије Ц4 до Д8.
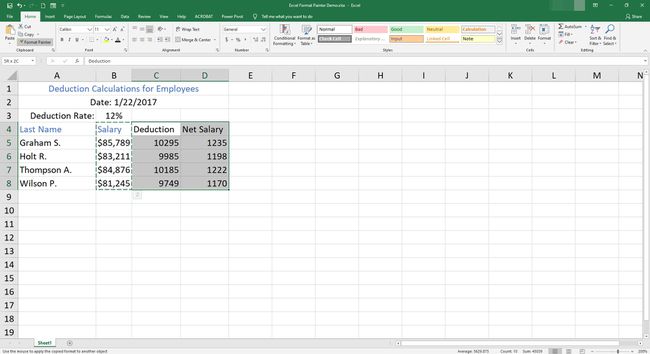
-
Опције форматирања се копирају на нову локацију и Формат Паинтер је искључен.
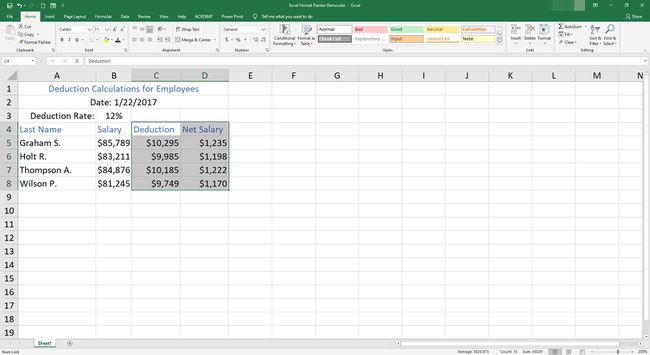
Двокликните Формат Паинтер за вишеструко копирање
Додатна опција (доступна само у Екцел-у) је да двапут кликнете на Формат Паинтер. Ово држи Формат Паинтер укљученим након што изаберете једну или више одредишних ћелија. Ова опција олакшава копирање форматирања у више несуседних ћелија које се налазе или на истом радном листу или на различитим радним листовима или радним свескама.
Да бисте копирали форматирање у несуседне групе ћелија у Гоогле табелама, поновите горенаведене кораке за копирање форматирања у другу област радног листа.
Искључите Формат Паинтер у Екцел-у
Постоје два начина да искључите Формат Паинтер када је у режиму вишеструког копирања у Екцел-у:
- Притисните ИЗАЋИ.
- Изаберите Формат Паинтер.
Пречица на тастатури за Екцелов Формат Паинтер
Једноставна пречица са два кључа не постоји за Екцелов Формат Паинтер. Међутим, следеће комбинације тастера се могу користити за опонашање Формат Паинтер-а. Ови тастери користе опције лепљења које се налазе у Специјалном лепљењуДијалог.
-
Притисните Цтрл+Ц да копирате садржај изворних ћелија, укључујући податке и примењено форматирање. Изворне ћелије су окружене испрекиданом линијом.
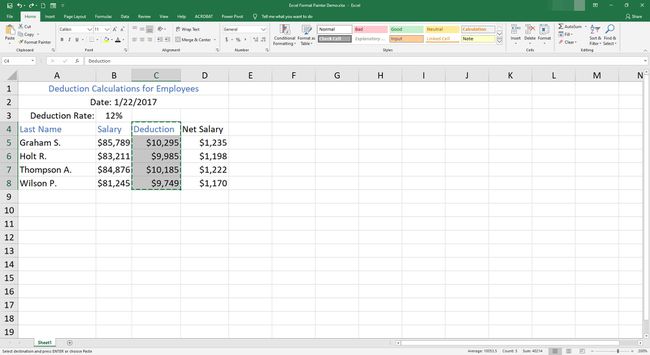
-
Означите одредишну ћелију или суседне ћелије.
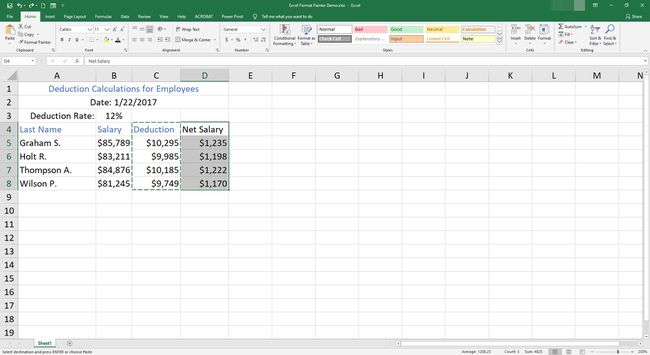
-
Притисните Цтр+Алт+В за отварање Пасте Специал Опције.
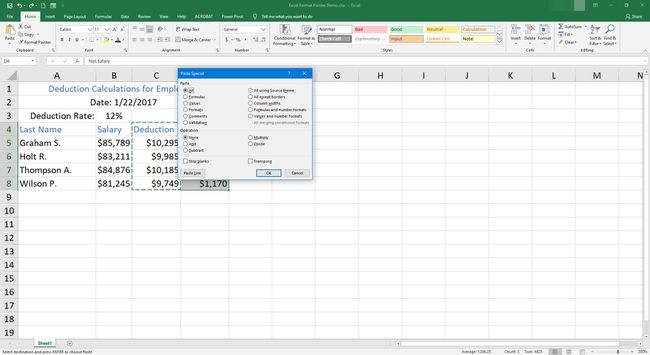
-
Притисните Т+Ентер (или изаберите Форматс под Залепите) да налепите примењено обликовање у одредишне ћелије.
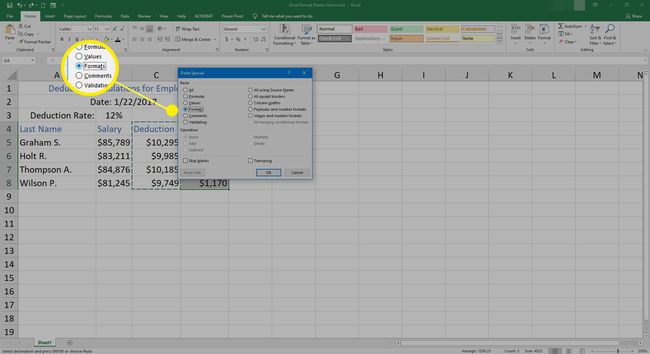
Све док се испрекидана линија појављује око изворних ћелија, форматирање ћелије се може налепити више пута. Да бисте налепили форматирање више пута, поновите кораке 2 до 4 изнад.
Направите макро
Ако често користите Формат Паинтер, једноставан начин да га примените помоћу тастатуре је да креирајте макро. Отворите Мацро Рецордер, користите пречице на тастатури и доделите комбинацију тастера пречице која активира макро.
Гоогле Схеетс Паинт Формат
Гоогле табеле Паинт Формат опција копира изворно форматирање само на једно одредиште у исто време. У Гоогле табелама, изворно форматирање се може копирати у области истог радног листа или на различите радне листове у истој датотеци. Не може копирати форматирање између датотека.
Отворите празну радну свеску Схеетс, копирајте податке из оригиналне табеле изнад и пратите ове кораке да бисте копирали форматирање из ћелија Б4:Б8 у ћелије Ц4:Д8:
-
Примените опције форматирања на изворне ћелије.
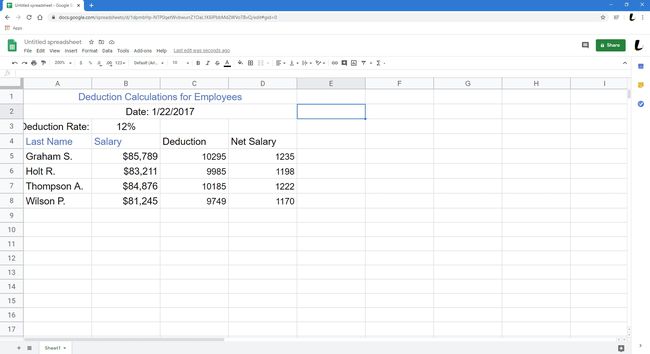
-
Истакните ћелије Б4 до Б8.
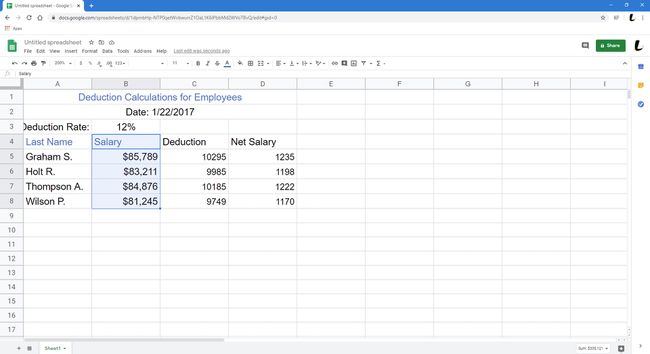
-
Изаберите Паинт Формат (изгледа као ваљак за фарбање).

-
Означите одредишне ћелије Ц4 до Д8.
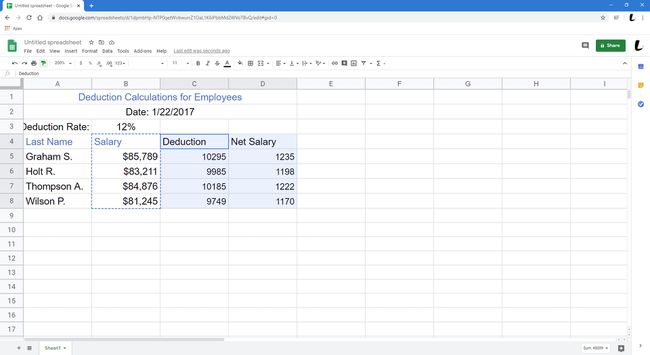
-
Форматирање које се користи на ћелијама у колони Б се копира у ћелије у колонама Ц и Д. Онда, Паинт Формат је искључен.
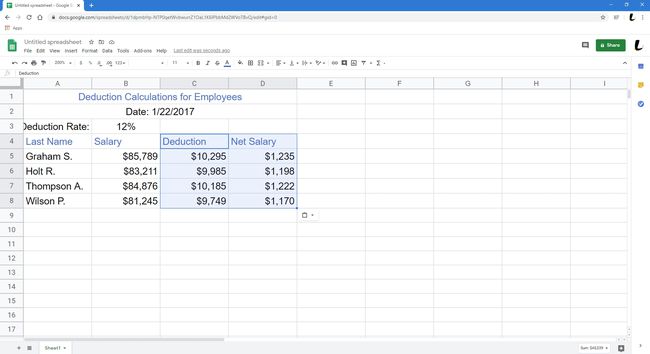
Вишеструко копирање са форматом боје
Паинт Формат у Гоогле табелама је ограничен на копирање форматирања само на једно одредиште у исто време.
Да бисте копирали форматирање у несуседне групе ћелија у Гоогле табелама, поновите горенаведене кораке за копирање форматирања у другу област радног листа.
