Како користити универзалну контролу за Аппле уређаје
Шта треба знати
- Универзална контрола вам омогућава да делите тастатуру и миш између више Аппле уређаја.
- Такође можете превући и испустити документе, слике и друге датотеке између повезаних уређаја.
- Универсал Цонтрол ради са мацОС Монтереи и иПадОС 15.
Овај чланак објашњава како се користи Универсал Цонтрол за Аппле уређаје, што вам омогућава да користите исти миш и тастатуру на Мац и иПад-у.
Како користити универзалну контролу за Аппле уређаје
Да бисте користили Универсал Цонтрол, морате да имате покренут Мац мацОС Монтереи и иПад који ради иПадОС 15. Ова функција није доступна са старијим верзијама било ког оперативног система. Ако имате компатибилан Мац и иПад, можете омогућити универзалну контролу подешавањем подешавања на оба.
Мац и иПад морају да користе исти иЦлоуд налог. Ако користе различите иЦлоуд налоге, Универзална контрола неће радити. Блуетоотх и Ви-Фи такође морају бити омогућени на оба уређаја.
Ево како да омогућите и користите универзалну контролу:
-
На Мац рачунару кликните на Икона јабуке.
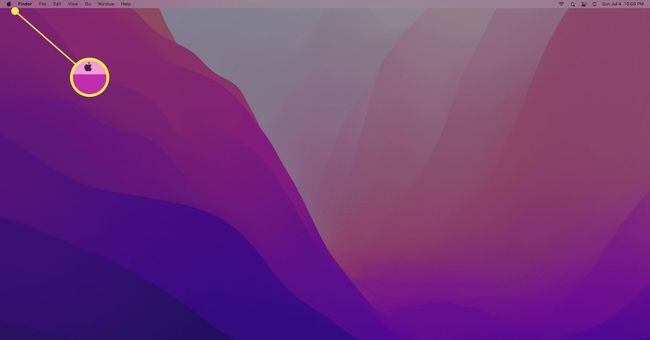
-
Кликните Преференцес.
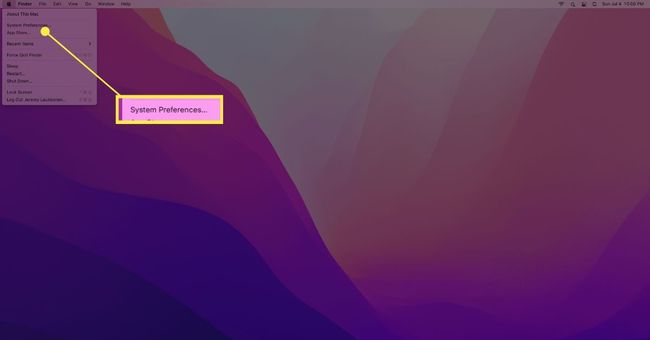
-
Кликните Генерал.
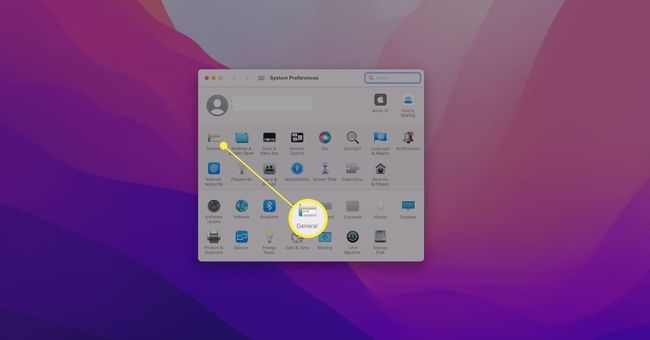
-
Кликните Дозволите Хандофф између овог Мац-а и ваших иЦлоуд уређаја кутија.
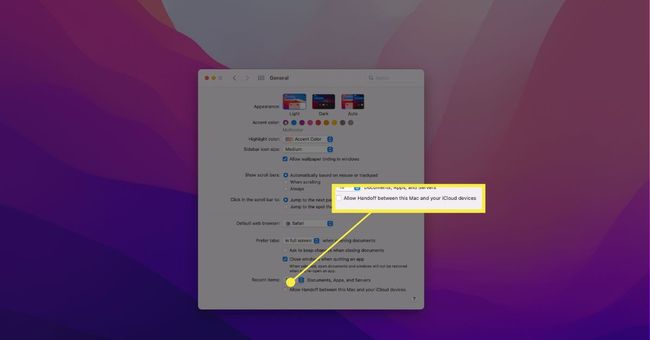
Ако је ово поље већ означено, не морате да кликнете на њега.
-
Отворите на иПад-у Подешавања.
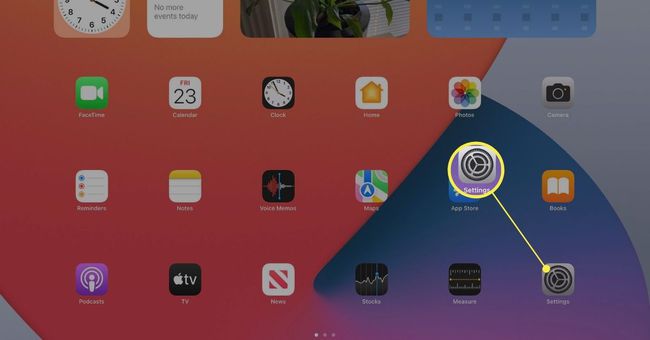
-
Славина Генерал.
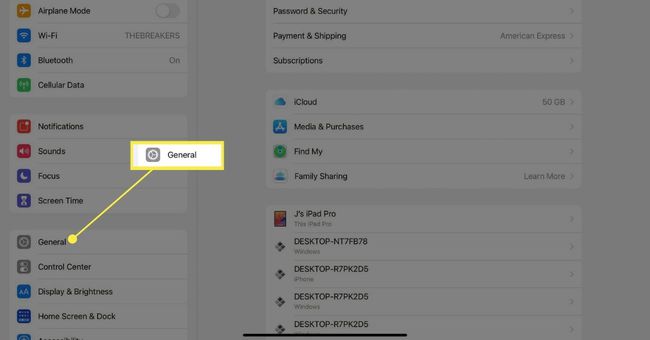
-
Славина АирПлаи & Хандофф.
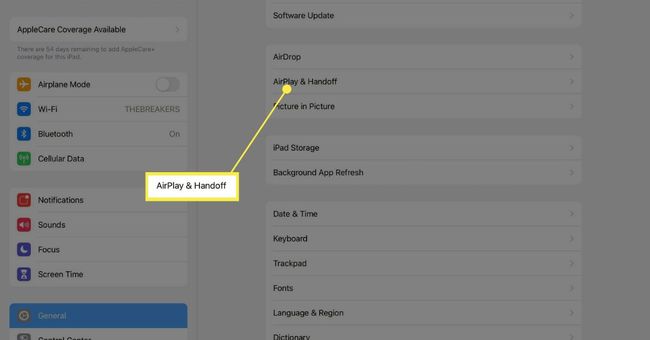
-
Додирните Хандофф пребаците да бисте га укључили.
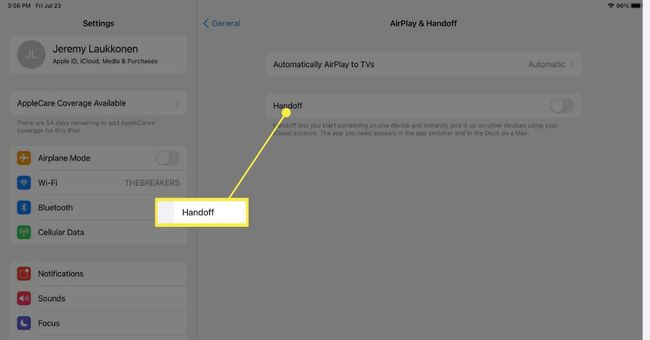
-
Додирните Курсор и тастатура пребаците да бисте га укључили.
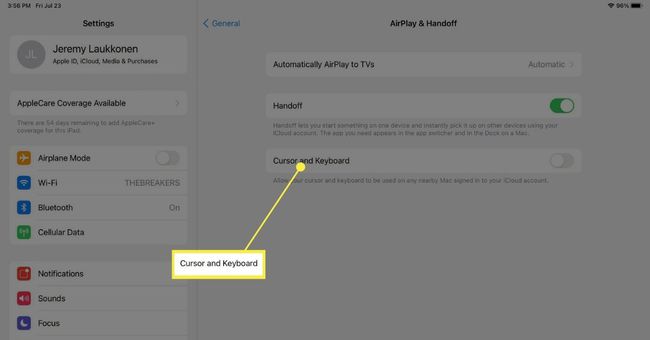
Поставите свој иПад близу Мац-а.
На Мац-у померите показивач миша на једну ивицу екрана и наставите да га померате у том правцу.
На бочној страни екрана ће се појавити трака која означава да је веза успостављена.
Наставите да померате миш у истом смеру док се не појави на иПад екрану.
Када је курсор миша присутан на иПад екрану, ваша тастатура и миш ће радити на иПад-у.
Да бисте користили миш и тастатуру са Мац рачунаром, померите курсор миша назад на ивицу екрана и наставите да га померате у истом смеру док се не појави на екрану вашег Мац рачунара.
-
Поновите овај процес са највише два додатна иПад-а.
Универзална контрола може да запамти до три иПад-а, а померање курсора са екрана на вашем Мац-у ће га аутоматски померити на иПад који сте последњи користили.
Шта је универзална контрола?
Универзална контрола је функција изграђена на врху континуитета и Хандофф функције присутне у мацОС-у и иОС-у неко време. Поред постојеће функционалности ових функција, Универсал Цонтрол вам омогућава да делите један миш и тастатуру између Мац-а и једног или више иПад-а.
Можете да делите уграђену тастатуру и тачпед МацБоок-а са својим иПад-ом, бежичном Магиц Кеибоард-ом и Магиц-ом Миш 2 са свог иМац-а на иПад или било коју другу комбинацију тастатуре и миша која је повезана са компатибилним Мац.
Како универзална контрола функционише на Аппле уређајима?
Једном када омогућите универзалну контролу на свом Мац-у и најмање једном иПад-у, померање иПад-а у близину Мац-а ће довести до тога да се њих двоје повежу иза сцене. У том тренутку можете померити курсор миша на једну страну екрана и наставити да га померате док се не појави на вашем иПад-у. Функционише слично као померање миша између екрана ако имате више монитора, осим што је бежично и аутоматско.
Када се курсор миша појави на вашем иПад-у, можете користити и тастатуру вашег Мац-а са иПад-ом. Затим када будете спремни да поново почнете да користите Мац, све што треба да урадите је да померите курсор миша до ивице вашег иПад екрана и наставите да га померате док се не појави поново на вашем Мац екрану. Миш и тастатура ће се затим вратити на рад са Мац-ом.
Универзална контрола није исто што и проширивање екрана вашег Мац-а на иПад помоћу функције Сидецар. Уместо тога, Универсал Цонтрол вам омогућава да користите постојећи миш и тастатуру за контролу Мац-а и иПад-а.
Превлачење и испуштање датотека између уређаја функционише на исти начин, осим што морате да кликнете и превучете датотеку пре него што померите миш на ивицу екрана. Затим, када се миш појави на другом уређају, можете испустити датотеку, а копија ће се појавити на другом уређају.
Универзална контрола користи близину за одређивање повезаности и можете повезати више уређаја. Када имате више уређаја подешених да користе универзалну контролу, он ће померити ваш курсор на уређај који сте недавно користили. Дакле, ако имате више иПад-а повезаних на исти Мац преко Универсал Цонтрол, можете изабрати на који да пошаљете курсор миша тако што ћете га пробудити или додирнути екран осетљив на додир пре него што померите свој миш.
ФАК
-
Може ли се иПад користити као универзални даљински управљач?
Контрола прекидача је Аппле опција приступачности који ради са Аппле уређајима синхронизованим са истим иЦлоуд налогом, као и помоћним уређајима трећих страна. Да бисте приступили контроли прекидача, идите на Подешавања > Приступачност > Свитцх Цонтрол.
-
Како да омогућите универзални међуспремник за Мац и иПад?
Можете користите Универсал Цлипбоард за копирање и лепљење између Аппле уређаја, укључујући Мац, иПхоне и иПад. Сваки уређај мора да буде пријављен на иЦлоуд са истим Аппле ИД-ом и да има укључене Блуетоотх, Ви-Фи и Хандофф. Када копирате садржај, он ће аутоматски бити додат у међуспремник вашег другог уређаја у близини и тамо ће кратко остати.
