Како избрисати чврсти диск помоћу ДБАН-а [Валктхроугх]
Овај чланак је а комплетан водич о коришћењу ДБАН-а, који обухвата преузимање програма на рачунар, нарезивање на уређај за покретање и брисање свих датотека.
Преузмите ДБАН програм. За почетак морате преузети ДБАН.
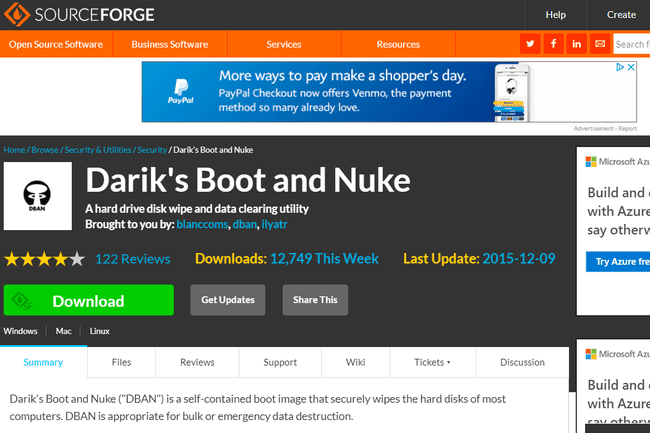
То можете да урадите на истом рачунару који ћете избрисати или на потпуно другом. Како год да то урадите, циљ је да добијете ИСО фајл преузети и затим нарезани на уређај за покретање као што је ЦД или флеш диск.
Сачувајте ДБАН ИСО датотеку на рачунару. Када се од вас затражи да преузмете ДБАН на свој рачунар, обавезно га сачувајте на неком месту коме можете лако да приступите. Било где је у реду, али забележите где.
Као што можете видети на овом снимку екрана, сачували смо га у Преузимања фолдер у потфасцикли под називом дбан, али можете изабрати било коју фасциклу коју желите, на пример Десктоп.
Величина преузимања је мања од 20 МБ, што је прилично мало, тако да не би требало дуго да се заврши преузимање.
Када се ДБАН датотека нађе на вашем рачунару, потребно је да је нарежете на диск или УСБ уређај, што ћемо покрити у следећем кораку.
Нарежите ДБАН на диск или УСБ уређај. Да бисте користили ДБАН, мораћете прописно ставите ИСО датотеку на уређај са којег можете да покренете систем.
ДБАН ИСО је довољно мали да стане на ЦД или чак флеш диск. Ако је све што имате нешто веће, као што је ДВД или БД, и то је у реду.
Видите Како снимити ИСО датотеку слике на ДВД или Како снимити ИСО датотеку на УСБ диск ако нисте сигурни како то да урадите.
ДБАН се не може само копирати на диск или УСБ уређај и од њега се очекује да исправно ради, па се обавезно пратите упутства на једној од горњих веза ако већ нисте упознати са нарезивањем ИСО-а слике.
У следећем кораку, покренућете систем са диска или УСБ уређаја који сте управо припремили у овом кораку.
Поново покрените и покрените ДБАН диск или УСБ уређај. Уметните диск или прикључите УСБ уређај на који сте нарезали ДБАН у претходном кораку, а затим поново покрените рачунар.
Можда ћете видети нешто попут екрана испод, или можда логотип вашег рачунара. Без обзира на то, само нека уради своје. Прилично ћете брзо знати ако нешто није у реду.
Ако Виндовс или било који други оперативни систем који сте инсталирали покуша да се покрене на уобичајен начин, онда покретање са овог ДБАН диска или УСБ диска има не радио. У зависности од тога да ли сте нарезали ДБАН на диск или флеш диск, погледајте било које Како покренути систем са ЦД-а, ДВД-а или БД диска или Како покренути систем са УСБ уређаја за помоћ.
Изаберите опцију из главног менија ДБАН-а.
ДБАН је потенцијално праведан неколико тренутака од неповратног брисања свих датотека на свим вашим чврстим дисковима, па обавезно обратите пажњу на упутства у овом кораку и наредна.
Екран приказан овде је главни екран у ДБАН-у и онај који би требало да видите први. Ако не, вратите се на претходни корак и уверите се да исправно покрећете систем са диска или флеш диска.
Пре него што почнемо, имајте на уму да је ДБАН дизајниран да се користи само са вашом тастатуром... ваш миш је бескористан у овом програму.
Поред коришћења стандардних тастера са словима и Ентер тастер, мораћете да знате како да користите функцијске (Ф#) тастере. Они се налазе на врху ваше тастатуре и лако их је кликнути као и сваки други тастер, али неке тастатуре су мало другачије. Ако вам функцијски тастери не раде, обавезно држите притиснут Фн прво тастер, а затим изаберите функцијски тастер који желите да користите.
ДБАН може да ради на један од два начина. Можете да унесете команду на дну екрана да одмах почнете да бришете све чврсте дискове које сте прикључили на рачунар, користећи унапред дефинисани скуп упутстава. Или, можете одабрати чврсте дискове које желите да избришете, као и да изаберете тачно како желите да буду избрисани.
Опције менија ДБАН
Постоје ваше опције из ДБАН менија:
- Као што видите, Ф2 и Ф4 опције су само информативног карактера, тако да не морате да бринете о читању кроз њих осим ако немате а РАИД систем подесити (што вероватно није случај за већину вас... вероватно бисте знали да јесте).
- За брзи метод брисања сваког прикљученог чврстог диска, желећете да притиснете Ф3 кључ. Опције које видите тамо (као и аутонуке један) су детаљно описани у следећем кораку.
- Да бисте имали флексибилност да изаберете чврсте дискове које желите да избришете, колико пута желите да датотеке буду преписане и конкретније опције, притисните ЕНТЕР тастер на овом екрану да отворите интерактивни режим. Можете прочитати више о том екрану у кораку 7.
Ако знате како желите да поступите и сигурни сте да на било ком повезаном диску нема ништа што желите да задржите, онда иди на то.
Наставите са овим водичем за још неке опције или ако нисте сигурни којим путем да идете.
Одмах почните да користите ДБАН са брзом командом. Избор Ф3 из главног менија ДБАН-а отвориће ово Брзе команде екран.
Ако користите било коју команду коју видите на овом екрану, ДБАН ће не питати које чврсте дискове желите да обришете, нити ћете морати да потврдите било какве упите. Уместо тога, аутоматски ће претпоставити да желите да уклоните све датотеке са свих повезаних дискова и одмах ће почети са брисањем након што унесете команду. Да бисте изабрали које чврсте дискове желите да обришете, притисните Ф1 тастер, а затим идите на следећи корак, игноришући све остало на овом екрану.
ДБАН може да користи једну од неколико различитих метода за брисање датотека. Узорак који се користи за брисање датотека, као и колико пута да се тај образац понови, су разлике које ћете пронаћи у свакој од ових метода.
ДБАН команде и метода санације података
Подебљане су команде које ДБАН подржава, а затим следе метод санитизације података они користе:
- дод - ДоД 5220.22-М
- додсхорт - Исто као дод осим што се покрећу само 3 пролаза уместо 7
- опс2 - РЦМП ТССИТ ОПС-ИИ
- гутманн - Гутман
- прнг - Случајни подаци
- брзо - Напиши нулу
Такође можете користити аутонуке команда, што је исто што и додсхорт.
Изаберите везе поред команди да бисте прочитали више о томе како функционишу. Као пример, гутманн ће преписати датотеке насумичним карактером и то учинити до 35 пута, док брзо ће написати нулу и то учинити само једном.
ДБАН препоручује коришћење додсхорт команда. Можете користити било које од њих које сматрате неопходним, али оне попут гутманн су сигурно превелика количина за коју ће бити потребно само више времена да се заврши.
Унесите једну од ових команди у ДБАН да бисте почели да бришете све своје чврсте дискове помоћу тог специфичног метода брисања података. Ако желите да изаберете које чврсте дискове желите да обришете, као и да прилагодите метод брисања, погледајте следећи корак, који покрива интерактивни режим.
Одаберите које чврсте дискове желите да обришете помоћу интерактивног режима. Интерактивни режим вам омогућава да тачно прилагодите како ће ДБАН обрисати датотеке, као и које чврсте дискове ће обрисати. Можете доћи до овог екрана помоћу ЕНТЕР тастер из главног менија ДБАН-а.
Ако не желите ово да урадите и радије бисте да ДБАН избрише све ваше датотеке на лак начин, поново покрените ово упутство у кораку 4 и обавезно изаберите Ф3 кључ.
На дну екрана налазе се различите опције менија. Притиском на Ј и К тастери ће вас померати горе-доле по листи, а Ентер тастер ће изабрати опцију из менија. Док мењате сваку опцију, горњи леви део екрана ће одражавати те промене. Средина екрана је начин на који бирате које чврсте дискове желите да избришете.
Притиском на П тастер ће отворити подешавања ПРНГ (генератор псеудо случајних бројева). Постоје две опције које можете изабрати — Мерсенне Твистер и ИСААЦ — али задржавање подразумеване би требало да буде сасвим у реду.
Одабир слова М омогућава вам да изаберете метод брисања који желите да покренете. Погледајте претходни корак за више информација о овим опцијама. ДБАН препоручује избор ДоД Схорт ако нисте сигурни.
В отвара скуп од три опције које можете изабрати да бисте дефинисали колико често ДБАН треба да провери да ли је диск празан након покретања изабраног метода брисања. Можете у потпуности да онемогућите верификацију, да је укључите само за последњи пролаз или да је подесите да потврди да је диск празан након што се сваки пролаз заврши. Препоручујемо да изаберете Потврдите последњи пролаз јер ће задржати верификацију укљученом, али неће захтевати да се покреће након сваког пролаза, што би иначе успорило цео процес.
Одаберите колико пута треба да се покрене изабрани метод брисања тако што ћете отворити Роундс екран са Р тастер, уношење броја и притискање ЕНТЕР да га сачувам. Одржавање на 1 ће покренути метод једном, али би и даље требало бити довољно да све безбедно избришете.
Коначно, морате одабрати диск(ове) које желите да избришете. Крећите се горе-доле по листи помоћу Ј и К тастере и притисните Спаце тастер да изаберете/поништите избор драјва(а). Реч обрисати ће се појавити са леве стране диск јединице (с) коју одаберете.
Када сте сигурни да сте изабрали сва исправна подешавања, притисните Ф10 тастер да одмах почнете са брисањем чврстих дискова.
Сачекајте да ДБАН избрише чврсти диск(ове). Испод је екран који ће се приказати када се ДБАН покрене. Као што видите, у овом тренутку не можете ни зауставити ни паузирати процес.
Можете да видите статистику, као што је преостало време и било који број грешака, са горње десне стране екрана.
Уверите се да је ДБАН успешно избрисао чврсте дискове. Када ДБАН заврши брисање података са изабраних чврстих дискова, видећете ово ДБАН је успео порука.
У овом тренутку можете безбедно да уклоните диск или УСБ уређај на који сте инсталирали ДБАН, а затим да искључите или поново покренете рачунар.
Ако продајете или одлажете свој рачунар или чврсти диск, онда сте готови.
Ако поново инсталирате Виндовс, погледајте Како очистити инсталирати Виндовс за упутства о томе како да почнете изнова од нуле. Видите Како инсталирати Линук ако ћете користити Линук.
