Како поново мапирати тастатуру у оперативном систему Виндовс 10
Шта треба знати
- Преузмите Мицрософт Повер Тоис, отворите га, а затим идите на Кеибоард Манагер > Поново мапирајте кључ или Поново мапирајте пречицу.
- Да бисте вратили тастере и пречице на подразумеване вредности, изаберите Канта за смеће икона поред уноса.
- Ако имате спољну тастатуру и миша, користите алатку Виндовс Моусе анд Кеибоард Центер да бисте прилагодили оба.
Овај чланак објашњава како да промените мапу тастатуре у оперативном систему Виндовс 10. Упутства се односе на екстерне тастатуре и уграђене тастатуре лаптоп рачунара са оперативним системом Виндовс.
Како променити распоред тастатуре у оперативном систему Виндовс 10
Најлакши начин да прилагодите своју тастатуру је коришћење ПоверТоис, бесплатног програма који је направио Мицрософт. Омогућава вам да поново доделите тастере и промените пречице на тастатури користећи једноставан интерфејс. ПоверТоис вам такође омогућава да персонализујете изглед и изглед оперативног система.
Можете ли поново доделити тастере на тастатури?
Пратите ове кораке да бисте поново доделили тастере у оперативном систему Виндовс 10:
Преузмите Мицрософт Повер Тоис и инсталирајте га на свој рачунар.
-
Отворите Повер Тоис и изаберите Кеибоард Манагер на левој бочној траци.
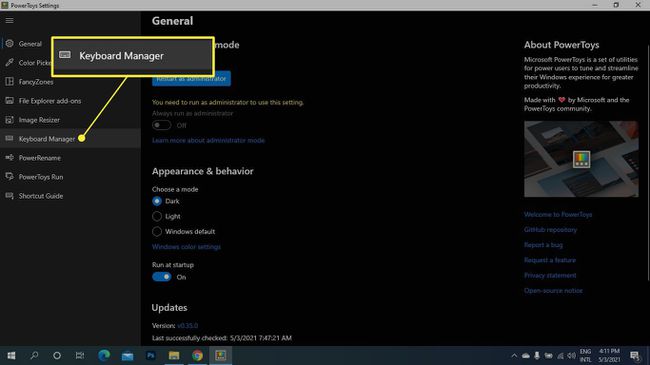
-
Изаберите Поново мапирајте кључ.
Ако су опције тастатуре засивљене, изаберите Омогућите Менаџер тастатуре прекидач.
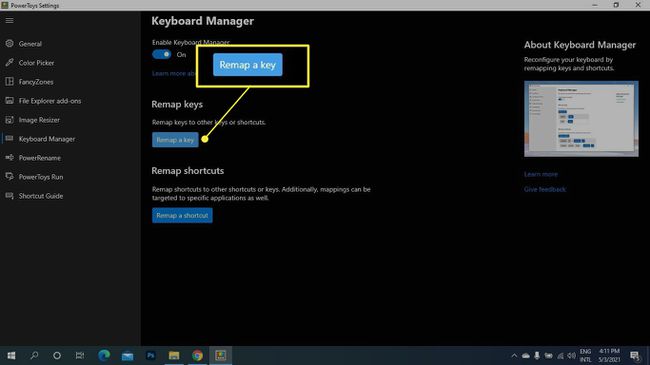
-
Изаберите Плус (+) под Кључ.
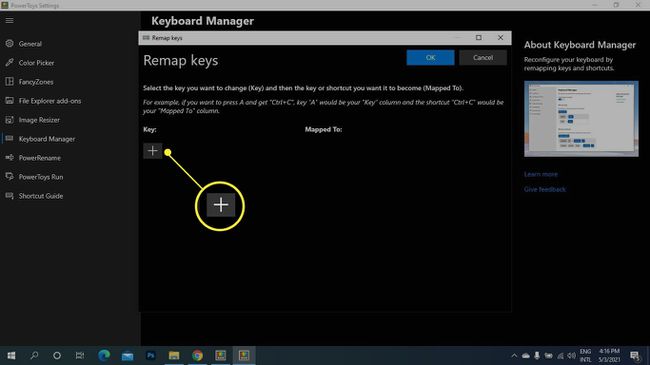
-
Под Кључ, изаберите тастер који желите да поново доделите из падајућег менија или изаберите Тип и унесите кључ.
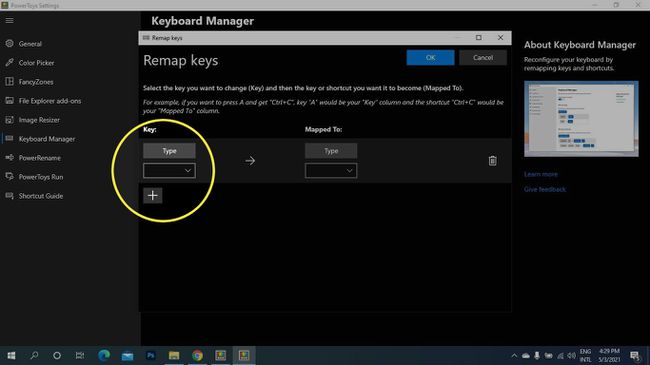
-
Под Маппед То, изаберите нови кључ. Ако желите да промените два тастера, поновите кораке 5 и 6 да бисте креирали још један унос, обрнувши тастере.
Да бисте вратили кључ на подразумеване вредности, вратите се на овај екран и изаберите Канта за смеће икона поред уноса.
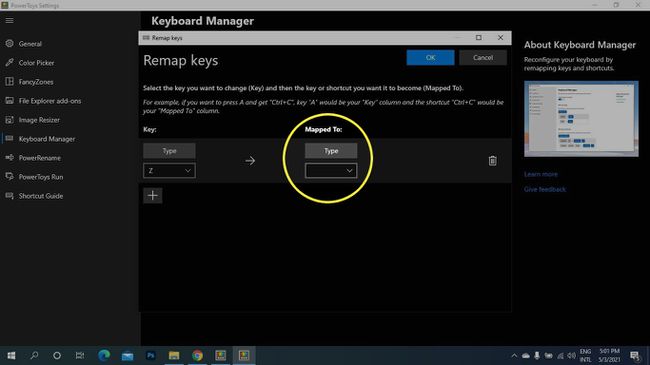
-
Изаберите У реду.
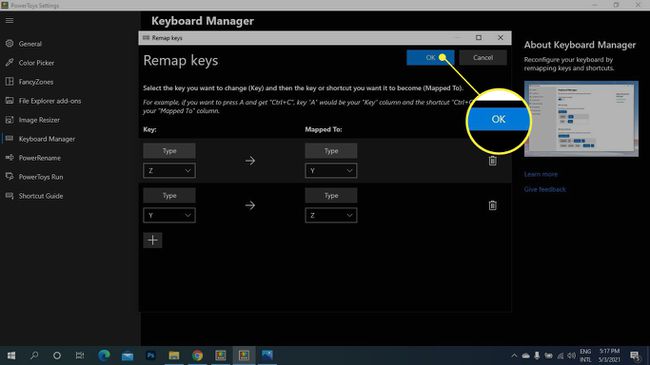
Изаберите Наставити у сваком случају, ако видите обавештење које вам говори да више нећете моћи да користите кључеве за њихову првобитну намену.
Како поново мапирати пречице за Виндовс 10
Можете да промените пречице на тастатури за одређене апликације или цео систем:
-
Отворите Мицрософт Повер Тоис и изаберите Кеибоард Манагер на левој бочној траци, а затим изаберите Поново мапирајте пречицу.
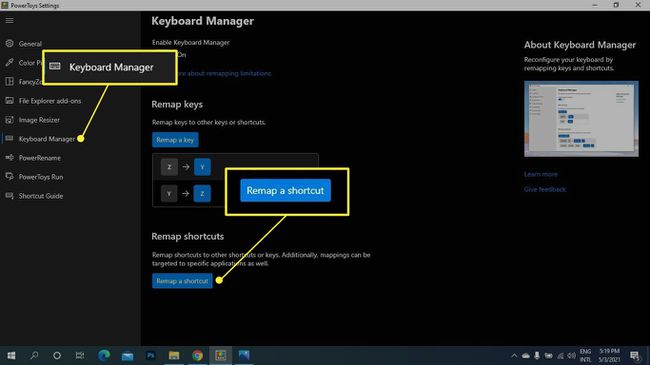
-
Изаберите Плус (+) под Пречица.
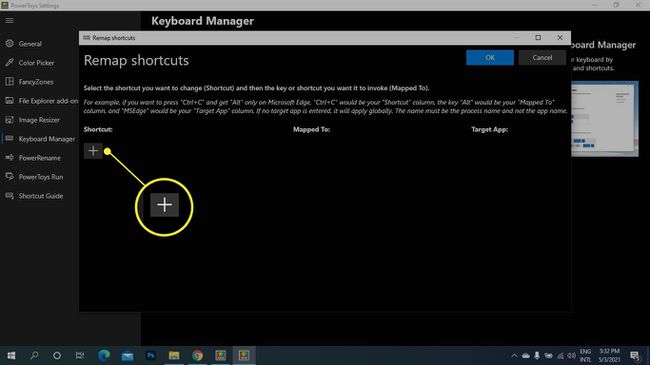
-
Изаберите тастер који желите да поново доделите из падајућег менија испод Пречица или изаберите Тип и унесите пречицу на тастатури.
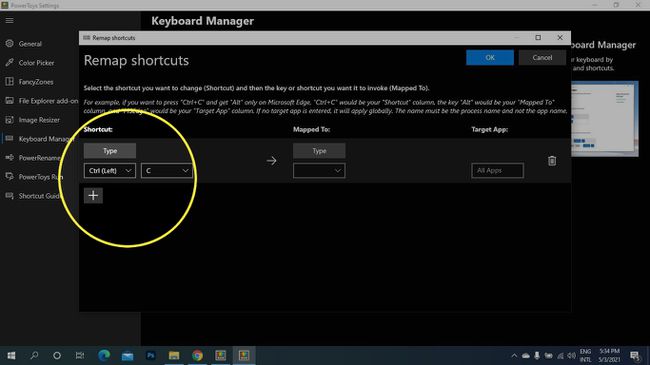
-
Под Маппед То, изаберите нови тастер или пречицу.
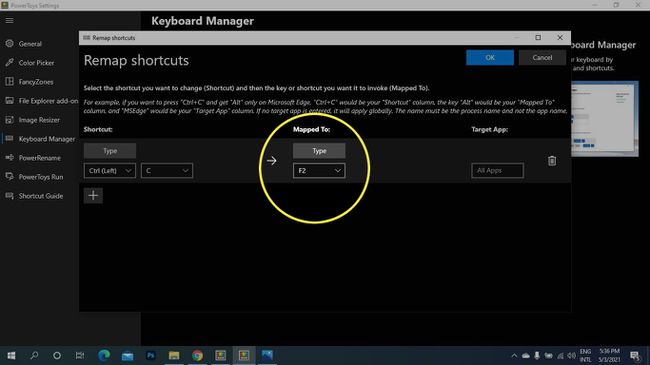
-
Под Циљане апликације, унесите назив апликације (ако оставите овај одељак празан, промена се примењује на целом систему).
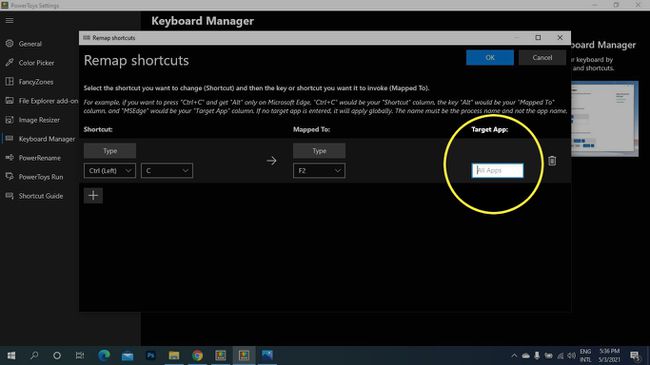
-
Изаберите У реду.
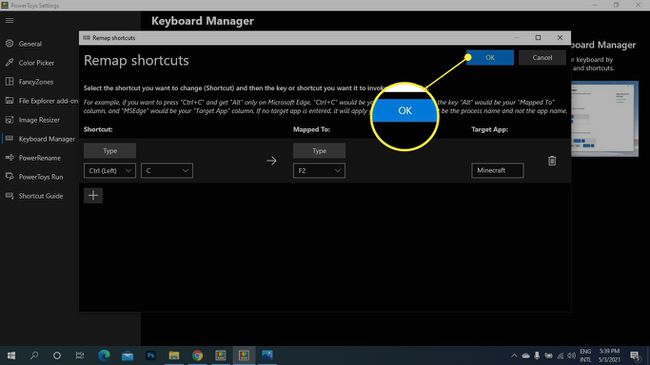
Како ресетовати мапирање тастатуре
Да бисте вратили своје прерасподеле кључева на подразумеване вредности, идите на Кеибоард Манагер у ПоверТоис, изаберите Поново мапирајте пречицу, а затим изаберите Канта за смеће икона поред уноса који желите да избришете.
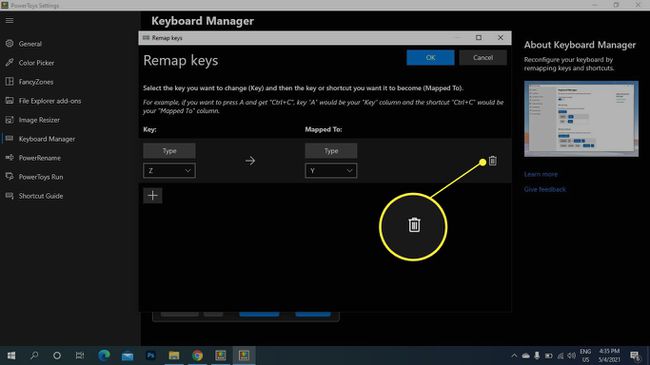
Како могу да прилагодим своју тастатуру?
ПоверТоис вам омогућава да поново доделите тастере и пречице, али неке тастатуре долазе са софтвером за прилагођавање који вам даје још већу контролу над начином на који ваш уређај функционише. На пример, можете креирати макрое са више тастера и уметати блокове текста једним притиском на тастер. Можете прилагодити оба помоћу Виндовс алатка за центар за миш и тастатуру ако имате спољну тастатуру и миша.
Ако треба да поново доделите кључ јер не ради, можете омогућите Виндовс 10 тастатуру на екрану за приступ свим кључевима.
ФАК
-
Како да променим мапу тастера на Мац тастатури?
Поновно мапирање тастатуре на Мац-у ради другачије него на Виндовс рачунару. Иако не можете у потпуности да промените мапу тастатуре, можете да подесите прилагођене пречице. Иди на Аппле мени > Системске поставке > Тастатура и кликните на Пречице таб. Изаберите пречицу и истакните постојећу комбинацију тастера. Затим унесите своју нову комбинацију тастера, која ће заменити претходну пречицу.
-
Како да поново доделим интервентни тастер на својој Виндовс 10 тастатури?
Ако желите да интервентни тастер приступа другој пречици или команди, преузмите Виндовс центар за миш и тастатуру и повежите тастатуру коју желите да конфигуришете. Отворите Мицрософт центар за миш и тастатуру и изаберите тастер који желите да поново доделите, а затим изаберите команду са листе команди која ће постати нова функција тастера.
-
Како да променим мапу Виндовс тастатуре за коришћење на Мац-у?
Не морате поново да мапирате Виндовс тастатуру за рачунар за коришћење на Мац-у, али морате бити свесни Еквивалената Виндовс тастатуре за специјалне тастере Мац-а. На пример, Виндовс тастер је еквивалентан тастеру Цомманд на Мац-у. Такође, локације тастера су различите на Виндовс тастатури. Ако желите да поново доделите локацију тастера Виндовс тастатуре за коришћење са Мац рачунаром тако да је лакше пронаћи, идите на Апплемени > Системске поставке > Тастатура. Изаберите Модификаторски тастери, а затим промените функције тастера по свом укусу.
