Како повезати Магиц Кеибоард на Мац
Шта треба знати
- Повежите своју Магиц Кеибоард са својим Мац рачунаром помоћу УСБ-Ц на Лигхтнинг кабла да бисте је прво упарили.
- Кликните Аппле лого > Системске поставке > Блуетоотх да проверите да ли су уређаји упарени.
- Магиц Кеибоард витх Тоуцх ИД ради са свим Мац рачунарима, али функција Тоуцх ИД ради само са Мац рачунарима са М1 чипом.
Овај чланак вас учи како да повежете најновију Магиц Кеибоард са Мац рачунаром, укључујући све актуелне моделе десктоп Мац рачунара и МацБоок рачунара. Такође вам показује како да искључите тастатуру и шта да радите ако се не упарује.
Како да повежем своју магичну тастатуру?
Ако имате Магиц Кеибоард са Тоуцх ИД-ом, подешавање за рад са вашим Мац или МацБоок рачунаром не траје дуго и прилично је једноставно. Ево како да повежете своју Магиц Кеибоард.
Повежите своју Магиц Кеибоард са својим иМац, Мац Мини, Мац Про, МацБоок Аир или МацБоок Про помоћу приложеног УСБ-Ц кабла за Лигхтнинг.
На горњој страни Магиц Кеибоард-а, пребаците прекидач за напајање уређаја у положај Укључено тако да се испод прекидача приказује зелена.
-
На Мац рачунару кликните на Аппле лого.
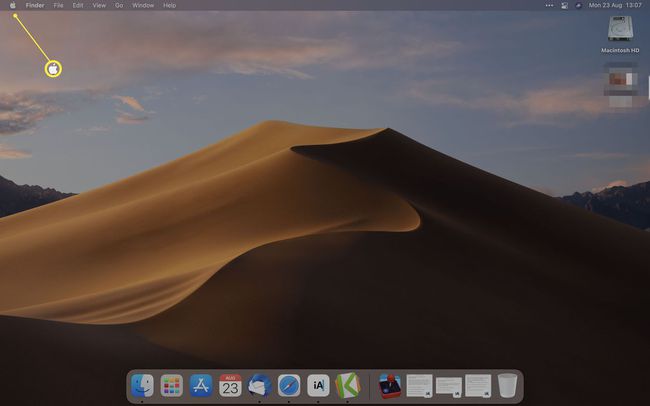
Кликните Системске поставке.
-
Кликните Блуетоотх.
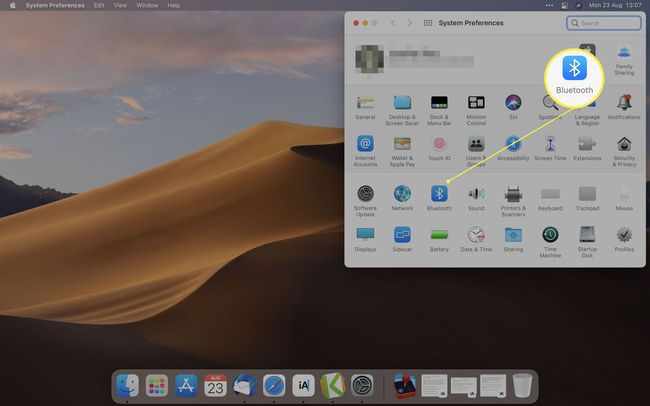
Алтернативно, кликните на траку менија Аппле Контролни центар > Блуетоотх да проверите да ли је уређај упарен.
-
Сачекајте да уређај заврши упаривање са вашим Мац рачунаром.
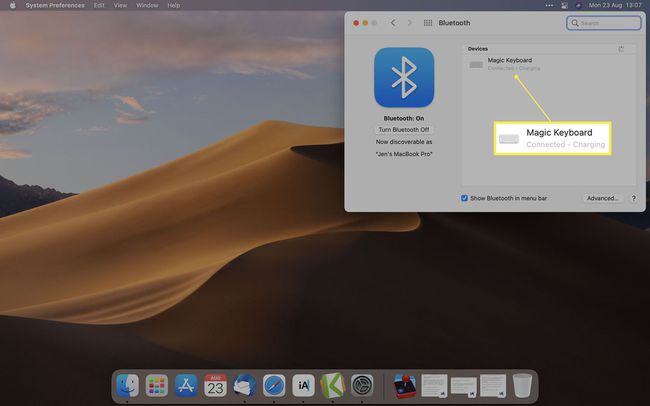
Ако је уређај приказан, али се не упарује аутоматски, кликните Повежите се да заврши процес.
Искључите кабл да бисте наставили да користите тастатуру бежично.
Како да укључим Магиц Кеибоард са свог МацБоок Про-а?
Једном када упарите своју Магиц Кеибоард са својим Мац рачунаром укључујући МацБоок Про, коришћење је једноставно. Ево како да га укључите пре него што га употребите.
Због начина на који Магиц Кеибоард користи своју батерију, нема потребе да је искључујете ручно осим ако не планирате да је користите дуже време.
На горњој страни тастатуре померите прекидач за напајање тако да видите малу количину зелене боје испод прекидача.
-
Почните да користите тастатуру да бисте је укључили. Када се упари у почетку, аутоматски ће се упарити са вашим Мац рачунаром сваки пут када га користите.
Ако није, следите горе наведене кораке да бисте га поново упарили.
Пребаците прекидач за напајање на други начин да га поново искључите ако не планирате да га користите дужи временски период.
Зашто се моја магична тастатура неће упарити са мојим Мац рачунаром?
Ако ваша Магиц Кеибоард не успе да се повеже са вашим Мац рачунаром, то може бити из неколико разлога.
- Искључите и укључите уређај. Искључите и поново укључите Магиц Кеибоард. Ова радња ће често вратити везу.
- Повежите тастатуру каблом. Покушајте поново физички да повежете свој МацБоок и Магиц Кеибоард пре него што их поново упарите преко Блуетоотх-а.
- Проверите да ли је Блуетоотх омогућен. Проверите да ли је Блуетоотх укључен за ваш МацБоок кликом Аппле лого > Системске поставке > Блуетоотх.
ФАК
-
Како да повежем Магиц Кеибоард са иПад-ом?
До упарите тастатуру са вашим иПад-ом, проверите да ли је Блуетоотх укључен од Подешавања > Блуетоотх. Ако први пут повезујете своју Магиц Кеибоард, она ће се појавити испод Остали уређаји. Изаберите своју Магиц Кеибоард да бисте је упарили са иПад-ом.
-
Како да повежем Магиц Кеибоард са својим иПхоне-ом?
Славина Подешавања > Блуетоотх > на > и изаберите своју Магиц Кеибоард Остали уређаји. Ако сте већ упарили своју тастатуру са другим уређајем као што је иПад, пратите поступак за поништавање упаривања Блуетоотх уређаја са вашег иПад-а; тапните на и икона поред Магиц Кеибоард > Заборавите овај уређај. На Мац рачунару изаберите уређај из Блуетоотх мени > пређите курсором преко своје Магиц Кеибоард са листе > кликните на Икс симбол > и изаберите Уклони.
