Како тестирати и калибрисати поставке монитора
Ако сте графички дизајнер, видео монтажер или неко ко гледа видео записе на вашем рачунару, ваш компјутерски монитор мора бити оштар и јасан. Временом, монитор може почети да изгледа досадно, нејасно или превише светао. Често ће вам прилагођавање поставки монитора помоћи да добијете бољу слику и побољшате искуство гледања.
Ево како да тестирате свој монитор и прилагодите подешавања екрана да бисте били сигурни да је правилно калибрисан за оптимално гледање.
Информације у овом чланку се широко примењују на различите типове ПЦ монитора. Консултујте упутство за свој уређај или веб локацију произвођача за даља упутства.

Објашњени уобичајени услови монитора
Неки термини за надгледање на које можете наићи могу бити збуњујући или сувишни. Ево објашњења уобичајених подешавања монитора:
- Боја: Повећање или смањење поставке боје утиче на засићеност боја или на то колико су дубоке и подебљане боје.
-
Осветљеност: Промена осветљености чини екран тамнијим или светлијим. Пробајте када је окружење мрачно и добро осветљено да бисте били сигурни да је екран оптимизован за оба услова.
- Оштрина: Повећање оштрине чини ивице слике тамнијим и дефинисанијима. Подешавање овог премала резултира меком, магловитом сликом.
- Нијанса:Подешавање нијансе варира у зависности од произвођача. На неким екранима то може утицати на боју и затамњење.
Могућности се разликују у зависности од типа монитора. На пример, максимални квалитет екрана се разликује за ЦРТ и ЛЦД дисплеји. Такође постоји приметна разлика у квалитету између ИПС ЛЦД и ТФТ ЛЦД монитори.
Ручна подешавања монитора
Већина монитора има ручно подешавање. Ако желите једноставно подешавање, подесите боју и осветљеност екрана помоћу физичких дугмади на монитору. Неки екрани такође имају дугме менија које представља више опција на екрану. Лаптопи често имају дугмад на тастатури за контролу осветљености и контраста.
Упознајте се са могућностима и ограничењима вашег монитора пре него што извршите подешавања.
На Виндовс рачунарима, контролишите оријентацију екрана, подразумевану величину текста, подешавање двоструког монитора и друга подешавања у Контролна табла.
Како калибрисати свој монитор
Мац и Виндовс рачунари имају уграђене, бесплатне алатке за калибрацију монитора које су одличан први корак у тестирању поставки монитора. За напреднију помоћ, алатке за калибрацију монитора на мрежи пружају детаљну анализу и упутства за подешавање.
Користите алатке за калибрацију монитора вашег Мац-а
Уграђени мацОС Дисплаи Цалибратор Ассистант подешава монитор тако да слике на екрану у потпуности одговарају оригиналним верзијама. Ово је посебно важно за графичке дизајнере и све који раде са сликама. Ево како то функционише:
-
Иди на Аппле мени и изаберите Системске поставке.

-
Отвори Дисплеји.
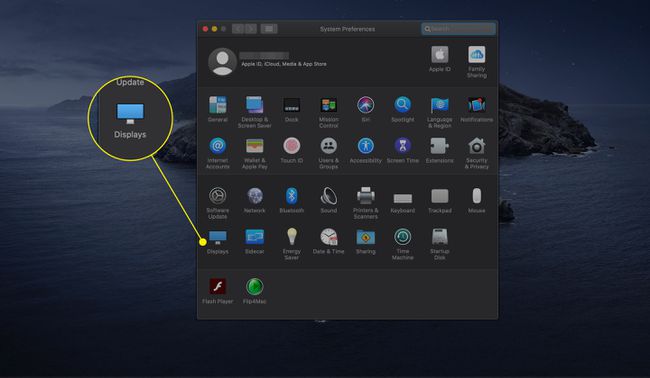
-
Изаберите Боја таб.
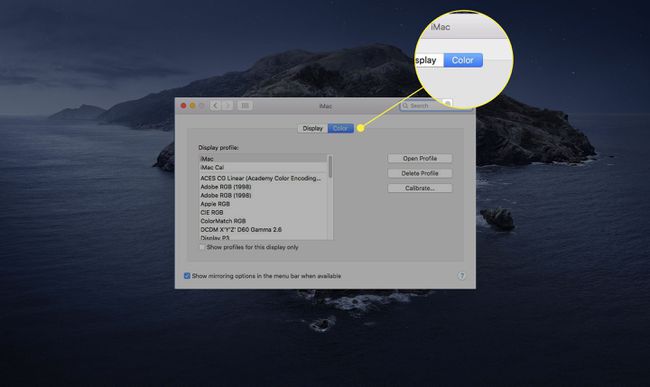
-
Изаберите Цалибрате да покренете Дисплаи Цалибратор Ассистант.
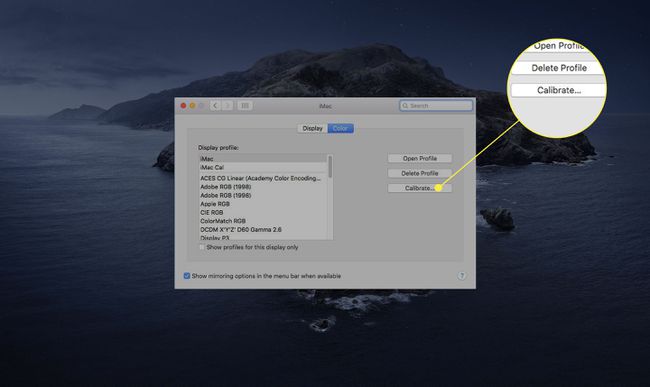
-
Изаберите Настави.
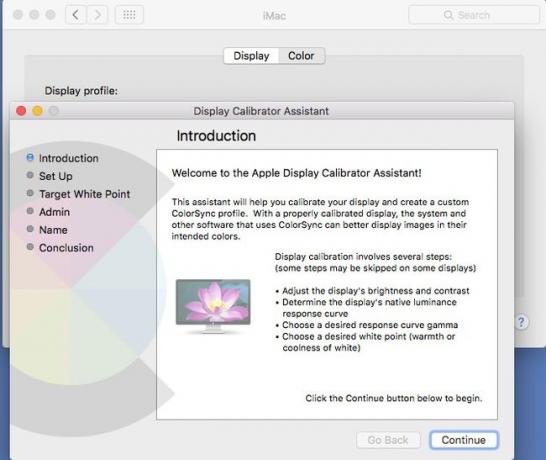
Помоћник за калибрацију екрана води вас кроз процес подешавања екрана. Пратите упутства на екрану.
-
Када заврши, Дисплаи Цалибратор Ассистант креира калибрисани профил боја и аутоматски га додељује као профил боја екрана.
Број подешавања у процесу калибрације варира у зависности од типа екрана. Неки дисплеји имају додатну уграђену тачност боја и функције калибрације. Погледајте документацију вашег екрана.
Користите Виндовс 10 алатку за калибрацију боја
Услужни програм за калибрацију боје екрана за Виндовс 10 прилагођава различите аспекте екрана, укључујући боју, осветљеност и засићеност. Ево како да га користите:
-
Отворите Виндовс 10 Подешавања апликацију и изаберите Систем.

-
Изабрати Приказ картицу ако није отворена.
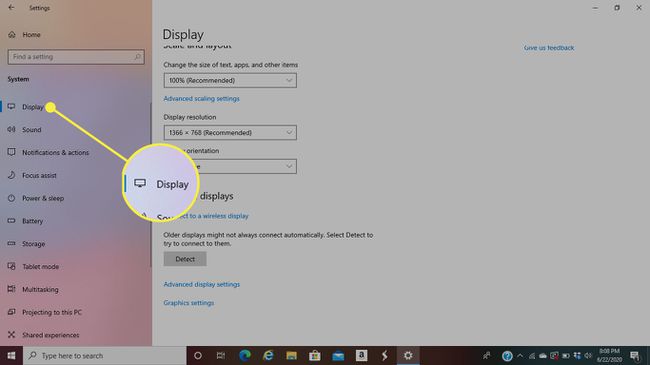
-
Померите се надоле и изаберите Напредна подешавања екрана.
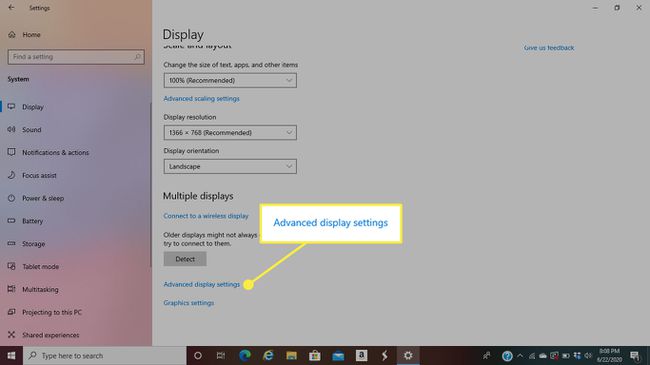
-
Изаберите Прикажи својства адаптера за екран који желите да калибришете.
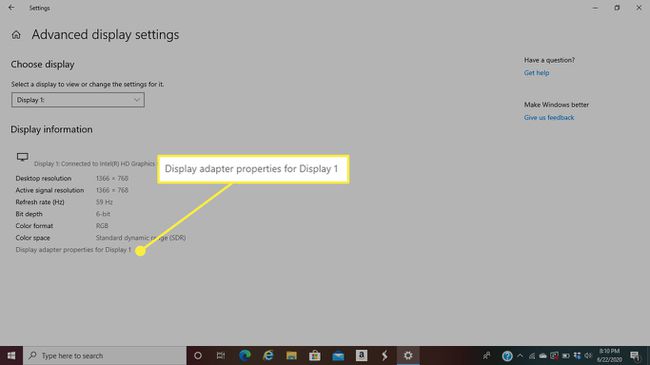
-
Иди на Управљање бојама таб.
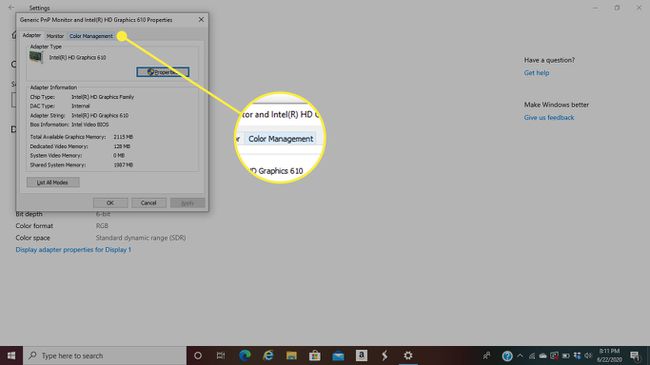
-
Изаберите Управљање бојама.
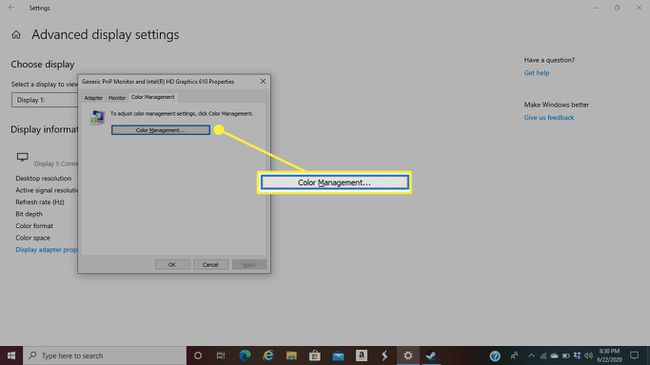
-
Иди на Напредно таб.
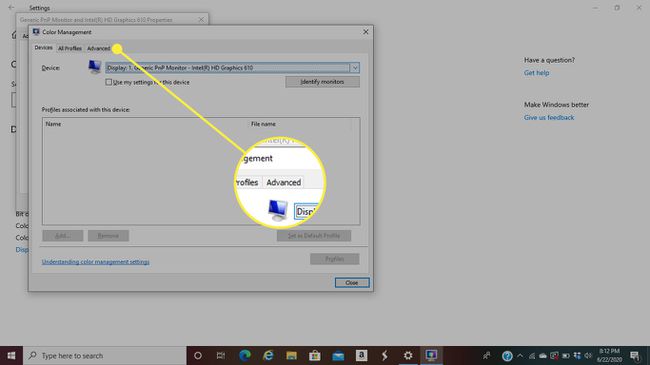
-
Изаберите Цалибрате Дисплаи.
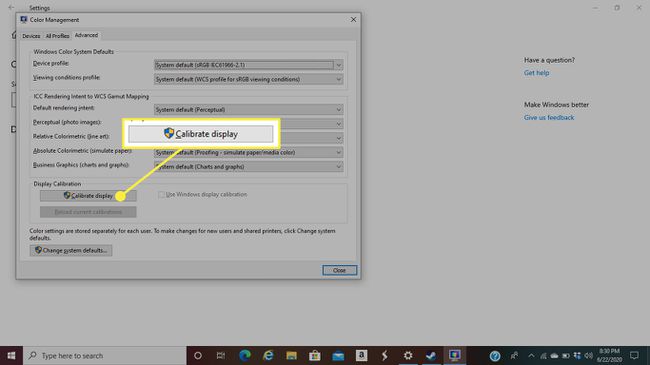
Пратите упутства на екрану да бисте прошли кроз процес калибрације.
Калибришите свој монитор помоћу бесплатне алатке на мрежи
Ако монитор користите у професионалне сврхе, можда ћете желети да предузмете неке додатне мере да бисте обезбедили савршен квалитет видеа и слике. Бесплатни онлајн алати за тестирање монитора као што су Лагом и Еизо Монитор Тест могу вам помоћи да подесите поставке користећи објективни изворни материјал као што су дијаграми боја и обрасци за тестирање.
Лагом онлајн алатка за тестирање монитора
Лагом вам помаже да прилагодите подешавања вашег ЛЦД монитора да бисте обезбедили најбољи квалитет слике.
-
Иди на Лагом вебсите и прочитајте упутства за калибрацију монитора.
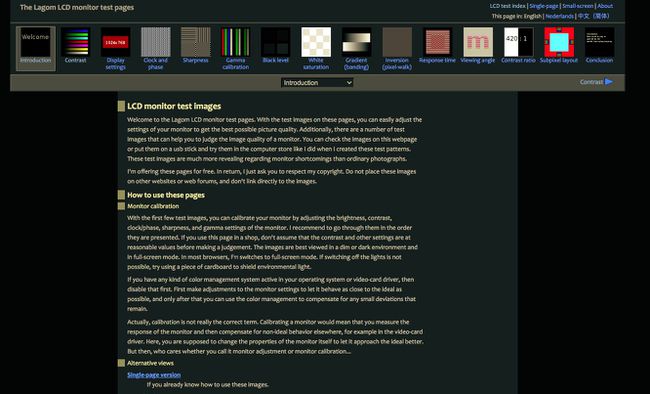
-
У горњем падајућем менију изаберите тестове које желите да покренете, укључујући Контраст, Оштрина, Гамма Цалибратион, и још.
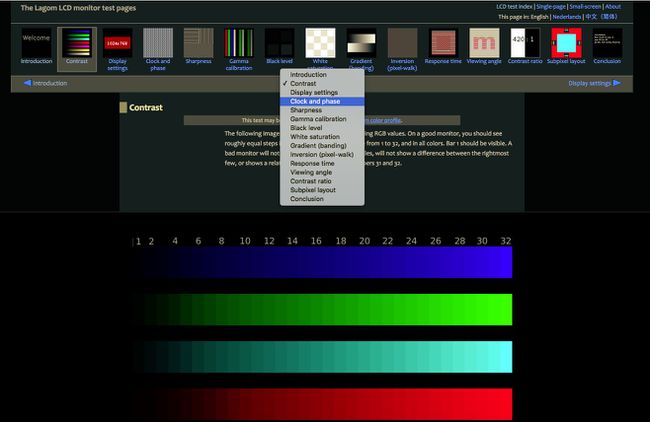
Алати на Лагом.нл су доступни за преузимање тако да можете користити алате када немате интернет везу.
ЕИЗО Онлине алатка за тестирање монитора
Функционалност ЕИЗО-а је слична алатки Лагом.
Иди на ЕИЗО веб-сајт и погледајте доступне тестове, укључујући Цолор Дистанцес, Градијента, Неисправни пиксели, и још.
-
Изаберите тестове које желите да извршите, а затим изаберите Старт Тест.
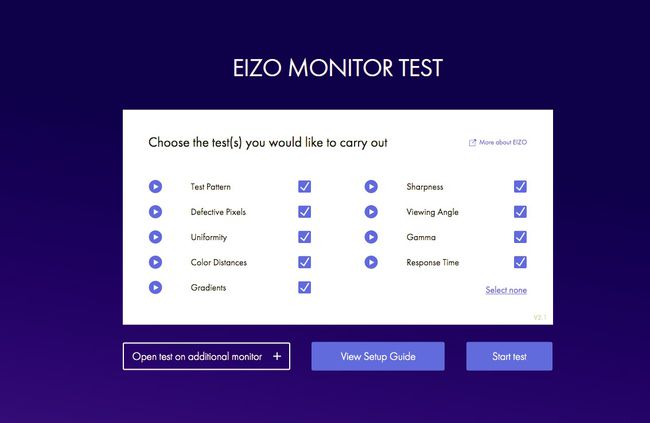
-
Извршите било који или све тестове монитора да бисте прилагодили подешавања.
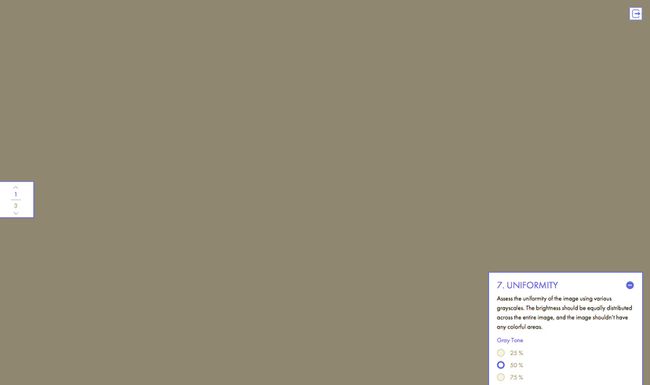
Професионални алати за калибрацију монитора
Ако тражите детаљнију калибрацију монитора, постоје плаћени професионални програми за тестирање монитора, од којих многи нуде бесплатну пробну верзију.
Тхе Пассмарк МониторТест софтвер пружа приказ различитих тестова преко целог екрана. Генерише 35 тест образаца и покрива екране осетљиве на додир и ХДР, док нуди подршку за све доступне резолуције и дубине боја. МониторТест ради са свим резолуцијама као и више монитора подешавања. Такође подржава тестирање у петљи.
ДисплаиМате је још један професионални алат за калибрацију монитора који има за циљ да побољша квалитет слике и слике мобилних екрана, компјутерских и видео монитора, пројектора и телевизора.
