Како уметнути поље за потврду у Екцел
Шта треба знати
- Морате имати Девелопер картица у трака. Одатле изаберите Убаци > икона поља за потврду и поставите кутију где желите.
- Ако вам је потребно много поља за потврду, најбржи метод је да направите први, а затим копирате/налепите остатак по потреби.
Овај чланак објашњава како да додате картицу Програмер на траку, како да додате један или више поља за потврду и како да избришете поље за потврду. Упутства се односе на Екцел 2019, Екцел 2016, Екцел 2013, Екцел 2010, Екцел 2007, Екцел за Мицрософт 365 и Екцел за веб.
Како уметнути поље за потврду у Екцел
Ево како да додате поље за потврду Екцел. (Веома је сличан начину поља за потврду су уметнута у Мицрософт Ворд.)
Екцел Онлине не подржава функцију поља за потврду.
-
Уверите се да имате Девелопер картица на вашој траци. Ако га не видите, можете га додати тако што ћете отићи на Филе > Опције > Прилагодите траку и одабиром Девелопер поље за потврду. Кликните У реду.
Ако имате Екцел 2007, кликните на Мајкрософт Офис и изаберите Екцел опције > Популарно > Прикажи картицу Програмер на траци.
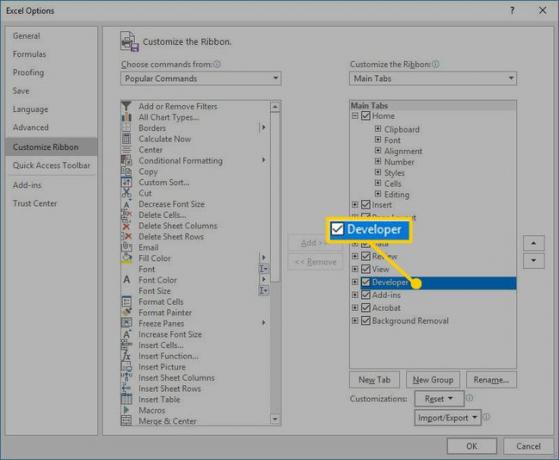
-
У Девелопер картицу, изаберите Уметните, а затим изаберите Поље за потврду икона испод Контроле обрасца.
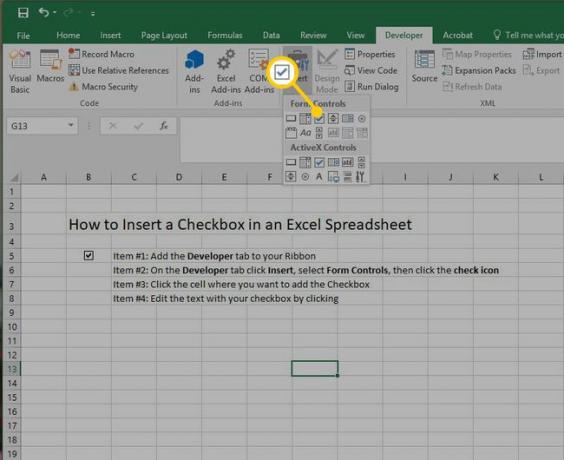
-
У табели кликните на место где желите да поставите поље за потврду. Можете одмах да почнете да куцате да бисте изменили подразумевани текст након што се поље за потврду појави, или можете да кликнете десним тастером миша на поље за потврду да измените друге карактеристике.
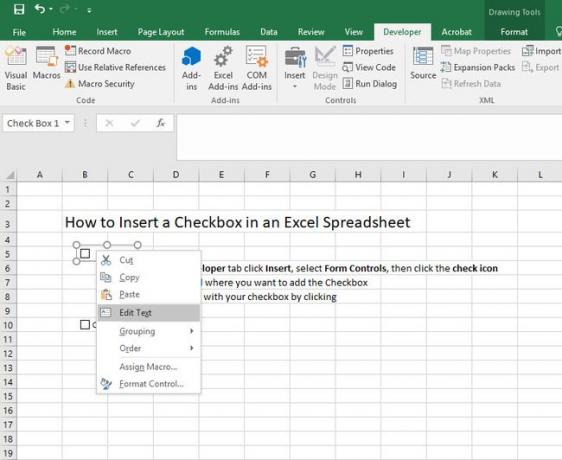
-
Опције за форматирање поља за потврду укључују боју попуне, боју текста, ивице и друге опције. То можете учинити тако што ћете кликнути десним тастером миша и изабрати Контрола формата.
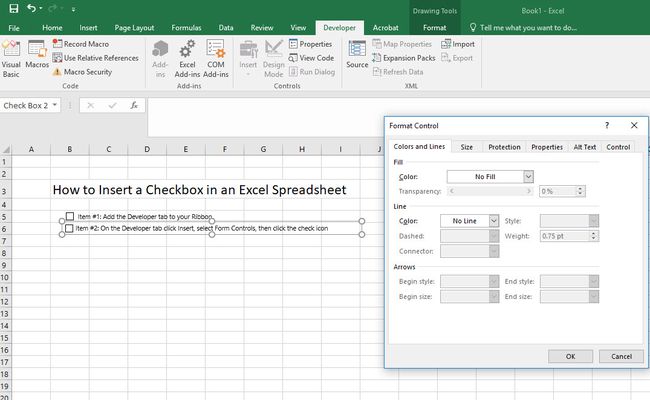
Све измене у пољу за потврду морају се извршити помоћу а десни клик; леви клик ће означити или поништити поље за потврду.
Како направити више поља за потврду у Екцелу
Функција поља за потврду на картици Програмер вам омогућава да додате само једно поље за потврду у исто време. Међутим, када их имате неколико на својој страници, можете да изаберете више поља за потврду и користите копирање/налепи да бисте брзо додали више ставки у своју табелу. Ово је мало зезнуто пошто леви клик на поље за потврду само проверава/поништава ознаку самог оквира.
Да бисте копирали/налепили поље за потврду, кликните десним тастером миша и изаберите Копирај. Затим кликните десним тастером миша на место где желите да оде ново поље за потврду и изаберите Залепите. Затим можете поново да кликнете десним тастером миша на поље за потврду ако желите да измените текст или форматирање.
Можда ће вам бити лакше да унесете своје ставке у обичне ћелије на Екцел листу, а затим додате поље за потврду без коришћења текста поља за потврду. Када кликнете да бисте поставили поље за потврду, само кликните и означите текст, а затим притисните Избриши кључ. Користећи Копирај/Налепи дуплирање поља за потврду је много ефикасније на овај начин, а такође олакшава уређивање текста.
Како избрисати поље за потврду у Екцелу
Имате поље за потврду које више не желите да проверите? Како да избришете поље за потврду није одмах очигледно, пошто редовни кликови само укључују и искључују потврду. Да бисте се решили поља за потврду, кликните десним тастером миша на њега и изаберите Цут. То је то! Само га немојте лепити нигде и поље за потврду је сада безбедно ван ваше табеле.
