Како повезати АирПодс на ХП лаптоп
Шта треба знати
- Отворите футролу за АирПодс, а затим притисните и држите дугме на кућишту док лампица не затрепери бело.
- Кликните Дугме Акционог центра на Виндовс траци задатака > Кликните десним тастером миша Блуетоотх > Додајте Блуетоотх или други уређај > Блуетоотх > изаберите АирПодс.
- АирПодс раде са ХП лаптоповима све док лаптоп има укључен Блуетоотх.
АирПодс су дизајнирани да добро раде са Аппле уређајима, а посебно их је лако подесити и користити са иПхоне-ом. АирПодс и АирПодс Про ипак користе Блуетоотх, што значи да их можете користити са било којим уређајем који може да се повеже на Блуетоотх слушалице.
То значи да можете да повежете АирПодс на ХП лаптоп поред или чак уместо МацБоок-а. Можете чак и да повежете АирПодс са вашим ХП лаптопом у исто време када су повезани са вашим иПхоне-ом и прелазите између њих кад год желите.
Да ли АирПодс раде са лаптопима?
АирПодс раде са било којим уређајем дизајнираним за повезивање на аудио излаз или улазни уређај преко Блуетоотх-а. То значи да АирПодс могу да раде са лаптопима, али само ако лаптоп подржава Блуетоотх. Ако лаптоп нема Блуетоотх, онда ћете морати
Пошто су сви модерни ХП лаптопови опремљени Блуетоотх-ом, можете да користите АирПодс са ХП лаптопом на исти начин на који бисте користили било које друге Блуетоотх слушалице за уши, слушалице или слушалице.
Како повезати АирПодс на ХП лаптоп
АирПодс се повезују помоћу Блуетоотх-а, тако да је повезивање АирПод-ова са ХП лаптопом ствар укључивања Блуетоотх-а, стављања АирПод-ова у режим упаривања, а затим њиховог повезивања. Када се подесе, ваши АирПодс ће се поново повезати кад год су у домету. Можете их и ручно повезати и искључити.
Ево како да повежете АирПодс са ХП лаптопом:
-
Кликните Дугме Акционог центра на траци задатака или притисните Виндовс кључ + А да отворите Акциони центар.
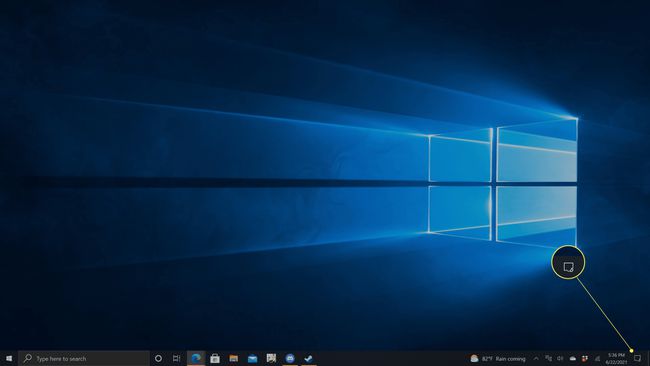
-
Десни клик Блуетоотх.
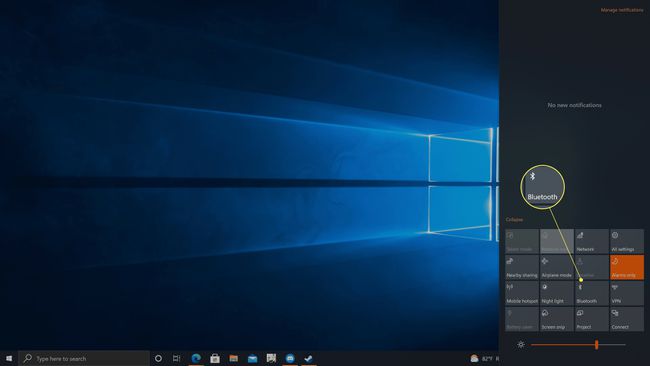
-
Кликните Идите на Подешавања.

-
Ако је Блуетоотх прекидач је искључен, кликните на њега да бисте га укључили.

-
Кликните + Додајте Блуетоотх или други уређај.

-
Кликните Блуетоотх.

-
Отворите своју футролу за АирПодс.

Џереми Лауконен / Лифевире -
Притисните и држите дугме на вашем АирПодс кућишту.

Џереми Лауконен / Лифевире
-
Када светло трепери бело, отпустите дугме.

Џереми Лауконен / Лифевире
Светло може бити унутар вашег кућишта или на предњој страни кућишта.
-
Кликните ваше АирПодс на листи откривених уређаја.
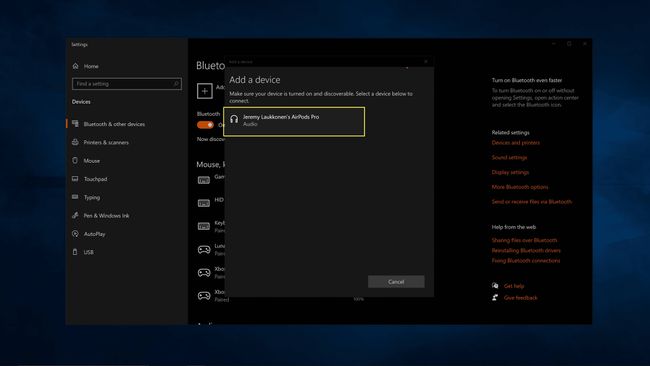
АирПодс ће се прво приказати као слушалице, а затим ће приказати име које сте доделили када сте их подесили.
-
Сачекајте да се АирПодс упаре, а затим кликните Готово.
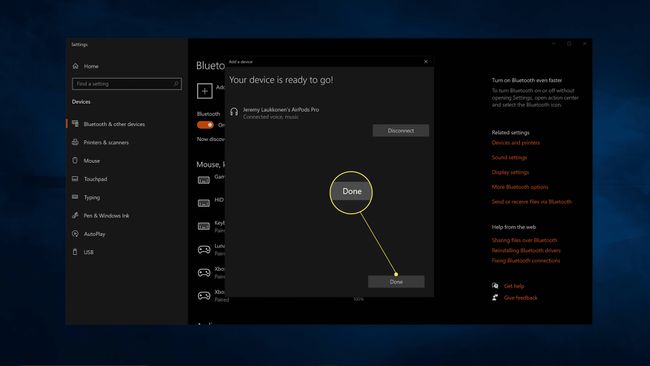
Како користити АирПодс са ХП лаптопом
Повезивање АирПодс-а са ХП лаптопом није исто што и стварно коришћење АирПод-а са лаптопом. Ако желите да користите своје АирПодс за слушање музике или видео записа, видео ћаскања или било чега другог, мораћете да промените аудио излазе након што повежете АирПодс. Ово се може десити аутоматски када се ваши АирПодс повежу први пут, али то можете да урадите и ручно ако имате проблем где звук не долази са АирПод-а.
Ваш лаптоп може имати више аудио опција ако сте у прошлости повезивали различите уређаје, али ХП лаптоп ће приказати звучник/слушалице (Реалтек (Р) Аудио) као минимум. Пребацивање са тог излаза на ваше АирПодс ће вам омогућити да користите АирПодс са својим лаптопом.
Ево како да користите АирПодс са својим ХП лаптопом:
-
Извадите своје АирПодс из футроле.

Џереми Лауконен / Лифевире Ако ваш лаптоп аутоматски мења аудио излазе и ваши АирПодс раде у овом тренутку, не морате да обављате остале кораке. Овај процес је неопходан само ако други уређај спречава аутоматско пребацивање аудио излаза.
-
Кликните икона звучника на траци задатака.

-
Кликните падајући мени.

-
Кликните Слушалице (АирПодс Стерео).
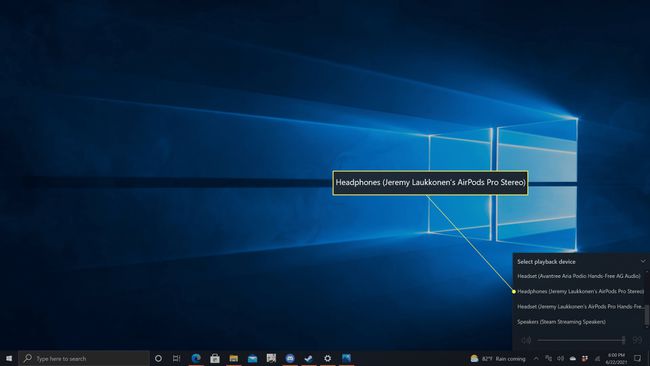
Сада можете да користите своје АирПодс са својим лаптопом.
Зашто не могу да повежем своје АирПодс са својим ХП лаптопом?
Ако се ваши АирПодс не повежу, то може бити проблем са Блуетоотх-ом на вашем лаптопу или проблемом са вашим Аирпод-овима. Ево неких уобичајених проблема и решења:
- Блуетоотх није омогућен: Уверите се да је Блуетоотх омогућен на вашем лаптопу. Покушајте да искључите Блуетоотх, а затим га поново омогућите са затвореним АирПодс-има у кућишту. Затим отворите кућиште, уклоните АирПодс и погледајте да ли се повезују.
- Блуетоотх драјвер је застарео: Ако ваш Блуетоотх драјвер није ажуриран, можда ћете имати проблема са повезивањем на АирПодс. Ажурирајте своје драјвере, и покушајте поново.
- Блуетоотх не ради: Проверите да ли неке друге Блуетоотх слушалице раде. Ако не раде, онда можда Блуетоотх не ради на вашем лаптопу. Решите проблем са Блуетоотх-ом, а затим покушајте поново.
- АирПодс нису у режиму упаривања: Бела лампица на вашем АирПодс кућишту мора да трепери или нећете моћи да успоставите почетну везу. Постоји неколико корака које можете предузети поправите АирПодс који се не повезују. Када су ваши АирПодс у режиму упаривања, покушајте поново.
- АирПодс су повезани, али нису омогућени: Ваши АирПодс су можда повезани, али нису изабрани као уређај за аудио излаз. Ако горња упутства не раде, покушајте да отворите контролну таблу звука и подесите Слушалице (АирПодс Про Стерео) на подразумевани аудио уређај.
ФАК
-
Како да повежем своје АирПодс са Мац рачунаром?
Да бисте своје АирПодс повезали директно са Мац рачунаром, уверите се да су АирПодс у кућишту, а затим отворите поклопац. Притисните и држите подесити дугме док не видите да трепери бело. На свом Мац-у идите на Системске поставке > Блуетоотх. У Уређаји листу, изаберите АирПодс. Ако ваши АирПодс имају могућност, изаберите Омогући тако да можете да користите Сири команде са својим АирПодс слушалицама.
-
Како да повежем АирПодс са Цхромебоок-ом?
До повежите АирПодс са Цхромебоок-ом, изаберите Мени на Цхромебоок-у, а затим изаберите Блуетоотх и укључите Блуетоотх везу. Притисните и држите подесити дугме на АирПодс кућишту, а затим на Цхромебоок-у идите на Блуетоотх доступни уређаји листу и изаберите АирПодс. Ваши АирПодс су сада упарени са Цхромебоок-ом.
-
Како да повежем АирПодс са Андроид уређајем?
До повежите АирПодс са Андроид уређајем, отворен Подешавања на Андроид-у и укључите Блуетоотх. Притисните и држите подесити дугме на АирПодс кућишту док светло не затрепери бело, а затим на Андроид уређају тапните на Аирподс са листе доступних уређаја, а затим пратите упутства.
-
Како да повежем АирПодс са Року ТВ-ом?
Иако не можете да повежете АирПодс са Року ТВ-ом директно преко Блуетоотх-а, постоји решење које вам омогућава да користите АирПодс са Року ТВ-ом. Прво упарите своје АирПодс са иПхоне-ом или Андроид-ом, а затим преузмите и инсталирајте Року апликацију за иПхоне или преузмите апликацију Року за Андроид. У апликацији Року изаберите Ремоте > Уређаји > У реду, а затим тапните на Повежите се сада. Када апликација Року пронађе ваш Року уређај, изаберите га, а затим додирните Ремоте икона. Додирните слушалице икона, а затим додирните У реду. Сада, када пуштате емисију на свом Року ТВ-у, чућете звук са својих АирПодс слушалица.
