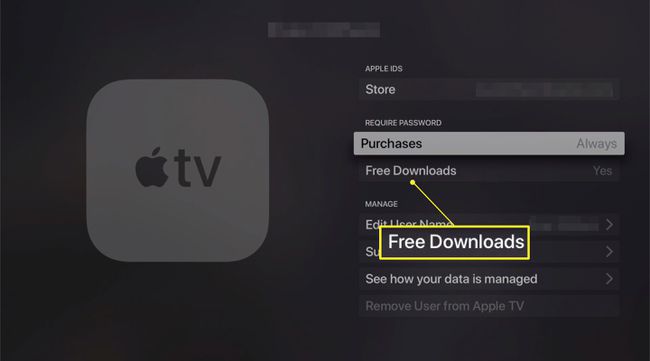Како инсталирати апликације на Аппле ТВ
Једна од најбољих карактеристика 4. генерације Аппле ТВ а Аппле ТВ 4К инсталира ваше апликације и игре користећи Апп Сторе у стилу иПхоне-а. Нисте ограничени на канале које Аппле одобрава и аутоматски инсталира на ваш уређај – и тако претходни модели радио. Сада можете да бирате између хиљада апликација и игара које пружају нове опције за стримовање видео записа, слушање музике, играње игрица, куповину и још много тога.
Ако имате Аппле ТВ и желите да инсталирате апликације на њега, прочитајте упутства корак по корак и савете за уштеду времена.
Упутства у овом чланку важе за Аппле ТВ-е четврте генерације и касније са твОС 13 и новијим.
Како пронаћи и инсталирати апликације на Аппле ТВ-у
Процес проналажења и инсталирања апликација на Аппле ТВ-у сличан је оном на иПхоне-у или иПад-у. То је зато што је твОС, оперативни систем који покреће кутију за стриминг, модификована верзија иОС-а који покреће Аппле-ове мобилне уређаје. Ево шта треба да урадите.
-
Отвори Продавница апликација са почетног екрана Аппле ТВ-а тако што ћете га изабрати помоћу даљинског управљача.

-
Користите шест опција за навигацију на врху екрана да бисте пронашли апликацију коју желите да додате на свој Аппле ТВ. Опције навигације су:
- Откријте: Садржи одабране листе апликација и игара, заједно са групама најпопуларнијих по категоријама
- Аппс: Приказује популарне видео апликације и омогућава вам да претражујете по категоријама
- Игре: Посвећен самосталним апликацијама за игре које можете преузимати једну по једну
- Арцаде: Приказује апликације које су део Аппле Арцаде платформа, која вам даје приступ унапред изабраној библиотеци игара за једну месечну накнаду
- Купио: Омогућава вам да прегледате апликације које сте купили или преузели на другим уређајима који су компатибилни са Аппле ТВ-ом
- Претрага (лупа): Омогућава вам да пронађете апликацију ако већ знате име апликације
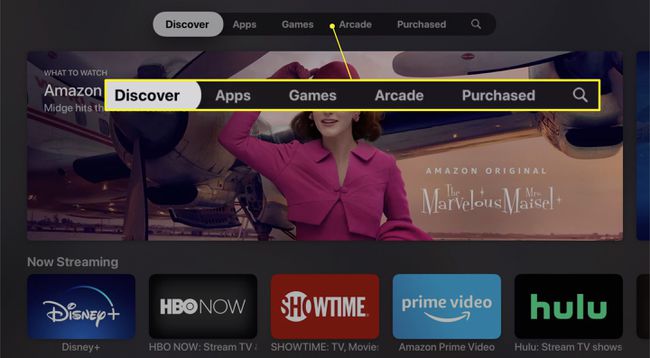
Без обзира на то како пронађете апликацију коју желите да преузмете, било да претражујете или претражујете, упутства за преузимање и инсталирање су иста.
-
Изаберите икону апликације да бисте видели више информација о њој. Ако одлучите да желите да га додате на свој Аппле ТВ, идите на дугме у доњем левом углу екрана - каже Добити или има цену - и кликните да бисте преузели апликацију.
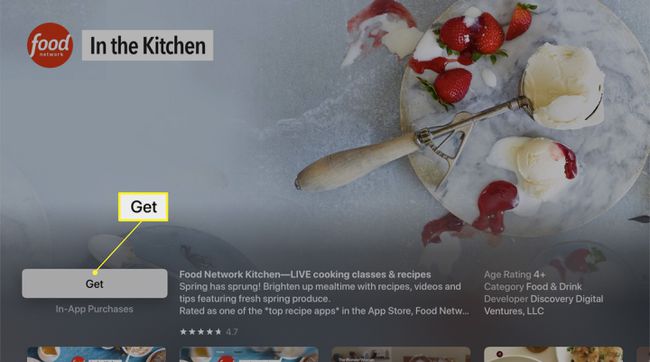
Дугме за преузимање бесплатних апликација каже Добити, а дугме за преузимање за плаћене апликације приказује цену.
-
Појављује се екран за потврду који потврђује назив апликације и њену цену (ако постоји). Кликните Добити да заврши куповину.
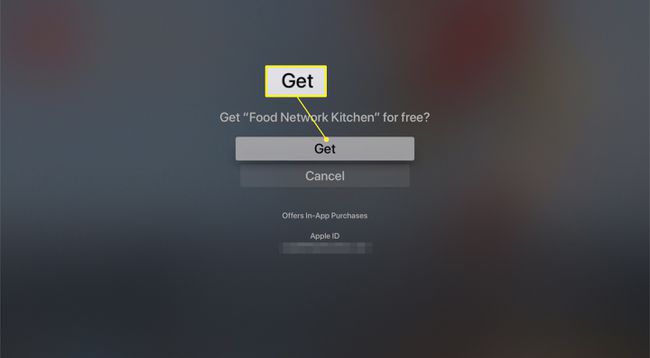
Морате бити пријављени на свој Аппле ИД да бисте купили апликације.
Када Аппле ТВ заврши инсталирање апликације, ознака дугмета се мења у Отвори. Изаберите то да бисте почели да користите апликацију или идите на почетни екран Аппле ТВ-а. Тамо ћете пронаћи апликацију инсталирану, спремну за употребу.
Како убрзати преузимање Аппле ТВ апликације
Процес инсталирања апликација на Аппле ТВ-у је брз и једноставан осим уношења вашег Аппле ИД лозинка.
Тај корак је неугодан јер је коришћење тастатуре на екрану Аппле ТВ-а, једно слово по једном, гломазно и споро. Иако своју лозинку можете унети гласом или помоћу тастатуре на екрану у апликацији Ремоте, овај корак можете у потпуности да прескочите помоћу овог савета.
Поставка вам омогућава да контролишете колико често морате да уносите лозинку приликом преузимања апликација. Можете га подесити тако да своју лозинку можете у потпуности прескочити. Да бисте га користили:
Покрените Подешавања апликацију на Аппле ТВ-у.
-
Изаберите Корисници и налози.
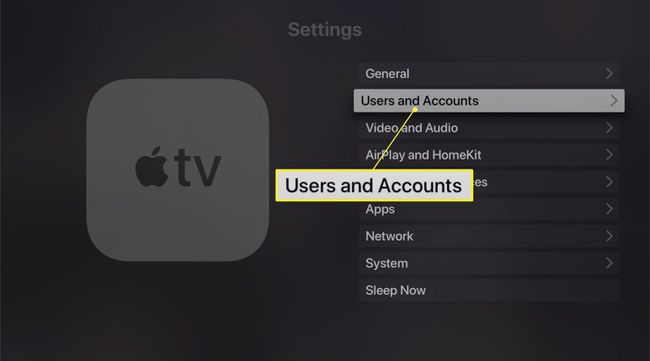
-
Изаберите своје име испод Корисници.
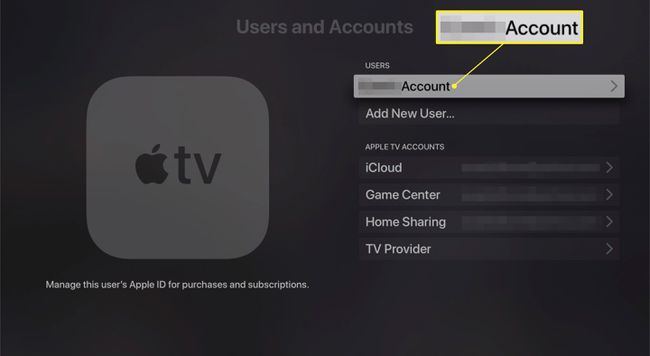
Почевши од твОС 13, Аппле ТВ подржава више корисника и Аппле ИД-ове.
-
Под Захтевај лозинку, славина Куповине.
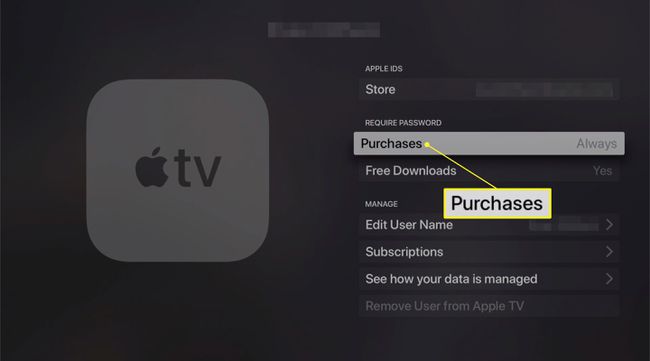
-
На следећем екрану изаберите Никада, и нећете морати да уносите свој Аппле ИД за било коју куповину.
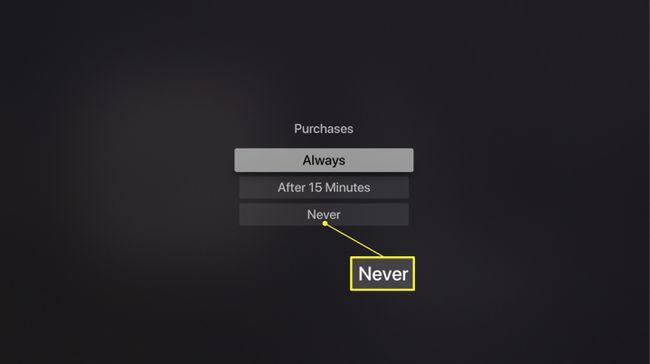
-
Такође можете да престанете да уносите лозинку за бесплатна преузимања на свој Корисници и налози екран бирањем Фрее Довнлоадс и пребацивање на Не.