Како искључити аутоматску осветљеност у оперативном систему Виндовс 10
Шта треба знати
- Иди на Почетак > Контролна табла > Хардвер и звук > Опције напајања > Промените подешавања плана > Промените напредна подешавања напајања > изаберите Приказ и окрени се Омогућите прилагодљиву осветљеност до Ван.
- Створити Повер План ако не постоји начин да се онемогући аутоматска осветљеност.
- Од Опције напајања, Иди на Направите план напајања >изаберите опцију > кликните Следећи > конфигуришите план > кликните Креирај
Овај чланак објашњава како да искључите функцију аутоматског осветљења (познату и као адаптивна осветљеност) на рачунару са оперативним системом Виндовс 10. Додатне информације обухватају како да креирате план напајања ако ваш Виндовс 10 рачунар нема начин да онемогући аутоматско осветљење.
Како искључити аутоматску осветљеност
Искључивање функције аутоматског осветљења је прилично лак процес који не захтева дубоко познавање рачунара и лако се може поновити ако будете морали да промените подешавања у будућности.
-
Кликните Почетак мени и тип Контролна табла да се отвори Контролна табла прозор.
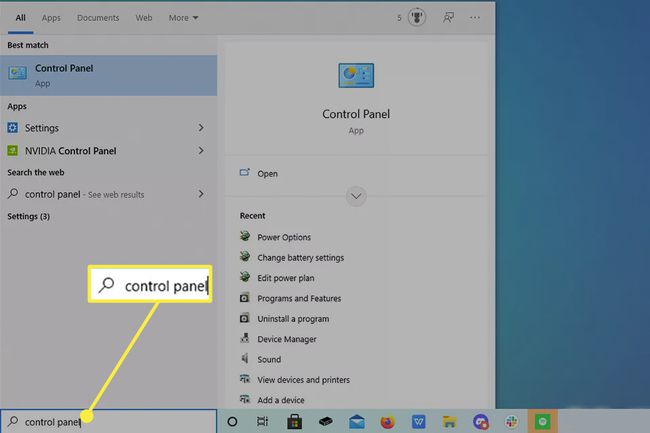
-
Кликните на зелени текст Хардвер и звук.
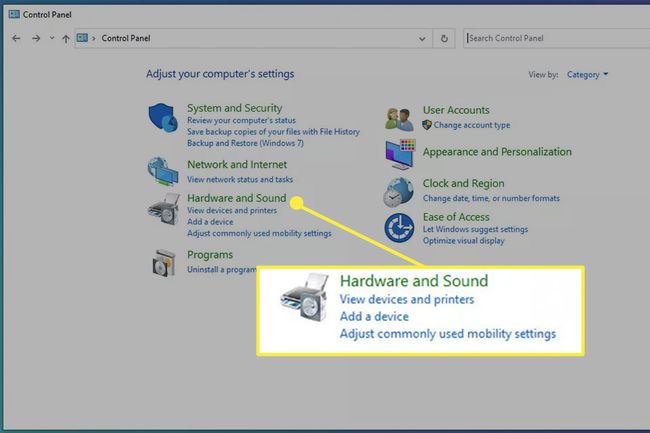
-
У следећем прозору кликните Опције напајања.
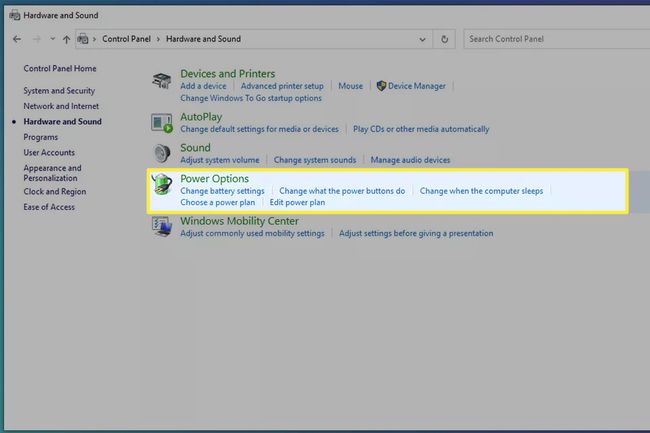
-
Овде у Опције напајања, кликните Промените подешавања плана десно од рачунара Повер План.
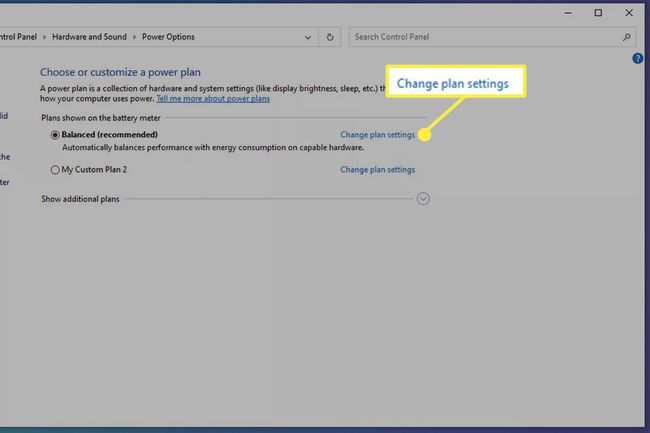
-
Кликните Промените напредну снагу подешавање и појавиће се мали прозор.

У овом новом малом прозору скролујте до краја док не видите реч Приказ.
-
Лево од Приказ, кликните на дугме „Плус“ да би се појавио падајући мени.
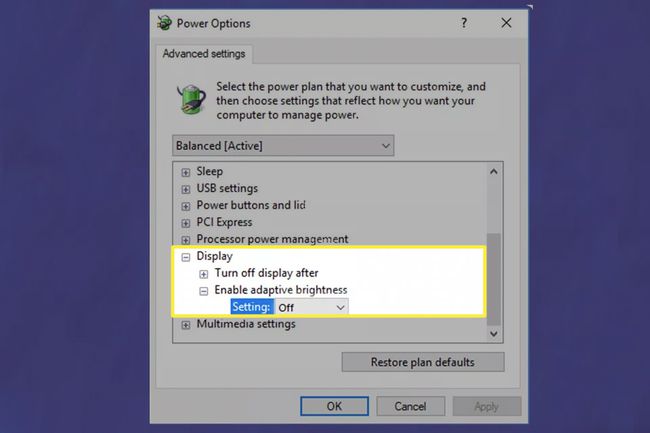
Видећеш Омогућите прилагодљиву осветљеност у том падајућем менију. Кликните Подешавање и подесите га на Искључено да бисте онемогућили функцију аутоматског осветљења.
Како направити план напајања
Немају сви Виндовс 10 рачунари опцију да онемогуће аутоматско осветљење. У том сценарију можете креирати нову Повер План и уверите се да поставке светлине вашег рачунара остају доследне.
-
Врати се на Опције напајања и кликните Направите план напајања на левој страни прозора.
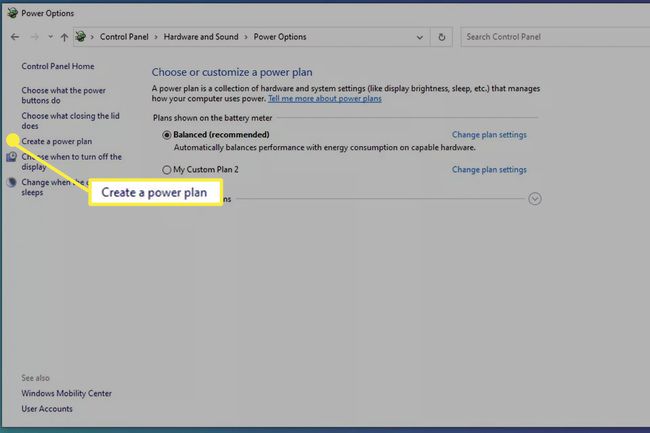
-
Одатле ћете видети три опције: Уравнотежено (препоручено), Повер Савер, и Високих перформанси као и могућност да именујете свој план. Кликните на оно што одговара вашим потребама. Повер Савер ће се користити у овом примеру.
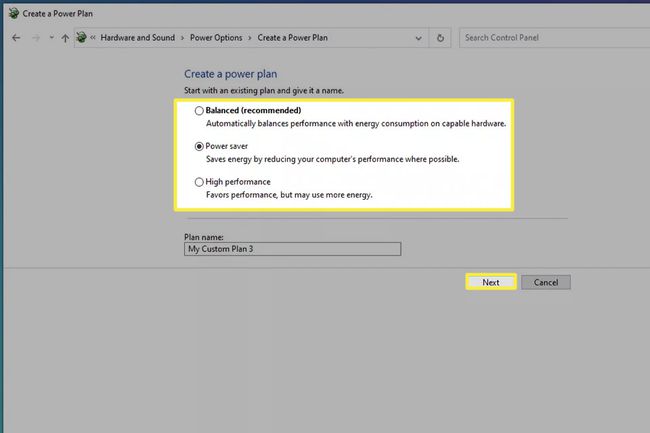
Именујте свој прилагођени план напајања и кликните Следећи.
-
Конфигуришите план тако да одговара вашим потребама.
У овом примеру, екран лаптопа је подешен да се искључи након 5 минута и да иде у стање мировања након 10 минута неактивности.
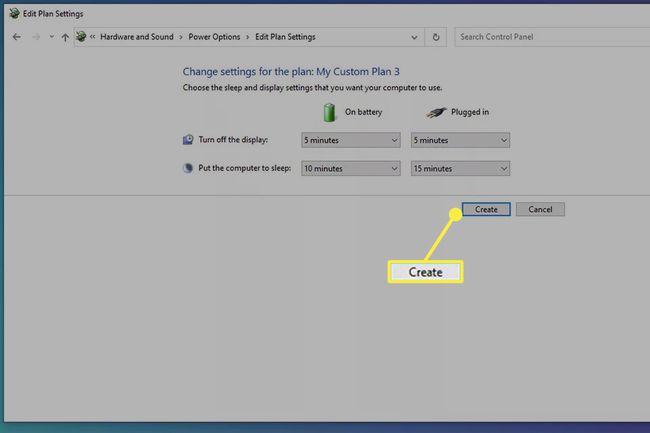
Кликните Креирај и ваш нови прилагођени план ће бити направљен.
Затворите прозор када завршите са применом подешавања.
Зашто не могу да искључим аутоматску осветљеност?
Новије верзије оперативног система Виндовс 10 су уклониле могућност искључивања аутоматског осветљења уместо давања корисницима ручне контроле над екраном. Ако више волите да подесите осветљеност уместо да је контролишете ручно, препоручује се да подесите план напајања.
ФАК
-
Како могу да искључим аутоматско осветљење на свом Леново-у са Виндовс 10?
Ако не видите опцију за искључивање ове функције у опцијама напајања или се чини да не ради, отворите Интел графичку контролну таблу коју имате на свом уређају. Изаберите Снага и померите прекидач у положај искључено поред Адаптиве Бригхтнесс или опозовите избор у пољу за потврду поред Технологија за уштеду енергије екрана или Максималне перформансе план напајања.
-
Како да искључим аутоматску осветљеност на свом Сони ВАИО са Виндовс 10?
Ако ваш Сони ВАИО има подешавање за аутоматско подешавање осветљења, искључите ову функцију у опцијама напајања као што је горе описано. Затим отворите ВАИО Цонтрол Центер > изаберите Приказ > и опозовите избор у пољу за потврду поред Аутоматски прилагодите поставке осветљености.
