Како променити име на ХП лаптопу
Шта треба знати
- Иди на Почетак > [твоје име] > Промените подешавања налога > Уместо тога, пријавите се помоћу локалног налога и поставите име.
- На локалном налогу идите на Контролна табла > Налози корисника > Налози корисника (опет) > Промените име налога.
- Алтернативно, из Подешавања налога екран, кликните Управљај мојим Мицрософт налогом > Ваши подаци > Уреди име.
Без обзира да ли се ваше службено име променило или само желите другу рукохват на ХП лаптопу, можете користити неколико метода да ажурирате своје информације. Ево како то да урадите у оперативном систему Виндовс 10.
Како да променим своје име за приказ на свом ХП лаптопу?
Имате две главне опције за промену имена за приказ: прелазак на локални налог на лаптопу и ажурирање имена на Мицрософт налогу који користите за Виндовс.
Како прећи на локални налог
Ако вам не смета да изгубите неке од функционалности и персонализације које произилазе из коришћења вашег Мицрософт налог са ХП лаптоп рачунаром, можете променити своје име преласком на локални налог на Пријавите се. Ево како.
-
Кликните Почетак мени у доњем левом углу радне површине.
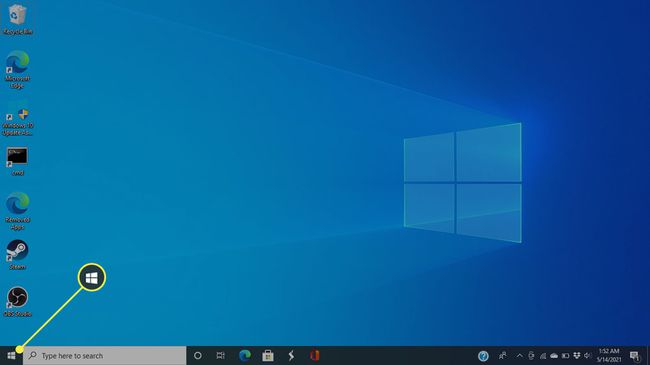
-
Кликните твоје име поред ваше профилне слике.
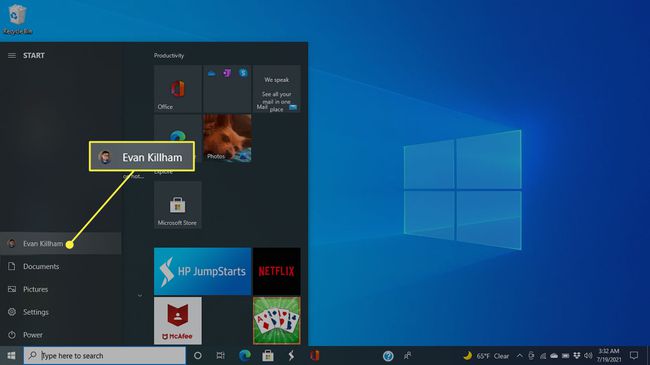
-
Изаберите Промените подешавања налога.

-
Изаберите Уместо тога, пријавите се помоћу локалног налога.

-
Појавиће се упозорење; клик Следећи.

-
На следећем екрану можете променити своје корисничко име у оно што желите. Унесите своју лозинку и изаберите Следећи.
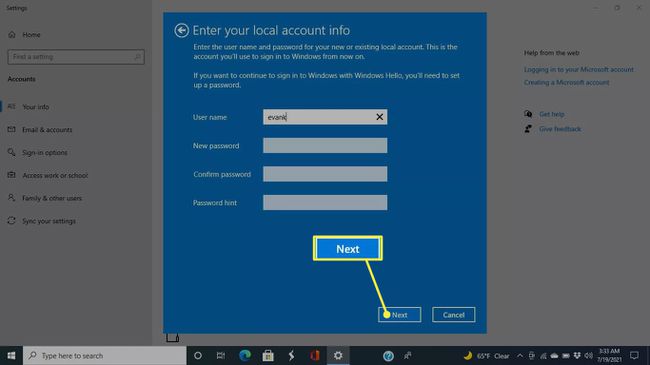
-
Кликните Одјавите се и завршите на следећем екрану. Виндовс ће се одјавити са вашег Мицрософт налога, а ви се можете пријавити на нови локални.
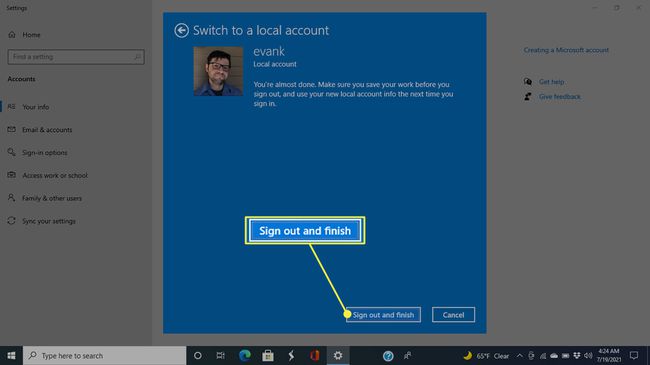
Када користите локални налог, нећете моћи да приступите функцијама свог Мицрософт налога преко Виндовс-а. И даље можете да приступите свим својим документима и датотекама у облаку тако што ћете се пријавити преко веб прегледача.
Како променити назив локалног налога
Ако сте већ прешли на локални налог, можете променити корисничко име касније са контролне табле.
-
У траку за претрагу на дну радне површине откуцајте Контролна табла и изаберите га из резултата.

-
Изаберите Налози корисника.

-
Кликните Налози корисника и на следећем екрану.

-
Изаберите Промените име налога.

-
Унесите ново име налога у поље и кликните Промена име.
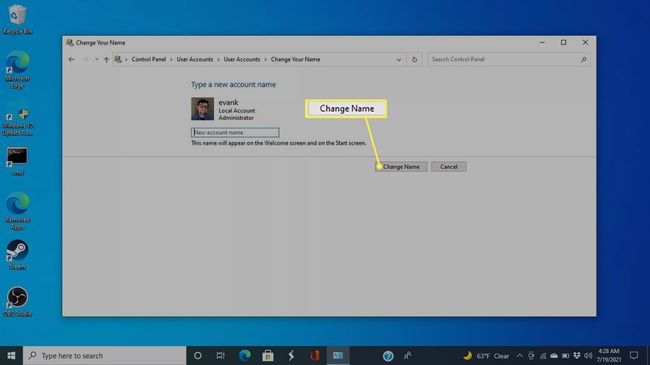
Како да промените име на свом Мицрософт налогу
Да бисте променили своје име на ХП лаптопу, а да и даље добијате све предности свог Мицрософт налога, можете променити своје име на тој услузи. На тај начин неће се ажурирати само информације на вашем лаптопу, већ и на свим Мицрософтовим услугама.
-
Кликните Почетак дугме на радној површини.
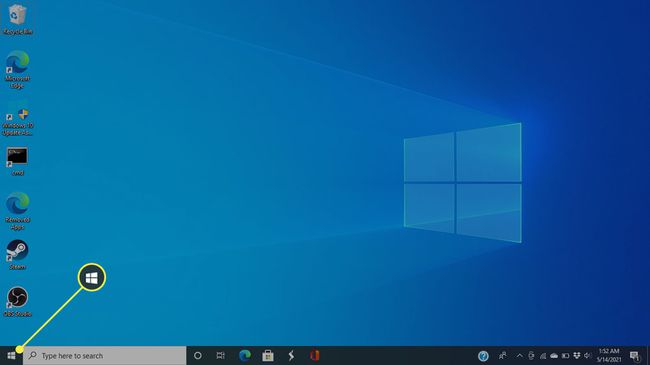
-
Изаберите твоје име поред ваше корисничке слике.
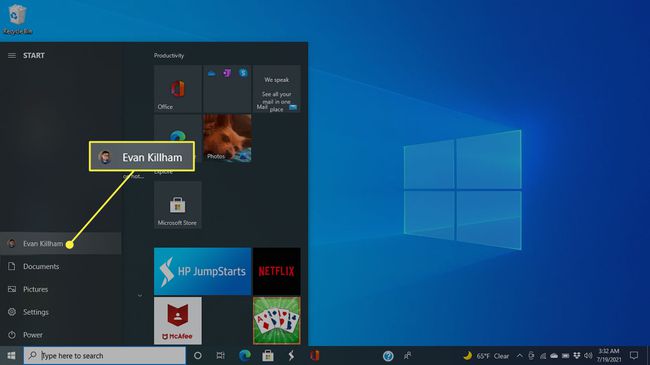
-
Кликните Промените подешавања налога.

-
Изабери Управљај мојим Мицрософт налогом.

-
Страница вашег Мицрософт налога ће се отворити у вашем подразумеваном веб претраживачу. Кликните Ваши подаци на врху екрана.

-
Кликните Уреди име.

-
Унесите ново име и презиме, решите Цаптцха, а затим кликните сачувати.

Како да променим име администратора на свом ХП лаптопу?
Горе наведени процеси функционишу и за администраторске и за редовне корисничке налоге, а ви можете да користите оно што има највише смисла за вашу ситуацију. Само будите сигурни да сте пријављени на администраторски налог када то урадите.
Како да променим име власника на свом ХП лаптопу?
Промена имена власника на ХП лаптопу је интензивнија радња од промене корисничког имена. Обично ћете желети да извршите ово ажурирање када дате свој рачунар новом власнику, али можда ћете имати друге разлоге за то. Нажалост, име власника одредите када први пут подесите рачунар, тако да је најједноставнији начин да га промените фабрички ресетујте свој ХП лаптоп.
ФАК
-
Како да ресетујем лозинку на свом ХП лаптопу?
Користите Мицрософт-ов опоравак лозинке за ресетујте лозинку за ХП лаптоп. Ако други корисник може да се пријави са административним приступом, нека промени вашу лозинку.
-
Како да променим име корисничке фасцикле у оперативном систему Виндовс 10?
До промените име Виндовс 10 корисничке фасцикле, креирајте нови локални налог са именом које желите и поставите га као администратора, а затим идите на Подешавања > Рачуни > Ваши подаци > Уместо тога, пријавите се помоћу Мицрософт налога. Одатле преместите све своје датотеке и апликације на нови налог.
-
Која је разлика између локалних и Мицрософт налога у Виндовс-у?
Локални налози су везани за одређени рачунар. Мицрософт налог (раније Виндовс Ливе ИД) може да се користи на било ком уређају за приступ Мицрософт услугама као што су Ксбок мрежа, Оутлоок.цом и Један погон.
