Како отворити контролну таблу у оперативном систему Виндовс 11
Шта треба знати
- Кликните икона за претрагу на траци задатака, откуцајте Контролна табла, и кликните Контролна табла у резултатима.
- Контролној табли можете приступити и притиском на Виндовс кључ + Р > тип ЦМД > ући > тип контролу > ући.
- Функционалност већине аплета контролне табле је дуплирана у менију Виндовс Сеттингс. Виндовс икона на траци задатака > Икона зупчаника.
Овај чланак објашњава како да отворите контролну таблу у оперативном систему Виндовс 11, укључујући упутства за приступ контролној табли помоћу тастатуре.
Где је Виндовс 11 контролна табла?
Виндовс контролна табла је колекција апплетс, или мали програми, који се користе за конфигурисање различитих аспеката оперативног система Виндовс. Постоји од Виндовс 1.0, али га је мало теже пронаћи него што је био.
Ако имате проблема да пронађете контролну таблу оперативног система Виндовс 11 или се питате да ли је Виндовс 11 уопште има, то је зато што је велики део функционалности контролне табле премештен у новији мени Подешавања. Контролна табла је још увек ту, али није истакнута и морате јој приступити преко Виндовс 11 функције претраживања или
Како да отворим екран контролне табле оперативног система Виндовс 11?
Постоје два начина да отворите екран контролне табле оперативног система Виндовс 11. Можете користити ревидирану функцију претраживања која је присутна у оперативном систему Виндовс 11 или можете користити командну линију.
Ево како да отворите контролну таблу оперативног система Виндовс 11 користећи функцију претраге:
-
Кликните Икона за претрагу (лупа) на траци задатака.
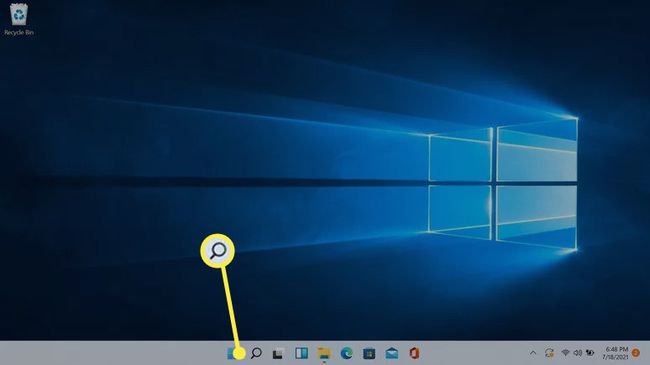
-
Кликните поље за претрагуи откуцајте Цонтрол Панел.

-
Кликните Контролна табла у резултатима претраге.
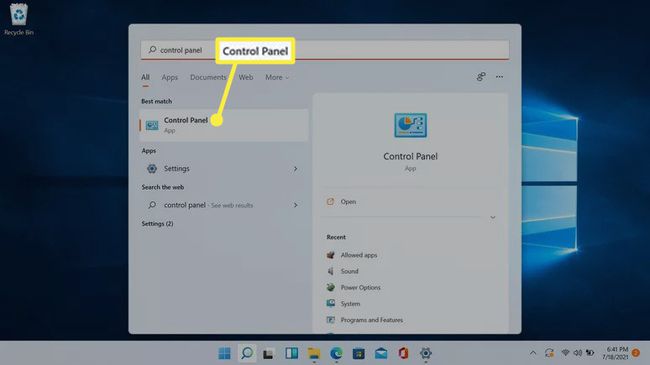
Мицрософт жели да људи почну да користе подешавања, тако да ће се апликација Подешавања такође појавити у овој претрази.
-
Отвориће се екран контролне табле.
Како да отворим контролну таблу у оперативном систему Виндовс 11 помоћу тастатуре?
Поред функције претраге, можете да отворите и контролну таблу помоћу тастатуре. Овај процес користи командну линију. Ако сте већ упознати са отварањем контролне табле на овај начин у оперативном систему Виндовс 10, овде ради на потпуно исти начин.
Ево како да отворите контролну таблу у оперативном систему Виндовс 11 помоћу тастатуре:
-
Притисните Виндовс кључ + Р да бисте отворили оквир Рун.

-
Тип ЦМД и притисните ентер.
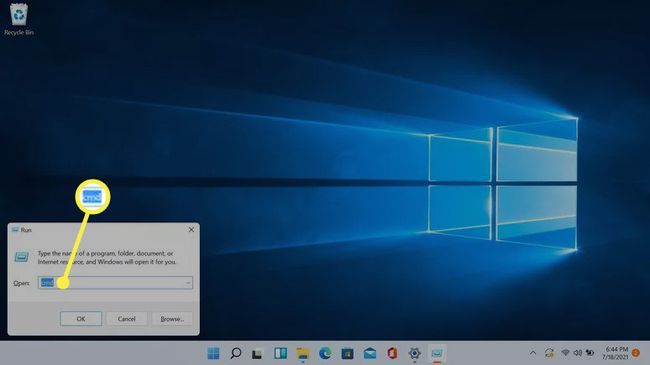
-
Тип контролу и притисните ентер.

-
Контролна табла ће се отворити.
Такође можете отворити појединачне аплете контролне табле кроз командни центар тако што ћете укуцати одговарајући Команда командне линије контролне табле.
-
На пример, укуцајте цонтрол аппвиз.цпл у командну линију и притисните ентер.
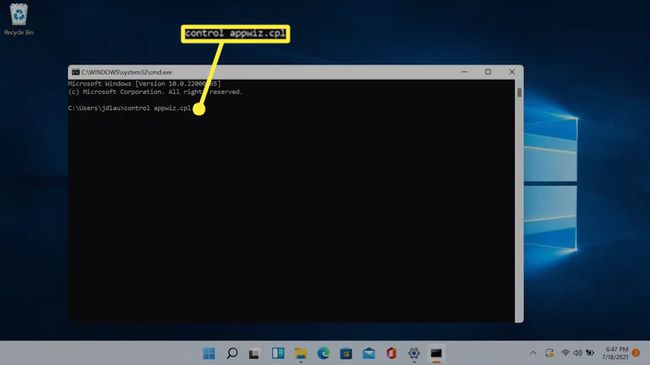
-
Отвориће се аплет за деинсталирање или промену програма, чиме ћете сачувати корак да прво отворите контролну таблу.
Зашто је контролну таблу тешко пронаћи у оперативном систему Виндовс 11?
Мицрософт је увео мени Подешавања у Виндовс 8, али није уклонио контролну таблу. Већина функционалности контролне табле је премештена у мени Подешавања, који дуплира функционалност аплета контролне табле уместо да их замени. Процес миграције функционалности је био спор, а контролна табла је и даље присутна у Виндовс 11.
На пример, можете да управљате својим Виндовс 11 програмима или апликацијама на две локације: у одељку Апликације и функције у Апликација за подешавања или одељак Деинсталирај или промени програм у апликацији Програми и функције којима се приступа преко контроле Панел. Мени Апликације и функције прати структуру дизајна оперативног система Виндовс 11, док аплет Програми и функције изгледа као у Виндовс 8 и Виндовс 10.
Иако подешавања нису у потпуности заменила контролну таблу, Мицрософт жели да корисници пређу на коришћење подешавања. Контролна табла може бити замењена на крају, али Виндовс 11 само отежава проналажење уместо да је потпуно замени.
ФАК
-
Како да отворим Управљач уређајима у оперативном систему Виндовс 11?
Кликните десним тастером миша на Виндовс Старт и изаберите Менаџер уређаја. Из Виндовс управитеља уређаја можете ажурирати Управљачки програми и решите проблеме са хардвером.
-
Како да додам програме за покретање у Виндовс 11?
Иди на Виндовс Старт > Подешавања > Аппс > Покренути. Изаберите апликације које желите да покренете када се Виндовс 11 покрене.
-
Како да вратим класични Старт мени у Виндовс 11?
Тражити регедит да отворите Виндовс Регистри Едитор, а затим додајте вредност Старт_СховЦлассицМоде на кључ у себи ХКЕИ_ЦУРРЕНТ_УСЕР. Промените податке о вредности у 1, а затим поново покрените рачунар на вратите класични Виндовс Старт мени.
