Како уклонити дупликате у Екцелу
Пре него што подаци у Екцел радном листу могу бити анализирано и визуелизовано, мора се очистити. Један од ових задатака чишћења је проналажење и уклањање дупликата података. Постоји неколико начина да се изврши овај задатак чишћења. Научите како да избришете дупликате у Екцел-у помоћу алата за уклањање дупликата и филтрирање. Затим изаберите онај који најбоље одговара вама и подацима на вашем радном листу.
Упутства у овом чланку се односе на Екцел за Мицрософт 365, Екцел 2019, Екцел 2016 и Екцел 2013.
Истакните дуплиране податке у Екцел радном листу
Ако желите да видите само дуплиране податке на радном листу, означите податке помоћу условног обликовања. Затим, ако одлучите да вам подаци нису потребни, избришите дуплиране редове.
-
Означите податке за које желите да тражите дупликате. Немојте укључивати заглавља.
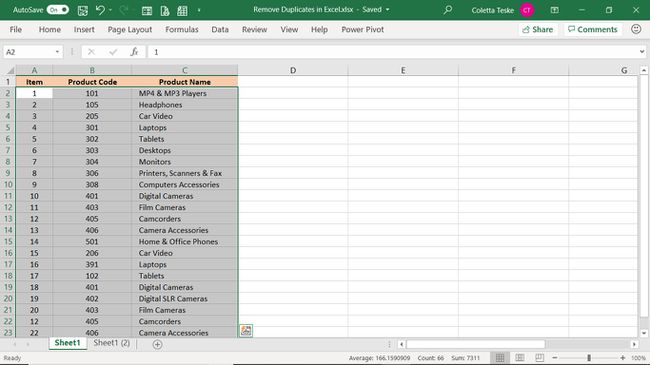
Да бисте истакли податке на радном листу, изаберите горњу леву ћелију података, притисните и држите Смена, а затим изаберите доњу десну ћелију података.
Изаберите Кућа таб.
-
У Стилови група, изаберите Могуће форматирање.
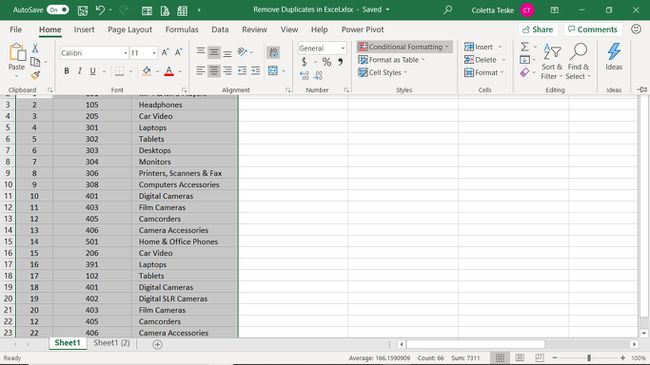
-
Изаберите Истакните правила за ћелије > Дуплициране вредности.
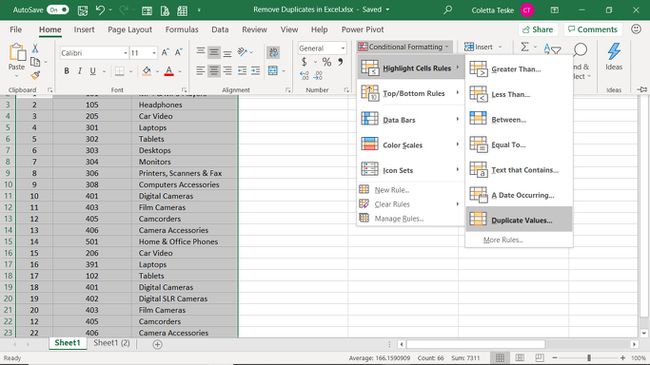
-
У Дуплициране вредности дијалог, изаберите вредности са стрелица падајућег менија и изаберите боју испуне и текста да бисте истакли дуплиране редове.
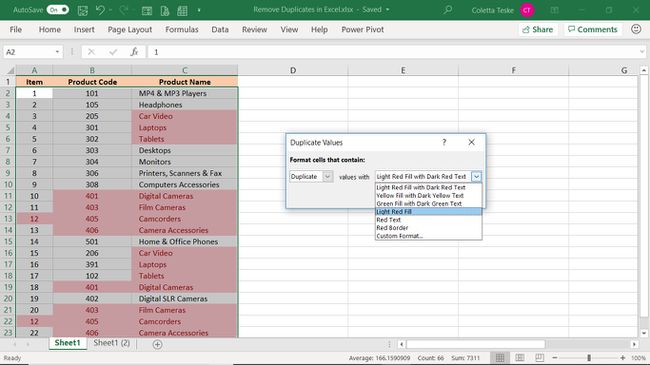
-
Изаберите У реду.
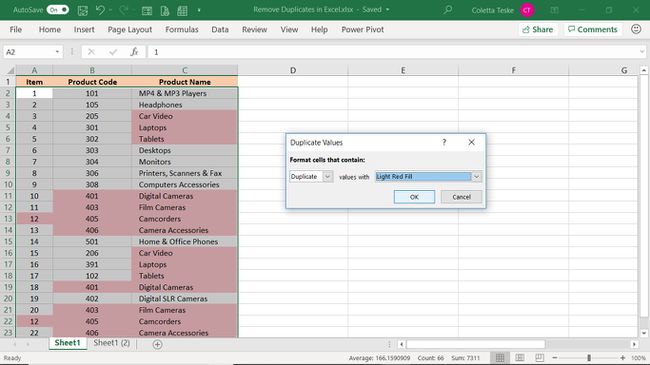
-
Истакнуте су ћелије које имају дуплу вредност у другим ћелијама.
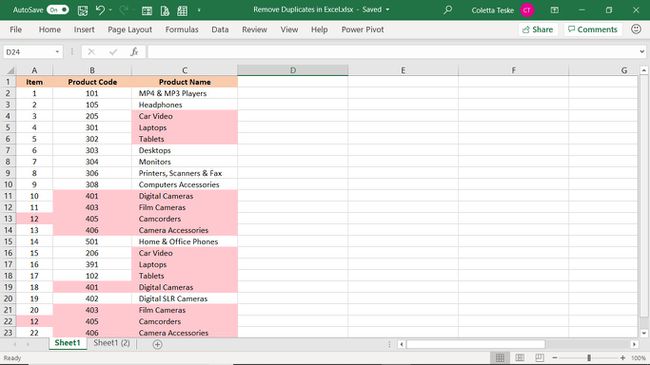
Да бисте уклонили дупликате редова у Екцел-у, изаберите истакнути ред, изаберите Кућа картицу, а затим изаберите Избриши > Избриши редове листа. Или користите алатку за уклањање дупликата или алатку за филтрирање да бисте дедуцирали Екцел.
Брзо уклоните дупле редове у Екцел-у
Екцел може аутоматски уклонити редове података који имају идентичне информације у свакој колони. Ово је брз начин да очистите радни лист.
Уклањање дупликата редова трајно брише податке. Направите копију радног листа пре него што направите било какве измене.
Да бисте користили алатку за уклањање дупликата података за уклањање дупликата редова са целог радног листа:
-
Изаберите било коју ћелију унутар скупа података.
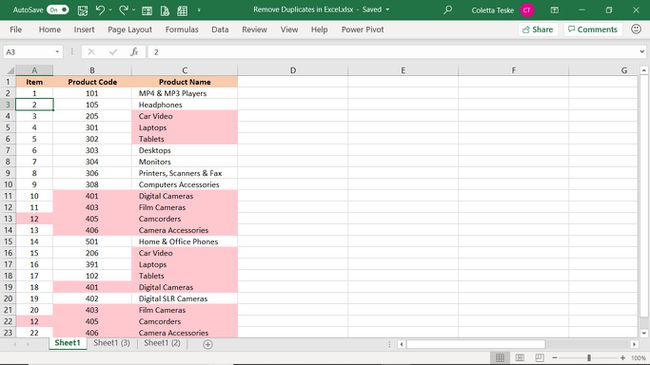
Изаберите Подаци таб.
-
У Дата Тоолс група, изаберите Уклони дупликате.
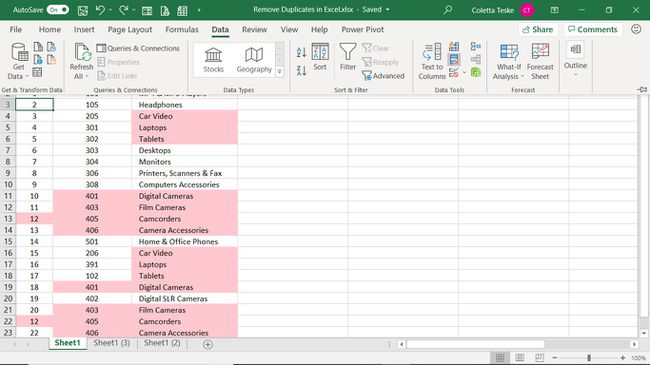
У Уклони дупликате дијалог, изаберите Изабери све.
Изаберите Моји подаци имају заглавља поље за потврду ако радни лист има ознаке колона.
-
Изаберите У реду.
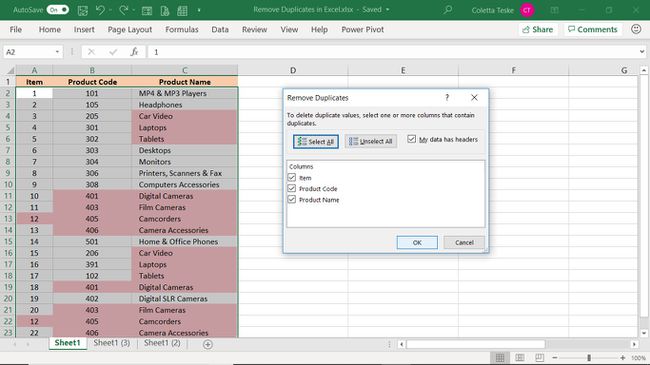
-
У поруци која приказује број дуплираних вредности које су уклоњене и број јединствених вредности које су остале, изаберите У реду.
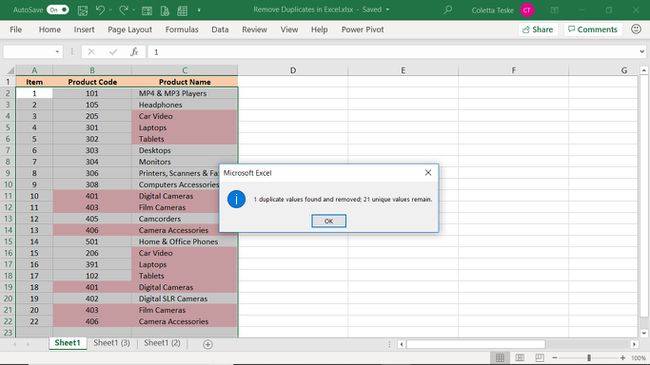
-
Сви идентични редови се уклањају осим прве инстанце дупликата реда.
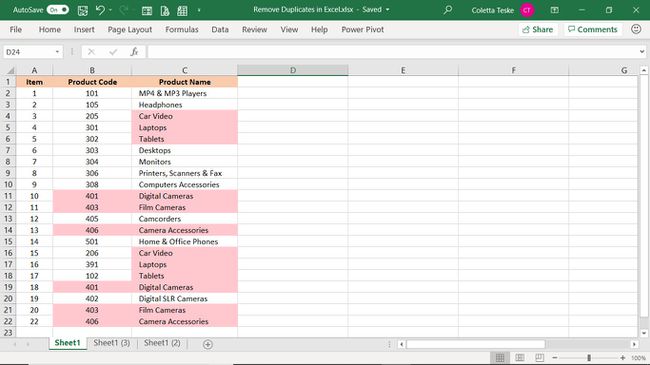
Ако дупли редови нису избрисани како сте очекивали, притисните Цтрл+З да поништите промене на радном листу.
Уклоните дупликате у Екцел-у са истом вредношћу у наведеним колонама
Такође можете да користите алатку за уклањање дупликата да бисте избрисали редове са истом вредношћу у наведеним колонама.
-
Изаберите било коју ћелију унутар скупа података.
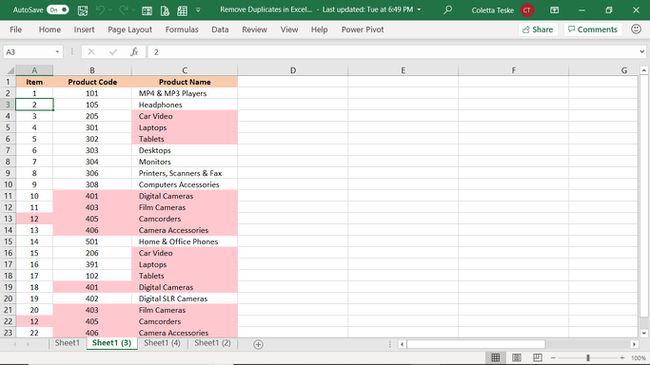
Изаберите Подаци таб.
-
У Дата Тоолс група, изаберите Уклони дупликате.
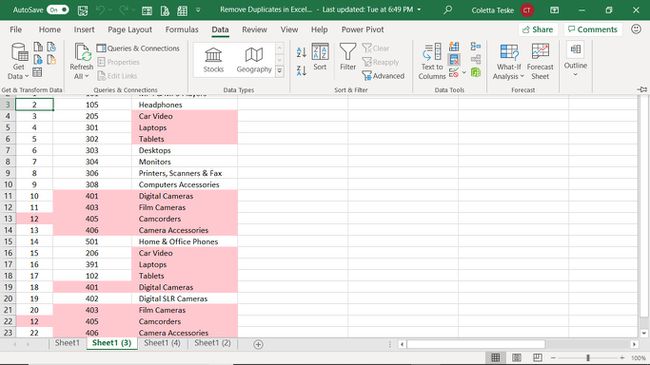
У Уклони дупликате дијалог, изаберите Поништи све.
Означите поље за потврду поред сваке колоне у којој желите да тражите дупликате. Подаци у свим изабраним колонама морају бити дуплирани да би ред био обрисан.
Ако ваш радни лист има наслове колона, изаберите Моји подаци имају заглавља поље за потврду.
-
Изаберите У реду.
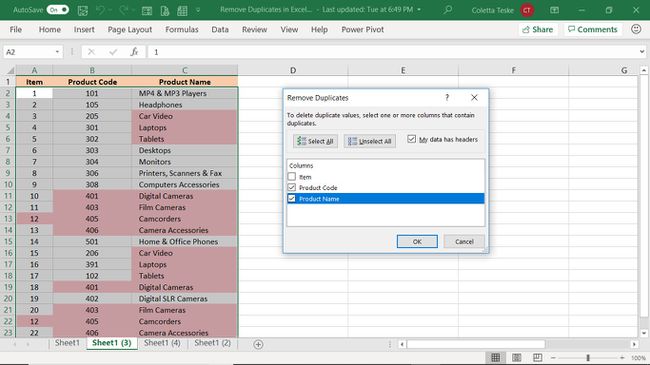
-
У дијалогу за потврду изаберите У реду.
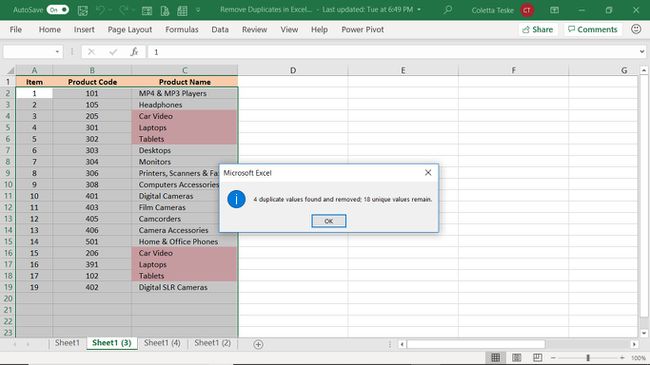
-
Екцел уклања све редове који садрже исте информације у изабраним колонама осим прве инстанце дупликата записа.
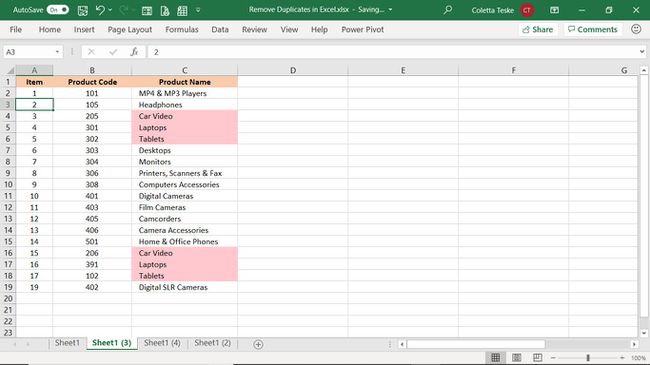
Како 'избрисати' дупликате у Екцел-у помоћу филтера
Други начин за уклањање дуплих података је филтрирање података за јединствене вредности. Коришћењем ове методе не бришете дупликате редова, дупле вредности су привремено скривене.
Да бисте филтрирали Екцел радни лист како бисте приказали само јединствене вредности:
-
Изаберите било коју ћелију унутар скупа података да бисте филтрирали цео радни лист. Или изаберите податке које желите да филтрирате.
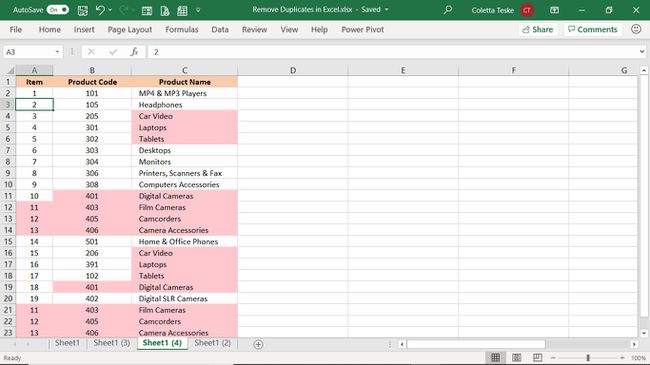
Изаберите Подаци таб.
-
У Сортирај и филтрирај група, изаберите Напредно.
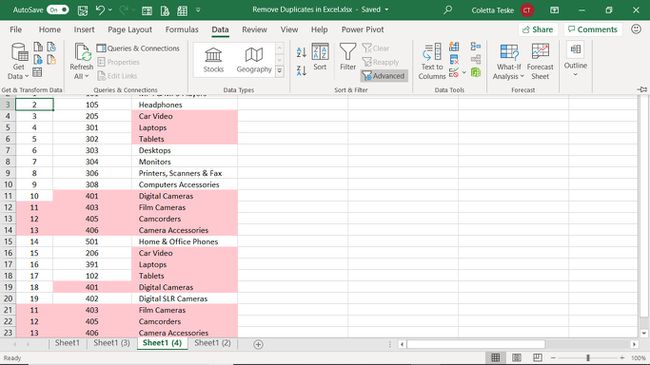
-
У Напредни филтер дијалог, изаберите Само јединствени записи поље за потврду.
Да бисте сачували филтриране резултате на другом радном листу, изаберите Копирајте на другу локацију.
-
Изаберите У реду.
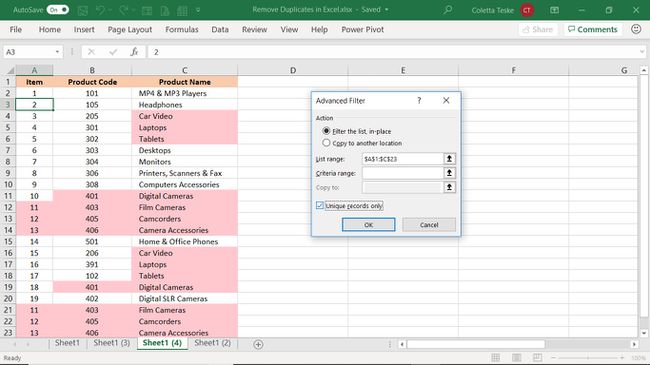
-
Дупликати се уклањају.
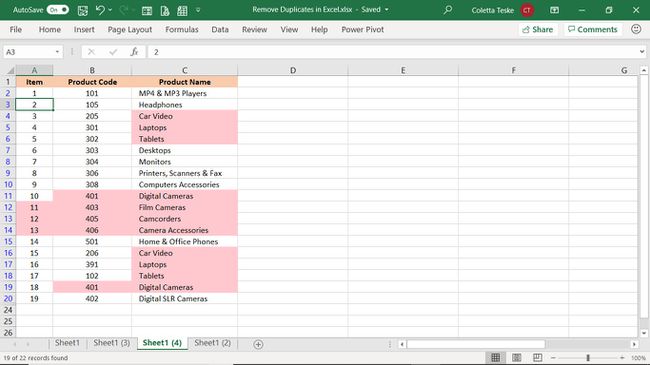
Да бисте обрисали филтер и приказали оригиналне податке, изаберите Кућа картица > Сортирај и филтрирај > Јасно.
