Како то поправити када Мац не открива спољни екран
Шта треба знати
- Иди на Системске поставке > Дисплеји, кликните Скалирано и држите притиснуто Опција тастер за приказ и изаберите Детецт Дисплаис дугме.
- Иди на Системске поставке > Дисплеји и проверите подешавања резолуције и осветљености.
- Такође, проверите везе каблова екрана и ажурирајте софтвер адаптера ако је применљиво.
Овај чланак нуди савете о подешавањима екрана и спецификацијама кабла које треба проверити да бисте решили проблем са Мац који не открива спољни екран.
Проверите подешавања екрана
Без обзира на ваш МацБоок Про или други Мац модел, није неуобичајено да доживите проблем са повезивањем екрана када повежете спољни монитор. Ако сте прикључили спољни екран на свој Мац и ништа се не дешава (појављује се само празан или црни екран), ваше поставке приказа су прво место на које треба да погледате.
-
Кликните на икону Аппле у горњем левом углу траке менија вашег Мац-а и изаберите Системске поставке.
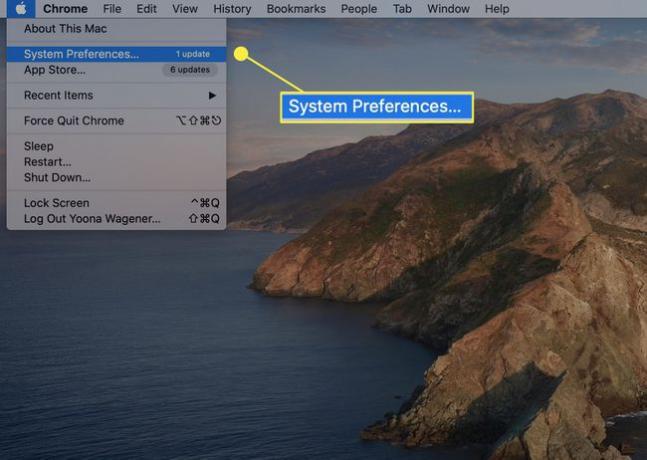
-
Од Системске поставке, изаберите Дисплеји.
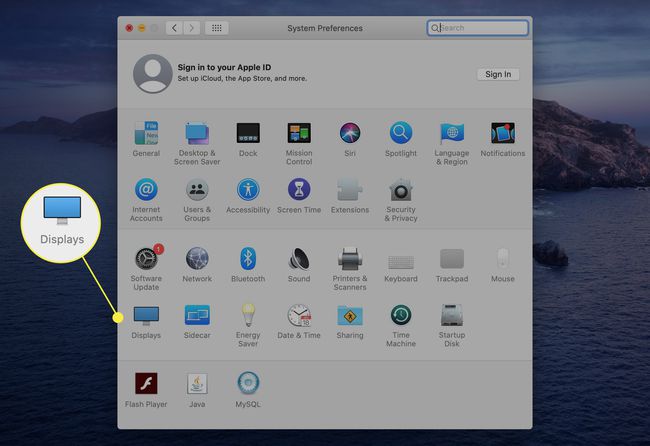
-
У Резолуција одељак, изаберите радио дугме поред
Скалирано а затим притисните и држите Опција кључ. Ова комбинација ће открити скривено Детецт Дисплаис опција у доњем десном углу. Кликните на ово дугме да би ваш Мац могао да скенира повезан екран.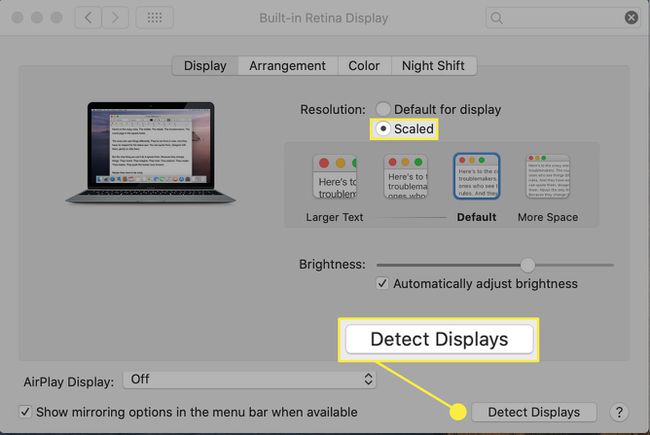
-
Алтернативно, можете накратко ставити свој Мац у стање мировања и поновити горе наведене кораке. Кликните на икону Аппле и изаберите Спавај.
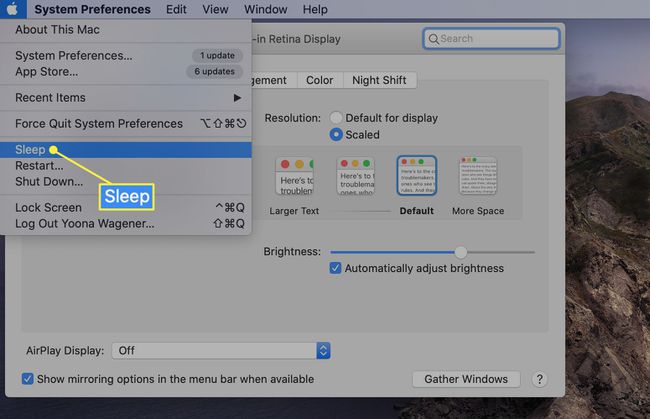
Пробудите га неколико секунди касније да видите да ли је то довољно за лоцирање екрана. Ако не, покушајте поново да форсирате Детецт Дисплаис скенирати.
Горе наведени кораци могу помоћи да подстакнете ваш Мац и спољни монитор да се синхронизују или да подстакну ваш уређај да скенира и повеже се са прикљученим екраном. Могло би бити од помоћи да искључите и поново укључите каблове пре него што испробате овај низ.
Подесите подешавања резолуције екрана
Још један могући разлог зашто ваш спољни екран није откривен (или на крају видите страшни ружичасти екран) може имати везе са поставкама резолуције и осветљености екрана.
-
Иди на СистемПреференцес > Дисплеји.
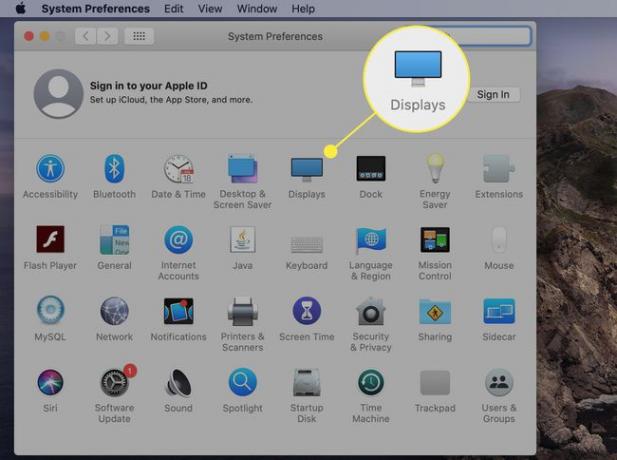
-
Поред Резолуција, изаберите радио дугме поред Скалирано и изаберите различите резолуције осим подразумеване опције да видите да ли ово захтева промену.
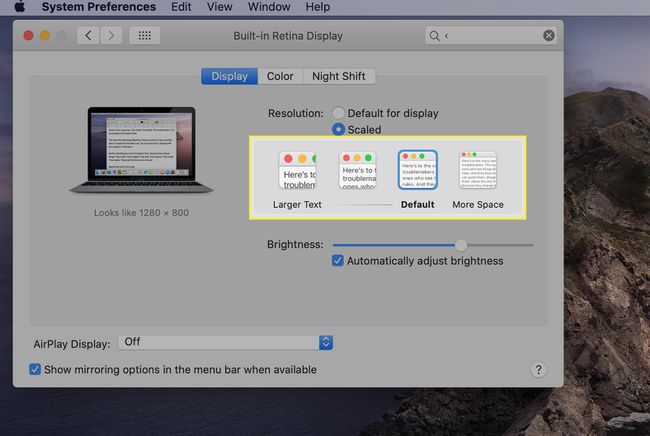
-
Под Осветљеност, опозовите избор у пољу за потврду поред Аутоматски подесите осветљеност и ручно осветлите помоћу прекидача. Ако је осветљеност спољашњег екрана прениска да би се регистровала, ово би могло да реши тај проблем.
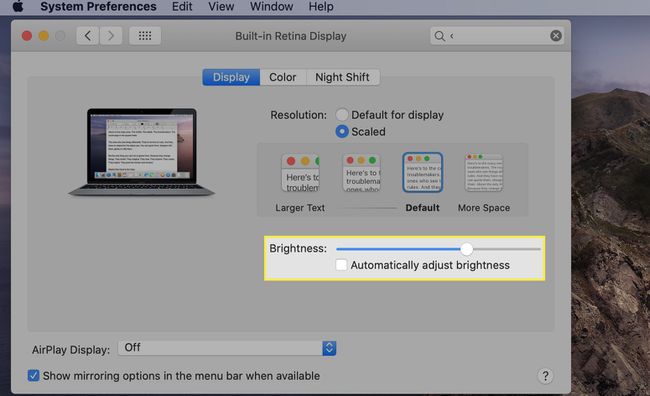
Ако то већ нисте урадили, још један користан подстицај могао би доћи ако прикључите рачунар на његов адаптер за напајање и избегавате ослањање само на напајање батерије.
Двапут проверите везе каблова екрана
Ако ваш Мац и даље не препознаје ваш екран након што затражи скенирање Детецт Дисплаис и подешавање резолуције и осветљености, то може помоћи да се уверите да су каблови за повезивање у реду.
Прво проверите да ли је ваш кабл безбедно повезан и са монитором и са рачунара.
Чак и ако су кабловске везе безбедне, уклоните их и поново их причврстите да видите да ли то чини разлику.
Ако је могуће, користите исти кабл са другим портом на вашем Мац рачунару.
Ако немате други доступни порт или кабл, покушајте да га користите за повезивање са другим спољним екраном компатибилним са Мац рачунаром да бисте утврдили да ли је у питању проблем са каблом.
Ако покушавате да повежете два спољна екрана, знајте да сви Мац рачунари не подржавају више од једног додатног монитора. Можете да проверите подржани број екрана тако што ћете кликнути на Аппле икону у горњем левом углу траке менија вашег Мац-а и изабрати О овом Мац-у > Подршка > Спецификације > Подршка за графику и видео.
Уверите се да имате прави адаптер
У зависности од вашег конкретног Мац-а, велике су шансе да ћете радити са чвориштима, адаптерима или софтвером за приказ независних произвођача да бисте проширили свој екран. Пре употребе, важно је да проверите компатибилност са вашим одређеним моделом.
-
Уверите се да је комбинација монитора и кабла компатибилна са вашим Мац рачунаром. Неки Мац рачунари користе само УСБ-Ц или оба Тхундерболт и УСБ-Ц везе, док неке варијације Тхундерболта захтевају адаптер специфичан за Тхундерболт.
Пошто УСБ-Ц и Тхундерболт 3 портови изгледају практично идентично, важно је да познајте портове на свом Мац-у и да било које треће лице УСБ-Ц или Тхундерболт адаптери и каблови су компатибилни.
Ако користите конектор или прикључну станицу треће стране, уверите се да сте преузели релевантан софтвер или ажурирања ако је применљиво.
Ако немате среће са ажурирањима софтвера, проблем може бити само чвориште. Испробајте директну везу са Аппле Тхундерболт или другим компатибилним каблом да бисте утврдили да ли је то извор проблема.
Повећајте своје шансе за успех избегавањем повезивања неколико адаптера и каблова заједно. Мац рачунари имају тенденцију да најбоље раде са спољним екранима када су директно укључени Аппле брендирани или компатибилни кабл и адаптер.
