Како зауставити аутоматску репродукцију видео записа
Ако сте читали чланак на веб локацији и запрепастили сте се репродукцијом звука када то нисте очекивали, наишли сте на веб локацију која има оно што се назива видео снимцима за аутоматску репродукцију. Обично постоји оглас повезан са видео снимком, тако да сајт аутоматски репродукује видео како би се уверио да чујете (и надамо се да видите) оглас. Ево како можете да искључите аутоматску репродукцију видеа у следећим прегледачима:
- Гоогле Цхроме
- Фирефок
- Мицрософт Едге и Интернет Екплорер
- Сафари
Гоогле Цхроме
Гоогле Цхроме је можда најгори претраживач за навигацију по аутоплеју. Гоогле је укинуо сваку опцију за потпуно онемогућавање аутоматске репродукције, а већина екстензија у најбољем случају има слабу подршку. Постоје две опције за руковање аутоматском репродукцијом са Цхроме-ом, али ниједна није идеална.
Подразумевано искључите звук
Ваша прва опција за руковање аутоматском репродукцијом у Цхроме-у је да подразумевано искључите сав звук. Ово ће спречити да одвратна аудио репродукција трешти кроз ваше звучнике, али ће се видео снимци и даље репродуковати. Такође вас приморава да ручно укључите звук на свим локацијама са којих желите да чујете звук.
Отворите Цхроме.
-
Отворите мени тако што ћете изабрати три наслагане тачке у горњем десном углу.
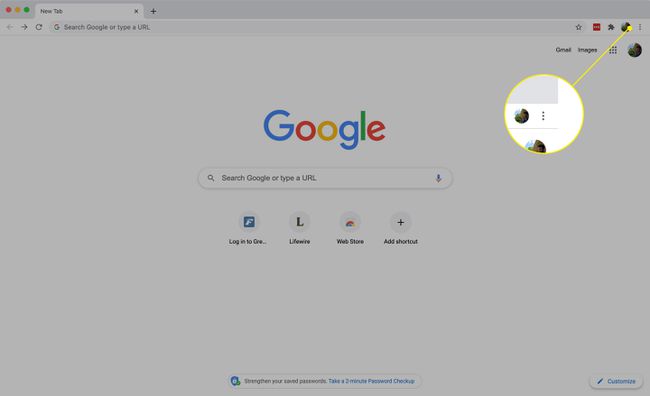
-
Изабери Подешавања из менија.
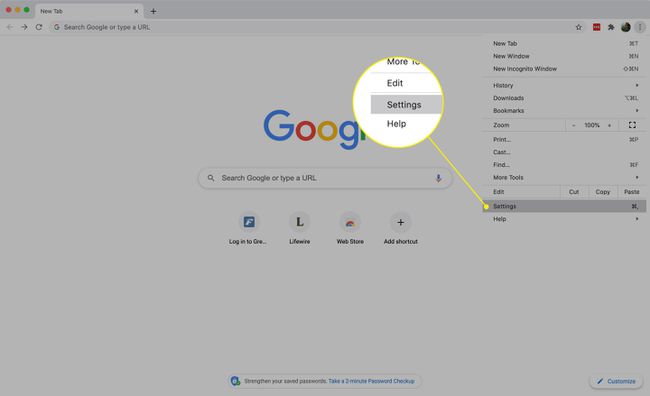
-
Испред картице Подешавања изаберите Приватност и сигурност из левог бочног менија.
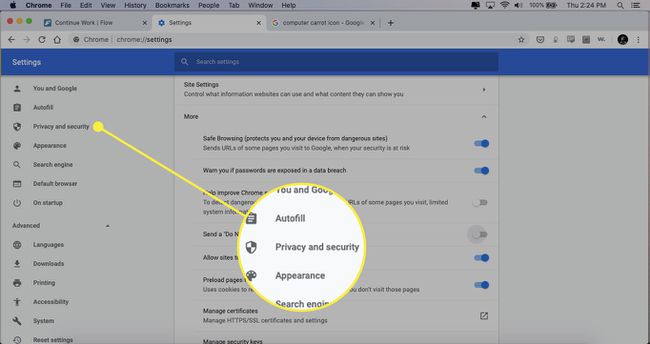
-
У одељку Приватност и безбедност изаберите Подешавања сајта.
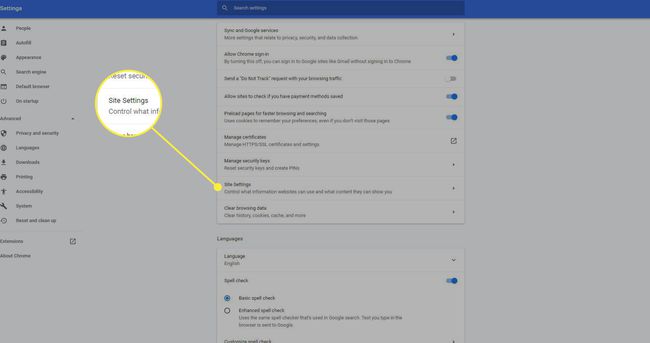
-
Картица ће се померити да би приказала Цхроме-ова подешавања сајта. Померите се надоле до Додатна подешавања садржаја, и изаберите га.
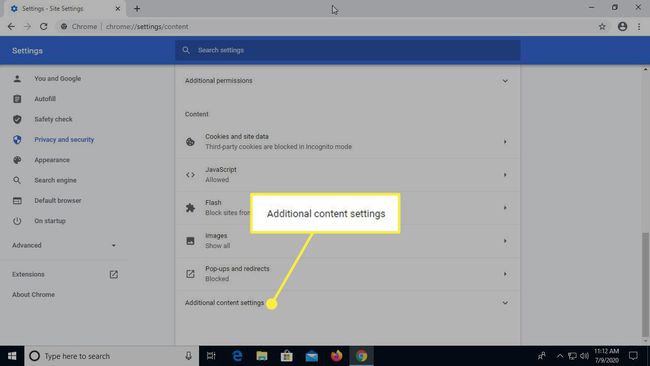
-
У проширеним подешавањима додатног садржаја изаберите Звук.
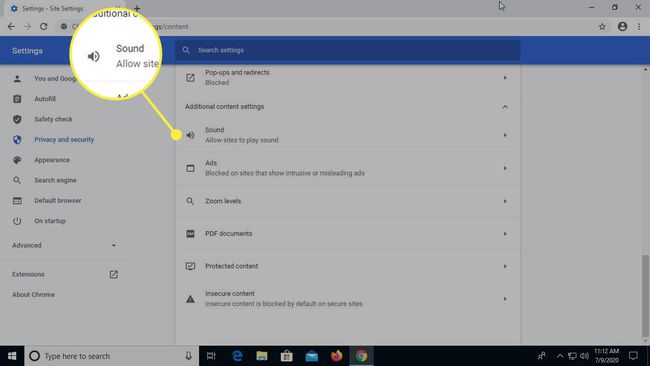
-
Пронађите прекидач за Искључите звук сајтова који пуштају звук при врху странице и укључите га.
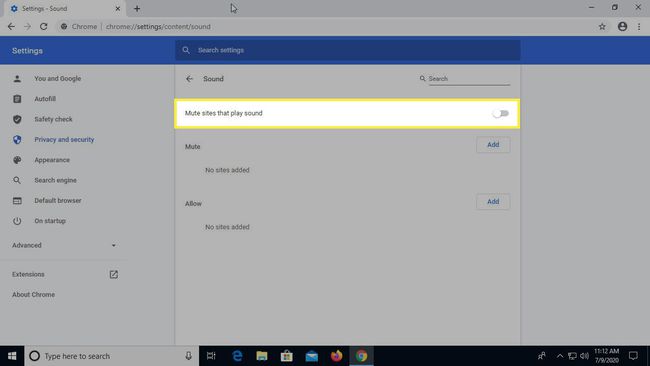
-
Кад год желите да чујете звук са сајта, кликните десним тастером миша на картицу за ту страницу. Отвориће се мени. Изаберите Укључи звук сајта.
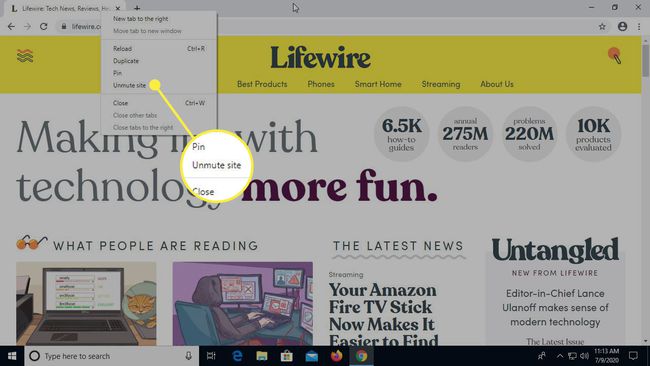
Онемогућите аутоматску репродукцију у вашој пречици
Ево једне фрустрирајуће вести; Цхроме садржи могућност онемогућавања аутоматске репродукције (некако). Гоогле га је намерно учинио недоступним у оквиру прегледача. Међутим, можете је онемогућити преко заставице командне линије у икони пречице на радној површини. Ово ће функционисати само када покренете Цхроме преко пречице, па имајте на уму да стекнете навику отварања прегледача на тај начин. Такође се не чини да је загарантовано за све сајтове.
На радној површини кликните десним тастером миша на икону пречице за Гоогле Цхроме.
-
Изаберите Својства из менија.
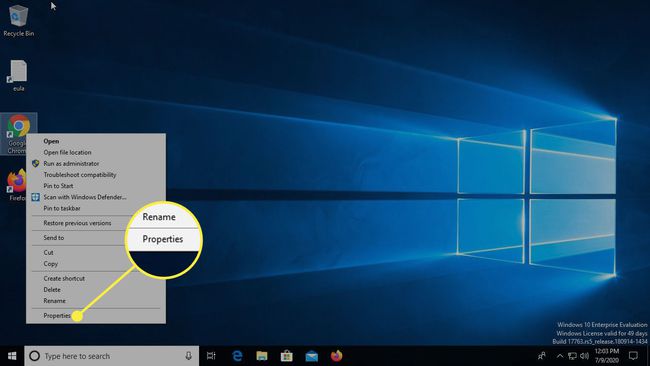
Отвориће се нови прозор са подешавањима за Цхроме пречицу.
-
Финд тхе Таргет поље. Поставите курсор иза наводника цхроме.еке.
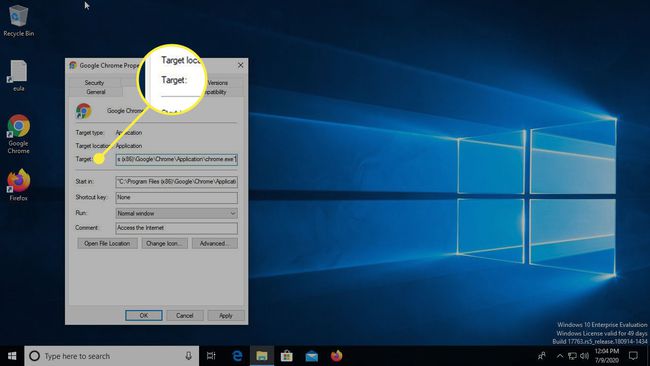
-
Додајте размак и укључите следећу заставу.
--аутоплаи-полици=усер-рекуиред.
-
Притисните У реду. Виндовс може захтевати администраторске дозволе да изврши промену. Договорити се.
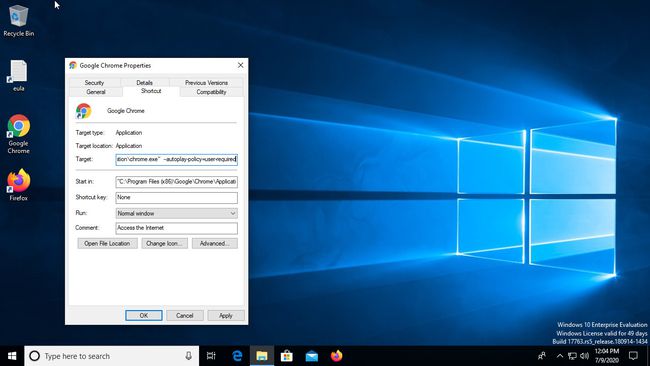
Фирефок
Можете да онемогућите аутоматску репродукцију видеа у Фирефок-у путем редовних подешавања приватности и безбедности претраживача. Ево како:
-
Изаберите линија са три стека икона менија у горњем десном углу екрана.

-
Када се мени отвори, изаберите Опције/Преференце.
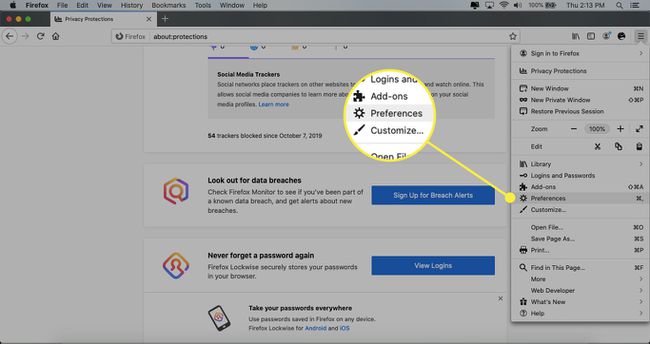
-
Отвориће се картица Опције/Преференце. Изаберите Приватност и безбедност картица са леве стране.

-
Померите се надоле док не видите Дозволе наслова. Кликните Подешавања преко пута Аутоматско покретање.
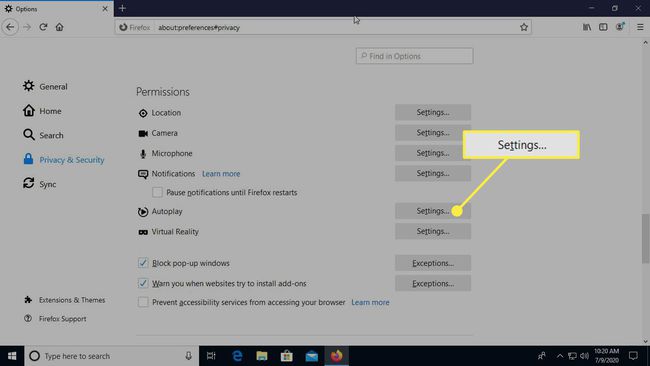
-
Појавиће се нови прозор за подешавања аутоматске репродукције. Близу врха, користите Подразумевано за све веб локације падајући мени за избор Блокирајте аудио и видео.
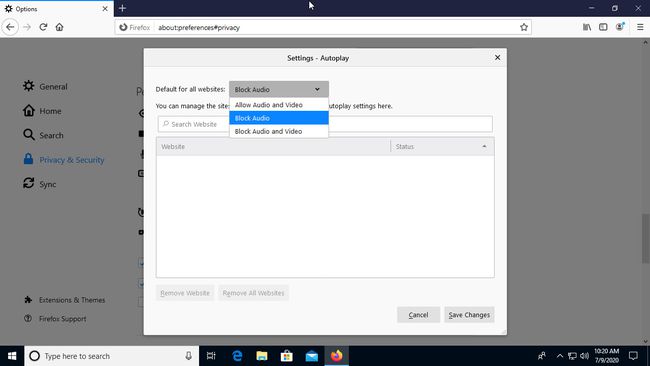
-
Притисните Сачувај промене у доњем десном углу прозора.
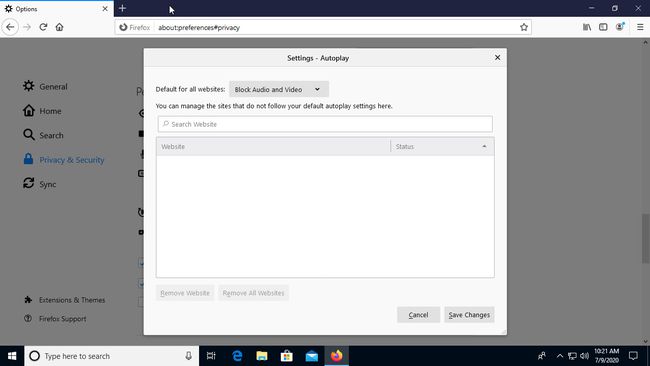
Са Фирефок-ом такође можете да користите исте контроле за безбедне локације на којима ћете можда желети да дозволите аутоматску репродукцију видео записа, као што је ИоуТубе или сервис за стримовање.
Мицрософт Едге и Интернет Екплорер
Ивица је Мицрософтов најновији и најбољи претраживач и замењује Интернет Екплорер. Едге је направио нека велика побољшања и у перформансама и у употребљивости. Међу њима је и могућност контроле начина на који ваш претраживач обрађује видео записе са аутоматском репродукцијом.
Отворите Мицрософт Едге.
-
Отворите мени претраживача тако што ћете изабрати икона са три хоризонталне тачке у горњем десном углу екрана.
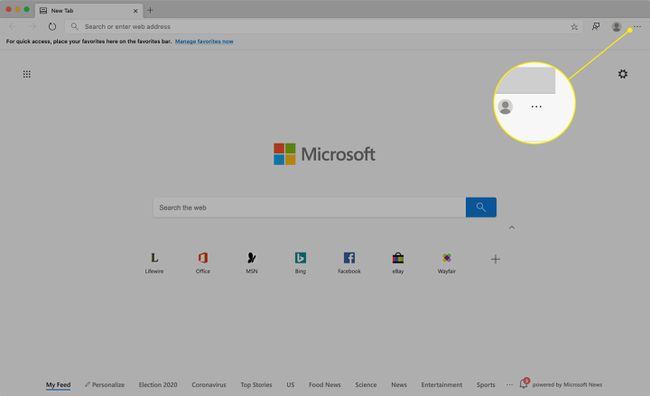
-
Изабери Подешавања из менија.
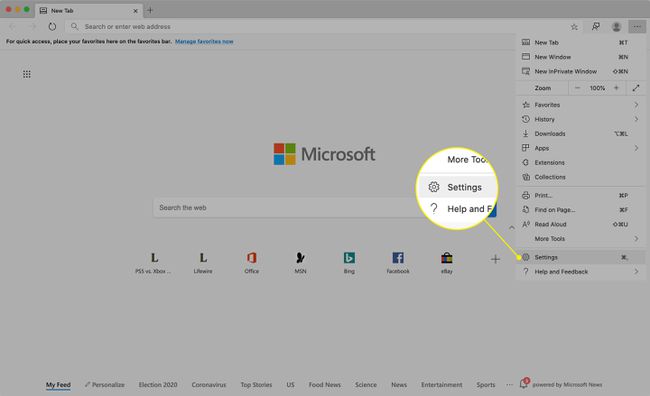
-
У подешавањима изаберите Дозволе за сајт.
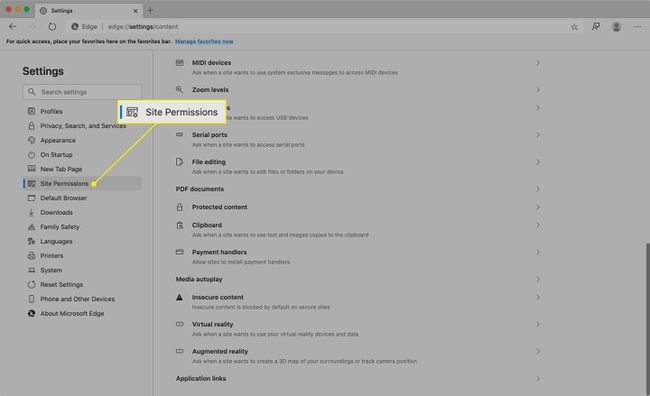
-
Кликните Аутоматска репродукција медија.
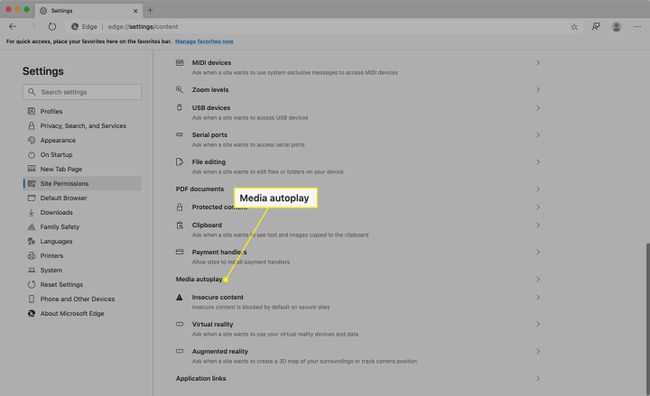
-
Изабери Лимит из менија на десној страни екрана.
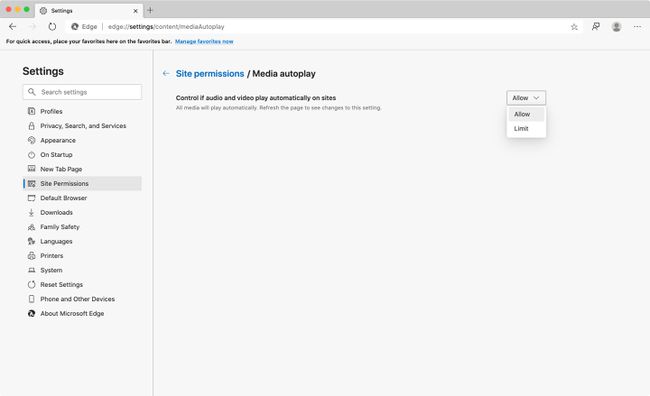
Сафари
Ако покрећете најновији мацОС (назван Хигх Сиерра), то значи да имате најновију верзију Сафарија и да лако можете да искључите аутоматску репродукцију видеа на било којој веб локацији коју посетите. Ево како:
Отворите веб локацију која садржи један или више видео снимака.
-
Изаберите Подешавања за ову веб локацију под Сафари мени.
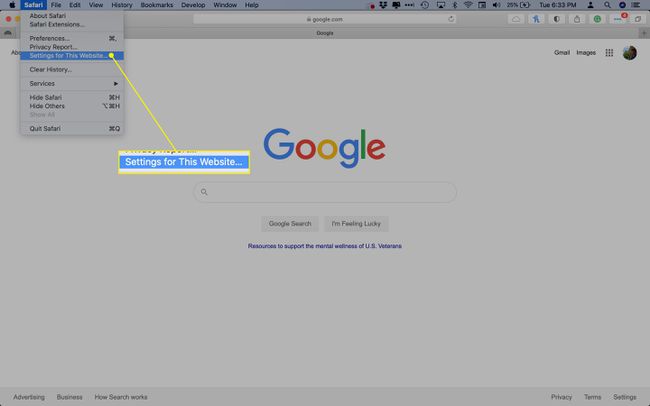
-
У Аутоматско покретање прозор, изаберите било које Зауставите медије са звуком или Никада аутоматска репродукција.
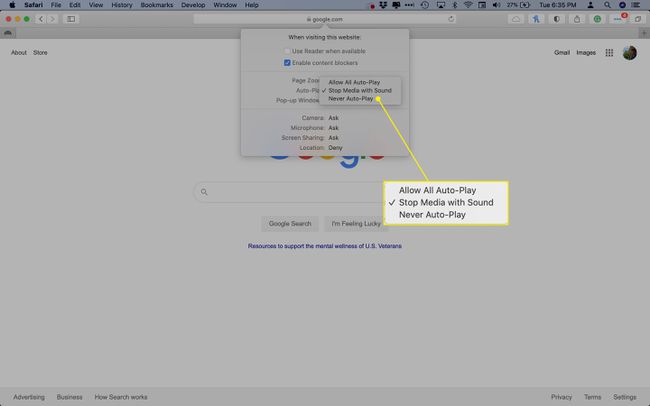
Подразумевано онемогућите аутоматску репродукцију у Сафарију
Сафари вам такође омогућава да подразумевано онемогућите аутоматску репродукцију, што знатно олакшава контролу којим сајтовима је дозвољено, а које не, да аутоматски репродукују видео записе.
-
Изаберите Преференцес под Сафари мени.
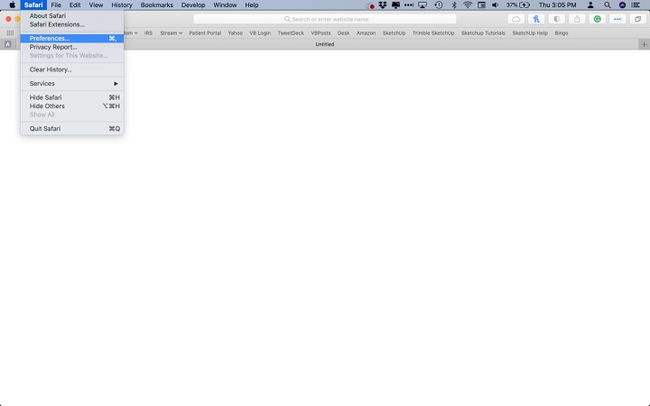
-
Изабрати Вебситес таб.
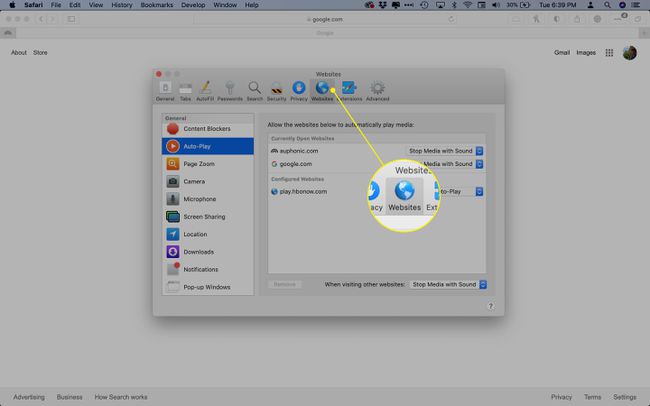
-
Изабери Аутоматско покретање из левог бочног менија.
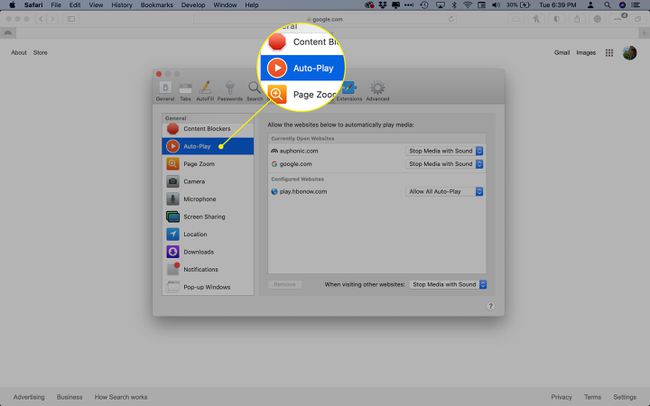
-
Тражити Када посећујете друге веб странице у доњем десном углу. Користите падајући мени да бисте изабрали Никада аутоматска репродукција.
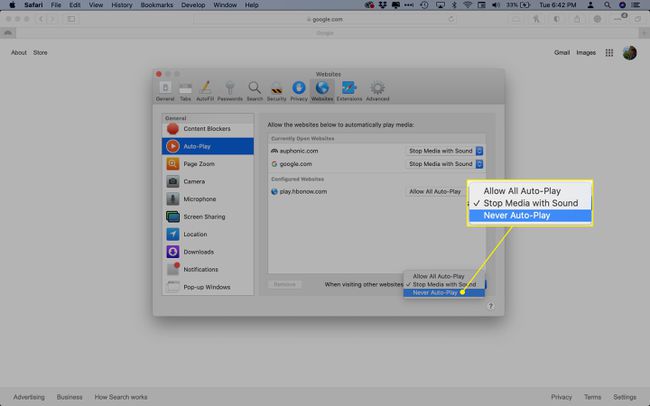
Ако не користите Хигх Сиерра, не плашите се јер је Сафари 11 доступан за Сиерру и Ел Цапитан. Ако немате Сафари 11, само идите у Мац Апп Сторе и потражите Сафари. Међутим, ако користите старију верзију мацОС-а од било које од горе наведених, нећете имати среће.
