Како шифровати свој Мац
Шта треба знати
- Мац рачунари са Т2 безбедносним чипом су подразумевано шифровани, али ће морати да имају ручно омогућену заштиту лозинком за шифровање.
- Шифровање вашег Мац-а ће заштитити ваше датотеке, али ће успорити брзину читања/писања вашег Мац-а.
- Такође можете изабрати да шифрујете спољне уређаје за складиштење или појединачне датотеке са својим Мац рачунаром.
Овај чланак објашњава како да шифрујете појединачне датотеке, екстерне диск јединице и цео меморијски уређај Мац-а.
Да ли треба да шифрујем свој Мац?
Ако сте забринути за безбедност и приватност ваших датотека, свакако бисте требали размислити о шифровању вашег Мац-а. Међутим, постоји неколико ствари које треба размотрити пре него што започнете процес. Узмите у обзир ове потенцијалне ризике и недостатке пре него што покушате било какво шифровање.
Прво, док шифровање неће успорити перформансе вашег Мац-а, оно ће успорити његову брзину читања/писања јер ће морати да шифрује и дешифрује податке у ходу. Ово може довести до тога да се отвара или чува датотеке дуже него што сте можда навикли.
Друго, ако нешто крене наопако, могли бисте да изгубите приступ својим подацима или чак да у потпуности изгубите податке, па бисте можда желели да направите резервну копију ваш Мац пре него што почнеш. На тај начин, ако нешто крене наопако, мораћете само да вратите своје резервне копије. Ако шифрујете свој Мац, заборавите лозинку и замените кључ за опоравак, могли бисте да изгубите приступ систему. Поред тога, ако ваш Мац користи Т2 чип и део чипа је оштећен, ваше шифроване датотеке могу бити изгубљене.
Ако су ваше резервне копије ускладиштене на спољном уређају за складиштење који је такође шифрован, уверите се да сте запамтили или записали лозинку како не бисте изгубили приступ.
Шта значи шифровање вашег Мац-а?
Шифровање је уобичајена метода која се користи да отежа дешифровање и читање ваших дигиталних датотека спољним странама као што су хакери или владине агенције. Користи алгоритам за шифровање података, које потом могу да дешифрују жељени примаоци користећи јединствени кључ.
Шифровање вашег Мац-а је слично мрежно шифровање и Енкрипција од краја до краја, намера је само да ваше локалне датотеке буду поверљиве, а не да их заштитите током отпремања или преузимања. Ако би неко приступио вашем рачунару против ваше жеље или без вашег знања, морао би прво да дешифрује податке да би могао да их прочита.
Шифровање вашег Мац-а помоћу ФилеВаулт-а
Да бисте шифровали цео Мац систем, мораћете да укључите ФилеВаулт.
-
Отворите системске поставке вашег Мац-а тако што ћете кликнути на икону у горњем левом углу, а затим изабрати Системске поставке из падајућег менија.
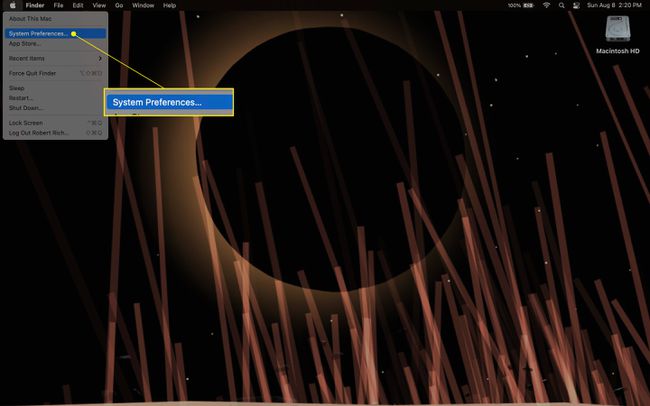
-
Кликните Безбедност и приватност.
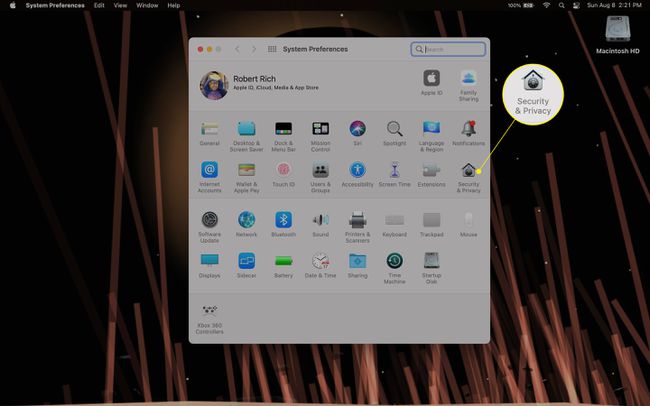
-
Ин Безбедност и приватност, изаберите ФилеВаулт таб.
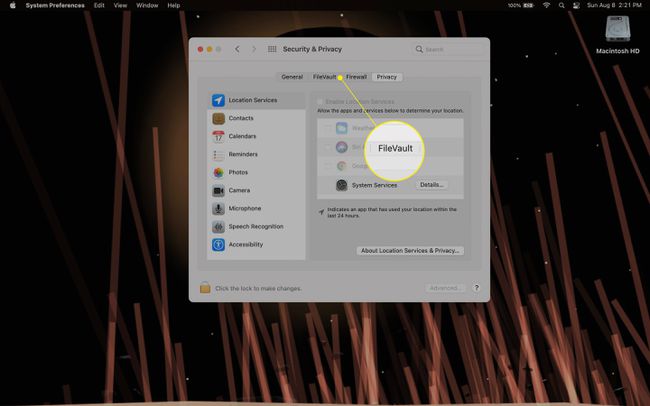
-
Кликните Укључите ФилеВаулт. Можда ћете морати да кликнете на закључати икона у доњем левом углу и унесите своју лозинку да бисте прво променили подешавања ФилеВаулт-а.
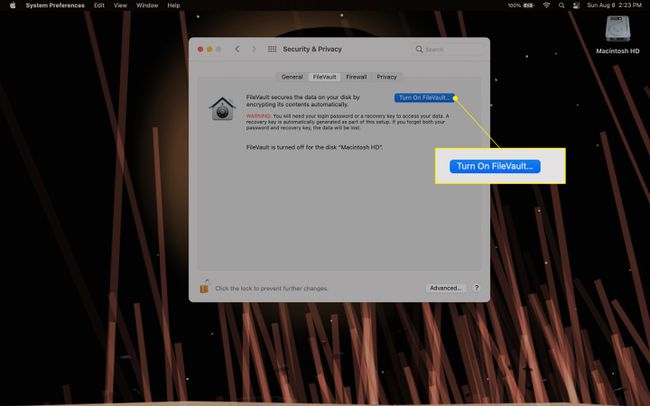
-
Унесите своју системску лозинку да бисте започели процес шифровања. ФилеВаулт ће вам пружити кључ за опоравак који ћете користити у случају да заборавите лозинку администратора система. Притисните Настави.
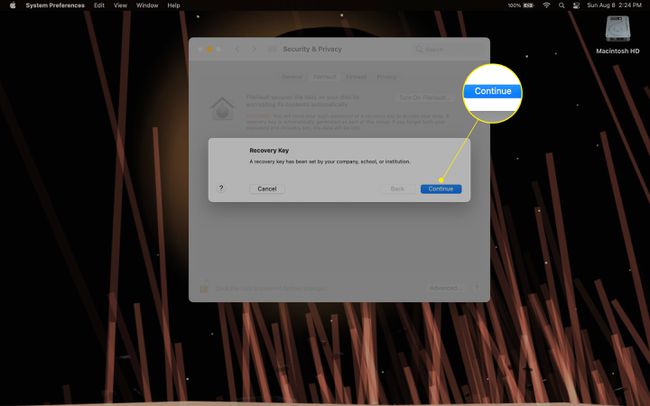
ФилеВаулт ће почети да шифрује ваш Мац у позадини. У зависности од тога колико података сте ускладиштили на свом Мац-у, може потрајати од неколико тренутака до неколико дана да ФилеВаулт заврши процес. Моћи ћете да користите свој Мац као и обично док се то деси.
-
Када ФилеВаулт заврши шифровање вашег система, видећете а ФилеВаулт је укључен поруку на картици ФилеВаулт. Поново покрените Мац да бисте завршили процес.
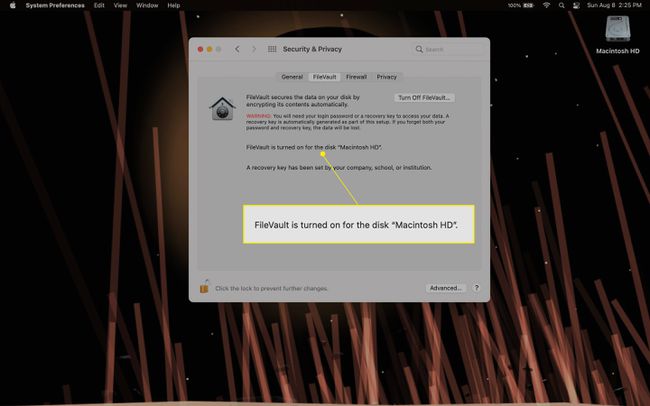
-
Да бисте дешифровали свој Мац након што омогућите ФилеВаулт, пратите горе наведене кораке и изаберите Искључите ФилеВаулт од ФилеВаулт таб ин Безбедност и приватност. Затим кликните Искључите шифровање за потврду.
Мораћете да унесете своју системску лозинку да бисте довршили процес. Као и код омогућавања ФилеВаулт-а, можда ћете морати да кликнете на закључати у доњем левом углу прозора и унесите своју системску лозинку да бисте извршили било какве промене.
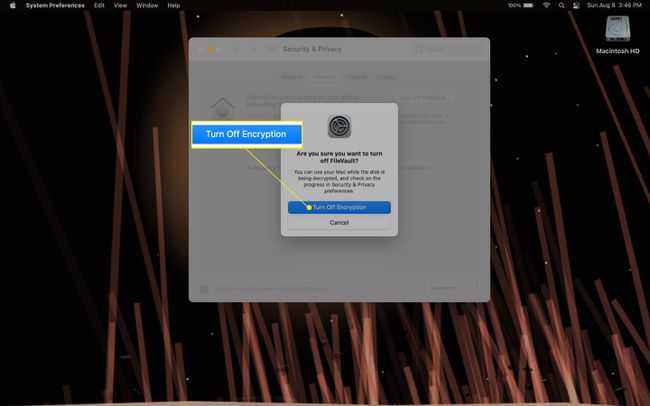
Белешка
У зависности од вашег мацОС-а или системског хардвера, можда ћете видети свој кључ за опоравак приказан на екрану. Ако га видите, обавезно га запишите!
Шифровање спољних дискова са вашим Мац рачунаром
Да бисте шифровали спољни диск, прво морате да се уверите да је диск био форматиран као Мац ОС Ектендед (Јоурналед) користећи Диск Утилити. Када се диск форматира, моћи ћете да га шифрујете/дешифрујете.
Укључите екстерни диск у свој Мац.
Икона која представља ваш спољни диск ће се појавити на радној површини вашег Мац-а. Такође можете отворити било коју фасциклу или отворити свој Мацинтосх ХД и пронаћи Локације или Уређаји категорију у левој колони прозора.
-
Кликните десним тастером миша (или притисните и држите Контрола тастер и кликните) на спољном уређају који желите да шифрујете, а затим изаберите Шифруј из падајућег менија.
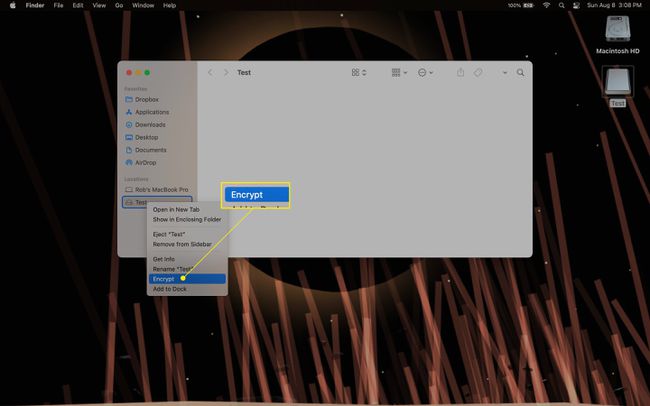
-
Од вас ће бити затражено да одаберете лозинку, потврдите лозинку (тј. да унесете лозинку други пут) и унесете наговештај за лозинку.
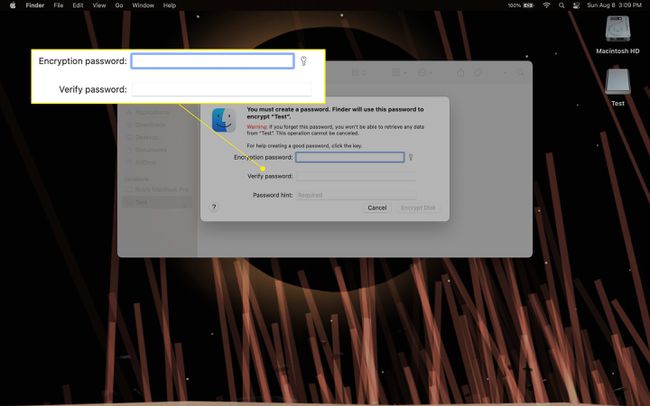
-
Када унесете потребне податке, кликните Шифруј диск да шифрујете уређај лозинком коју сте изабрали. Може потрајати неколико тренутака да се заврши процес шифровања.
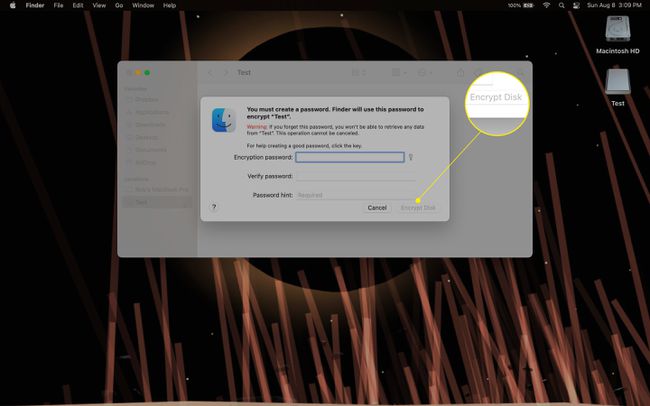
-
Да бисте дешифровали свој шифровани екстерни диск, следите горе наведене кораке и кликните Дешифрујте у падајућем менију, а затим унесите лозинку коју сте изабрали за шифровање.
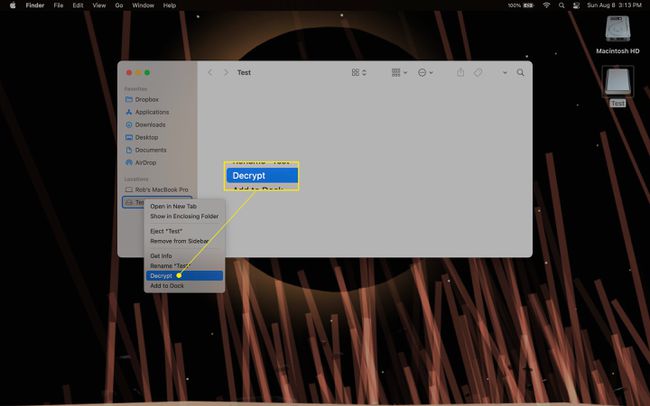
Белешка
Шифрованом уређају неће бити потребна лозинка за приступ док не буде избачен и поново повезан са вашим Мац рачунаром.
Можете ли да шифрујете датотеку на Мац-у?
Шифровање засебних датотека на вашем Мац-у је мало сложеније и користи се Диск Утилити апликацију, а не ФилеВаулт. Мораћете да креирате шифровану слика диска (ДМГ) датотеку и чувајте датотеке које желите да шифрујете унутар ње.
-
Иди на Апликације, онда Комуналне услуге, а затим отворите Диск Утилити.
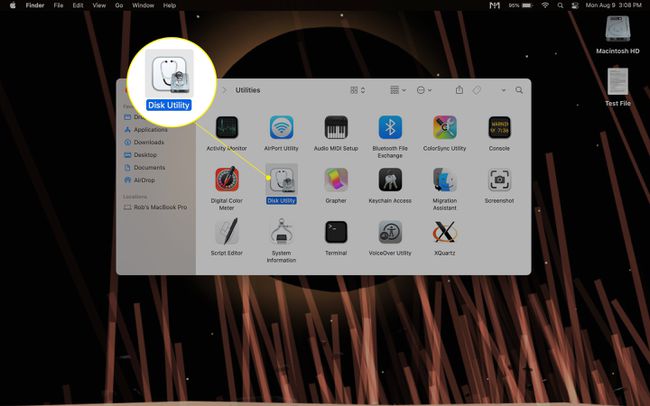
-
У програму Диск Утилити кликните на Филе падајући мени и означите Нова слика, а затим изаберите Празна слика.
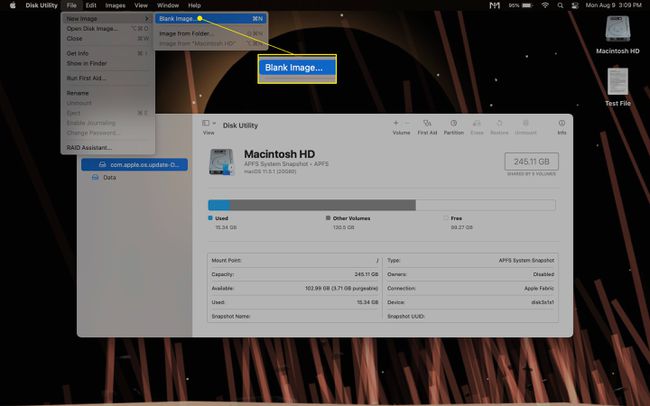
-
Унесите име Саве Ас за ДМГ датотеку и Име за слику диска када је отворена (тј. „монтирана“ на чврсти диск као да је спољни диск).
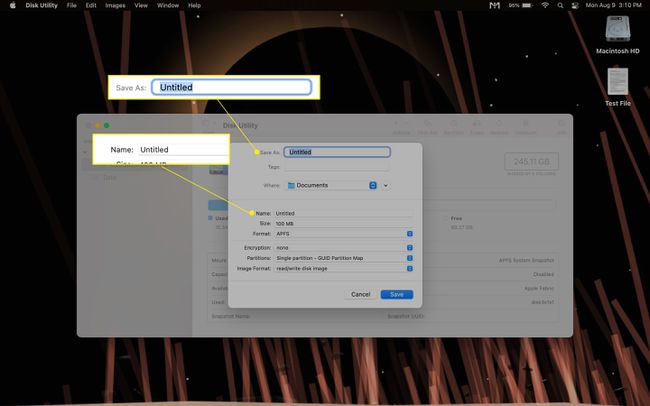
Изаберите величину ДМГ датотеке (ово се касније може подесити). Величина коју одаберете за ДМГ датотеку биће максимална количина простора коју ћете морати да ускладиштите у њој.
Изаберите Мац ОС Ектендед (записан у дневнику) као формат.
-
Изаберите 128-битни или 256-битни АЕС за шифровање. 128-битни ће читати/писати брже, али није тако сигуран као 256-битни АЕС.
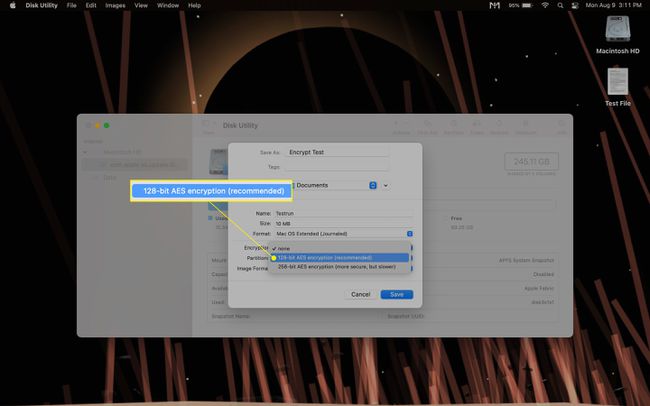
Ово би требало да буде подешено подразумевано, али уверите се Партиције је подешен на Једна партиција - ГУИД мапа и та Слика Формат је подешен на читање/писање слике диска.
-
Кликните сачувати, а затим креирајте и потврдите лозинку за ДМГ када се то од вас затражи.
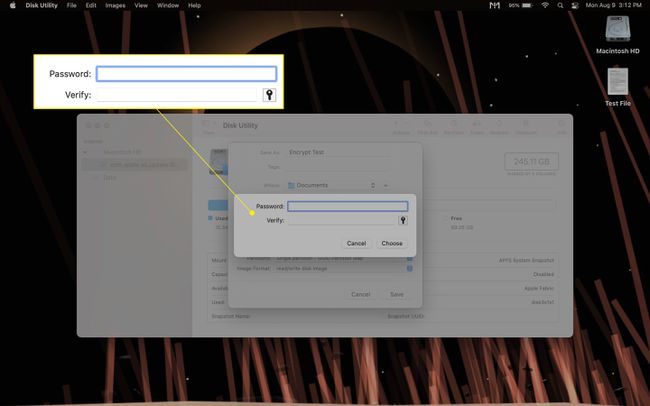
-
Монтирана ДМГ датотека ће се појавити на радној површини вашег Мац-а као засебна диск јединица, као иу левој колони било које отворене фасцикле под Локације или Уређаји.
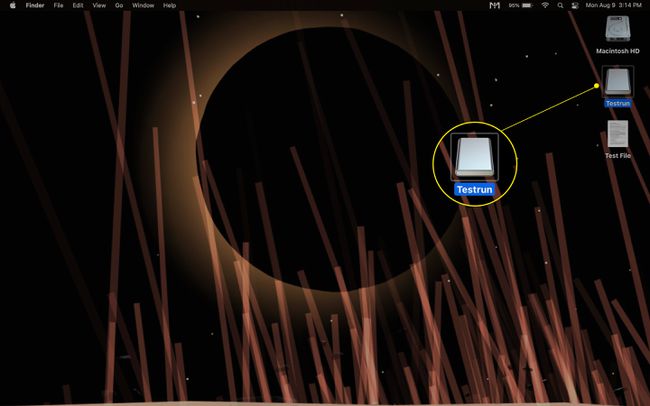
-
Да бисте шифровали датотеке, превуците их и испустите или копирајте и налепите у монтирану ДМГ датотеку. Све датотеке ускладиштене унутар слике монтираног диска биће аутоматски шифроване.
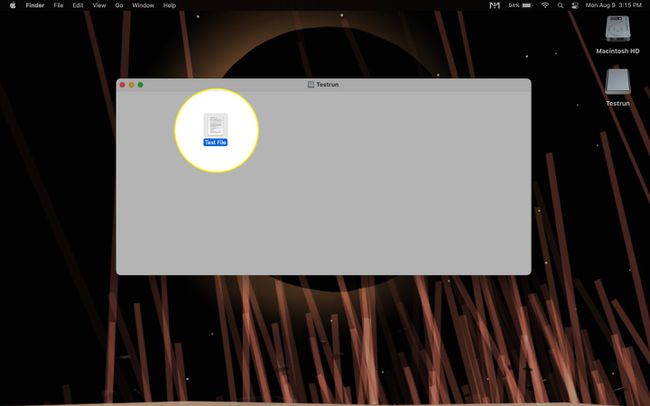
Затворите или „демонтирајте“ слику диска тако што ћете кликнути десним тастером миша на икону драјва и изабрати Ејецт из падајућег менија или превлачењем и отпуштањем иконе диск јединице у икону Отпад на дну екрана.
-
Тхе .дмг датотеку за слику диска можете пронаћи у фасцикли у којој сте је сачували током креирања слике, тј Документи подразумевано.
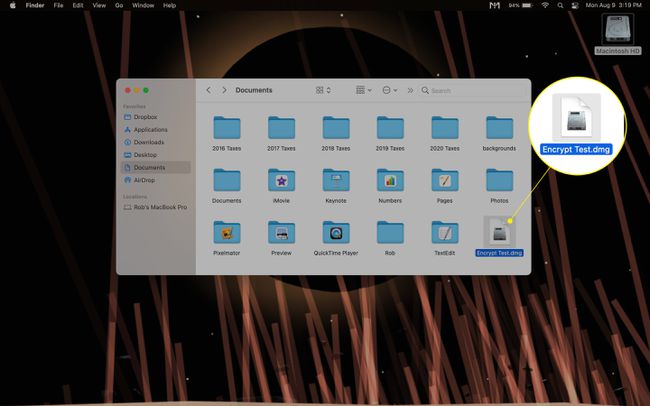
Да бисте „монтирали“ ДМГ датотеку и поново јој учинили доступним, пронађите је (име које сте подесили Сачувај као ин Корак 4), а затим га отворите. Ово ће довести до тога да се слика монтираног диска поново појави на радној површини вашег Мац-а.
-
Да бисте дешифровали датотеке ускладиштене у вашој шифрованој слици диска, превуците их и испустите или копирајте и налепите их из монтираног диска.
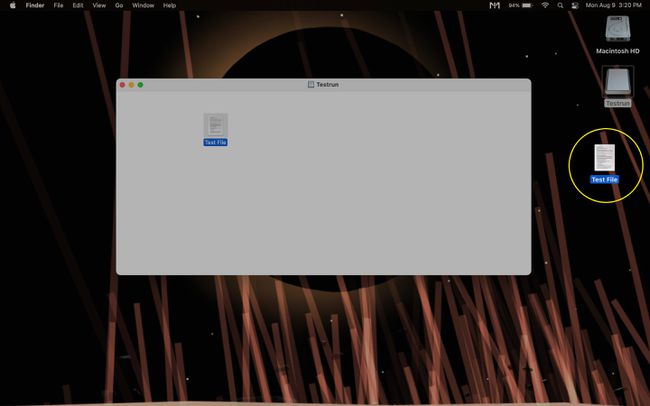
Белешка
Није неопходно дешифровати своје датотеке да бисте их отворили и радили са њима.
Да ли је Мац подразумевано шифрован?
Да ли је ваш Мац шифрован или не, зависи од модела. Неколико Мац рачунара објављених 2018. године и касније долази са инсталираним Аппле-овим Т2 сигурносним чипом, који обезбеђује аутоматско шифровање диска. Старији модели који немају Т2 чип неће имати подразумевано омогућено шифровање. Можете пронаћи свеобухватну листу Мац модела који користе Т2 чип Аппле-ов веб-сајт.
Да бисте проверили да ли ваш Мац има инсталиран Т2 чип, кликните на икону у горњем левом углу екрана док држите притиснут Опција кључ. Ово ће омогућити Информациони систем опција на врху менија .
Кликните Информациони систем, затим испод Хардвер у левој колони изаберите било које Контролор или иБридге (ово ће зависити од ваше верзије мацОС-а). Прозор десно од Хардвер колона ће показати „Назив модела: Аппле Т2 чип“ ако имате инсталиран чип.
Белешка
Аутоматско шифровање Т2 чипом подразумевано не захтева лозинку за дешифровање. Мораћете да омогућите ФилеВаулт да захтева лозинку за дешифровање.
ФАК
-
Како да шифрујем фасциклу на Мац рачунару?
Да бисте шифровали фасциклу на свом Мац рачунару, идите до Диск Утилити и изаберите Нова слика > Слика из фасцикле, а затим изаберите фасциклу коју желите да шифрујете. Унесите име, локацију и ниво шифровања, а затим кликните сачувати и креирајте лозинку.
-
Како да шифрујем УСБ диск на Мац рачунару?
Уметните УСБ диск у свој Мац, а затим пронађите његову икону на радној површини. Кликните десним тастером миша на УСБ диск и изаберите Шифруј. Финдер ће од вас затражити да креирате и потврдите лозинку; када завршите, кликните Шифруј диск.
-
Како да шифрујем Мицрософт Ворд документ на Мац рачунару?
Отворите Мицрософт Ворд документ на свом Мац рачунару, кликните на Преглед картицу, а затим изаберите Заштити > Заштитите документ. Унесите и потврдите лозинку, кликните У реду, и сачувајте свој документ.
-
Како да шифрујем ПДФ документ на Мац рачунару?
Отворите ПДФ документ користећи Превиев на свом Мац рачунару, а затим изаберите Филе > Извоз > Шифруј. Унесите ново име ако желите, а затим унесите и потврдите лозинку. Кликните сачувати.
