Како дозволити искачуће прозоре на рачунару
Шта треба знати
- Цхроме: Изаберите Мени са 3 тачке > Подешавања > Напредно > Приватност и сигурност > Подешавања сајта > Искачући прозори и преусмеравања. Искључи Блокирано.
- Ивица: Изаберите Мени са 3 тачке > Подешавања > Приватност и безбедност. Дођите до Блокирајте искачуће прозоре и искључите.
- Интернет Екплорер: Изаберите Подешавања цог. У Интернет опције кутију, изаберите Приватност таб. Опозовите избор Укључите Поп-уп блокер.
Овај чланак објашњава како да дозволите искачуће прозоре на рачунару у Гоогле Цхроме-у, Мицрософт Едге-у, Интернет Екплорер-у и Опери. Такође укључује информације о томе зашто бисте можда желели да деблокирате искачуће прозоре и како да тестирате блокирање на свом рачунару.
Како омогућити искачуће прозоре у Цхроме-у
Корисници обично то желе да њихови претраживачи блокира искачуће прозоре, али понекад су искачући прозори неопходни. Када обрасци засновани на вебу покушају да отворе оквир за дијалог који ваш прегледач види као претњу, претраживач спречава да дође до вас. У оваквим случајевима, једини начин да завршите задатак је да копате у подешавања претраживача и онемогућите блокирање искачућих прозора.
Ево како да омогућите искачуће прозоре у Цхроме прегледачу.
-
Отворите Цхроме и изаберите три вертикално поређане тачке у горњем десном углу. Затим изаберите Подешавања.
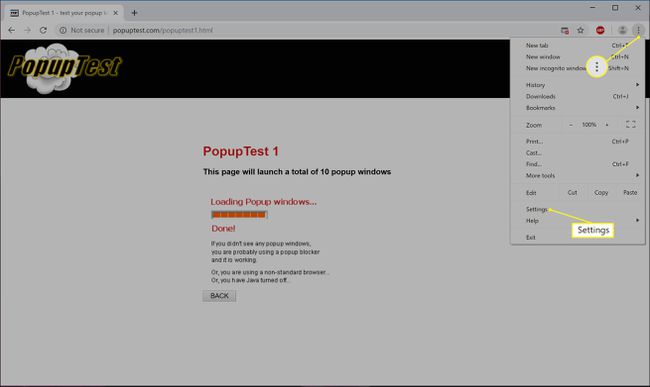
-
Померите се надоле и изаберите Напредно на дну.
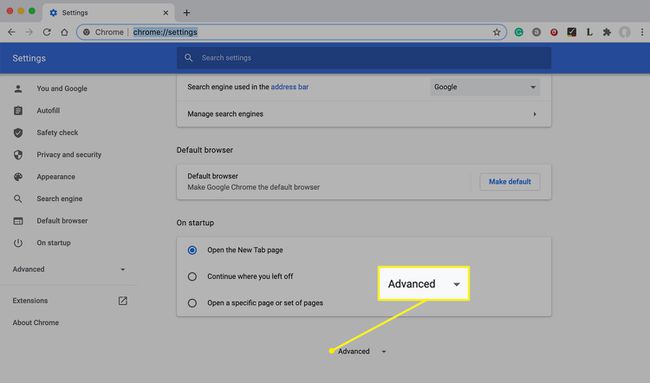
-
Изаберите Приватност и сигурност у левом панелу праћено Подешавања сајта у главном прозору.
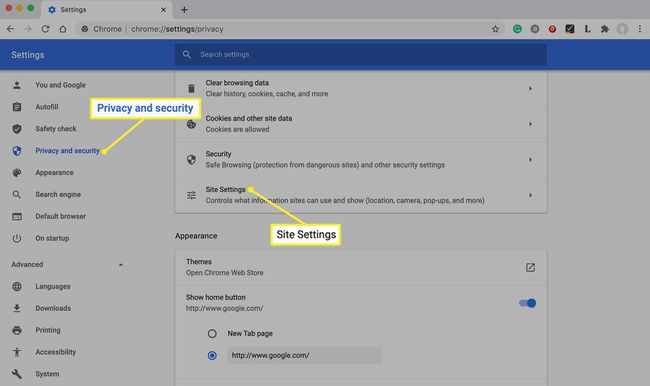
-
Изаберите Искачући прозори и преусмеравања у одељку Садржај.
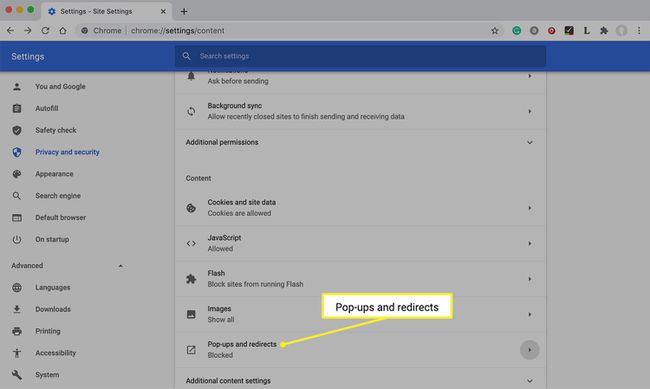
-
Изаберите Блокирано (препоручено) пребаците и пребаците на „Дозвољено“.
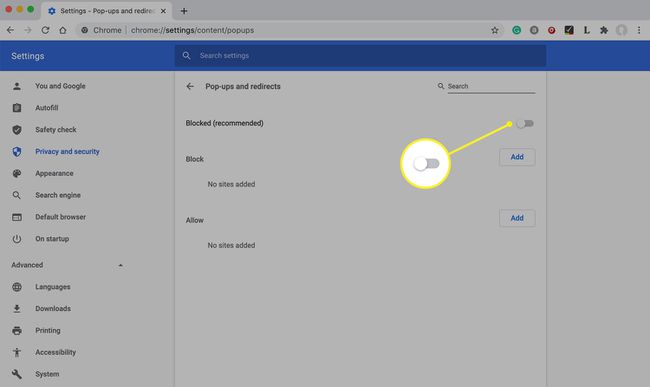
Како омогућити искачуће прозоре у Опери
Опера, као форк истог основног претраживача као и Цхроме, има сличну структуру подешавања као Цхроме.
-
Изаберите мени икона на врху претраживача Опера.
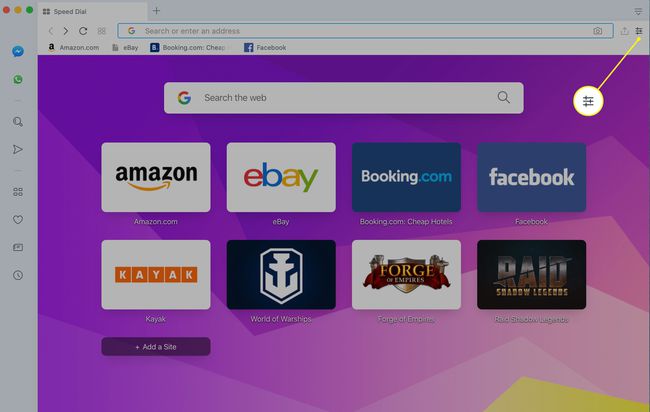
-
Померите се надоле у менију и изаберите Идите на подешавања претраживача.
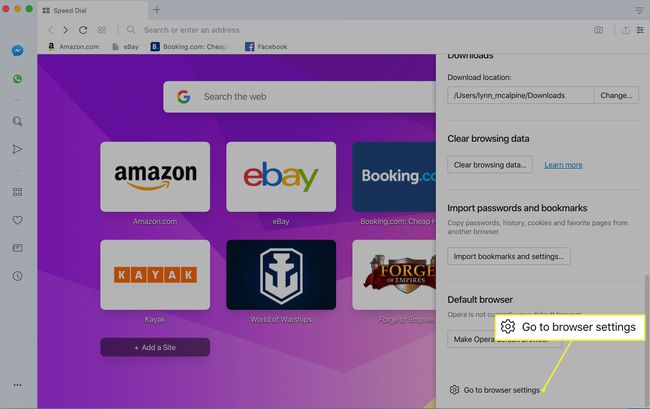
-
Померите се надоле и изаберите Напредно на дну екрана са подешавањима.

-
Изаберите Подешавања сајта.
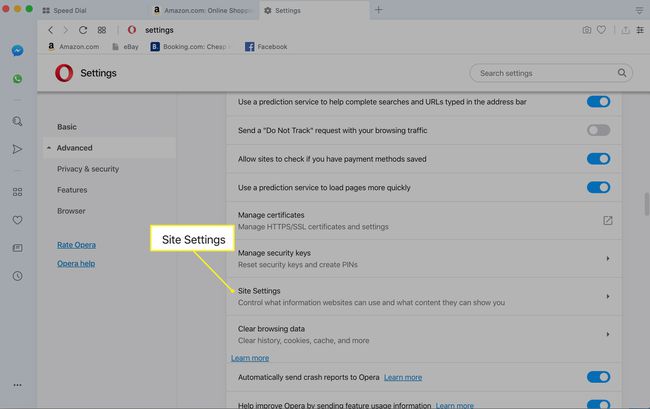
-
Померите се надоле и изаберите Искачући прозори и преусмеравања.
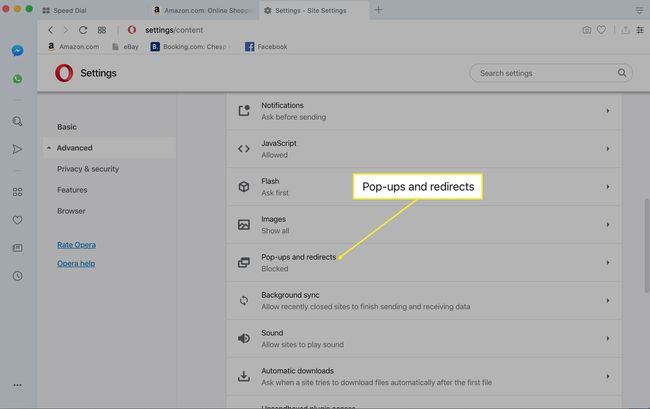
-
Изаберите Дозвољен пребаците да бисте га искључили.
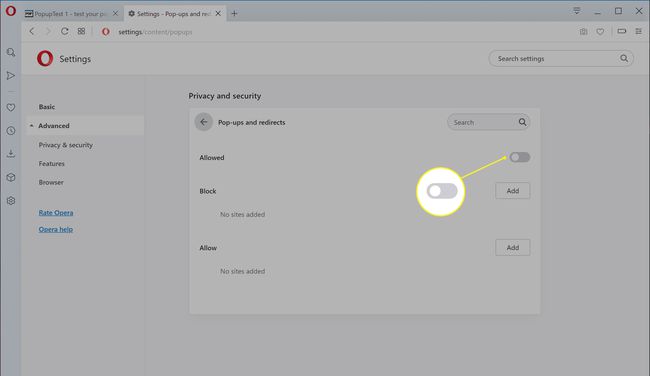
Како дозволити искачуће прозоре у Мицрософт Едге-у
Процес деблокирања искачућих прозора је сличан у Мицрософт Едге-у.
-
Изаберите три хоризонталне тачке икону и изаберите Подешавања у менију који се отвори.
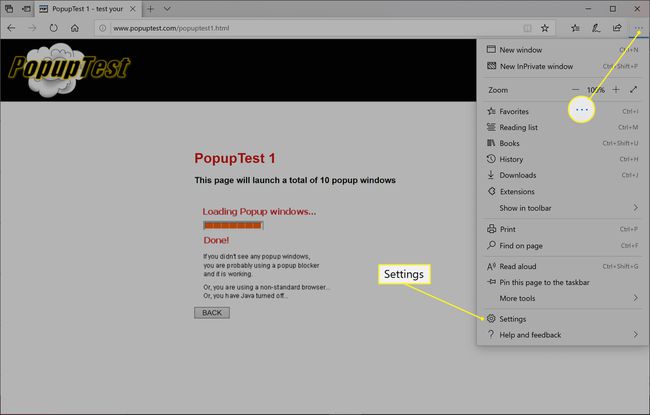
-
Изаберите Приватност и безбедност.

-
Померите се надоле и изаберите Блокирајте искачуће прозоре пребаците да бисте га онемогућили.
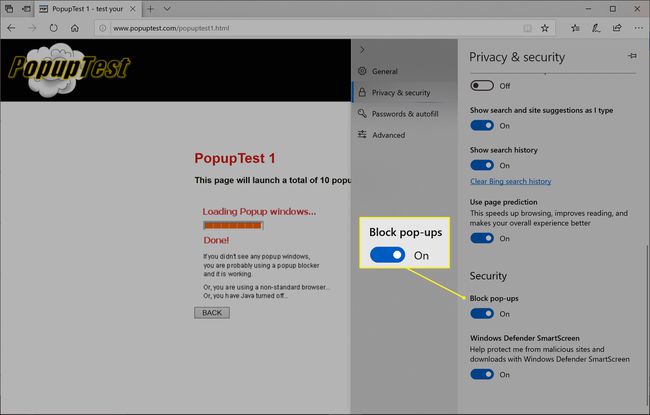
Како дозволити искачуће прозоре у Интернет Екплорер-у
Отворите Интернет Екплорер и изаберите Подешавања цог на врху екрана.
-
Изаберите Приватност таб ин Интернет опције Дијалог.
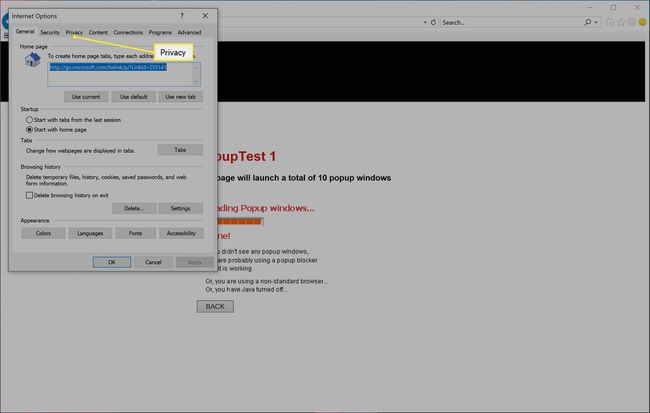
-
Изаберите Укључите Поп-уп блокер да га поништите и онемогућите.
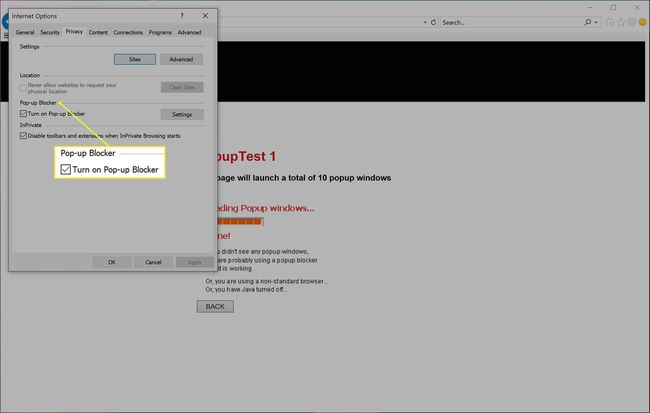
Ако користите Фирефок претраживач, можете тамо онемогућите свој блокатор искачућих прозора, такође.
Зашто дозволити искачуће прозоре?
Можда се чини да нема разлога да икада желите искачуће прозоре, али дефинитивно постоје тренуци када су вам потребни да буду активни. Неке веб локације отварају дијалошке оквире за пријаву помоћу искачућег прозора. Други користе искачуће прозоре као компоненте за веб-базиране обрасце или странице анкете, али често образац не може бити правилно попуњен ако се овим искачућим прозорима није дозвољено да се појаве.
За све ово, омогућавање свих искачућих прозора је најбољи начин да осигурате да се појављују исправни искачући оквири за дијалог како бисте могли да постигнете шта год да радите.
Како тестирати блокирање искачућих прозора
Постоји велики број веб локација посвећених искључиво тестирању како ваш прегледач рукује различитим врстама искачућих дијалошких оквира.
Пошто покушавамо да осигурамо да се појављују, можете користити најједноставнију верзију овог теста, а то је да видите да ли се појављује мали посебан прозор прегледача без адресне траке.
Можете да изаберете било коју веб локацију за тестирање искачућих прозора коју желите, али за потребе овог упутства користићемо први тест ПопупТест-а: "Тест са више искачућих прозора."
