Како то поправити када микрофон на лаптопу не ради
Када микрофон на лаптопу не ради, то може бити због проблема са поставкама или конфигурацијом микрофона, Управљачки програми, или чак покварен микрофон или неисправно унутрашње ожичење. Пре него што повучете окидач на заменском микрофону, погледајте наше савете за решавање проблема и проверене исправке.
Осим ако није другачије назначено, упутства у овом чланку се односе на Виндовс 10, Виндовс 8 и Виндовс 7.
Шта узрокује да микрофон на лаптопу престане да ради?
Микрофони за преносне рачунаре могу престати да раде као резултат разних проблема са софтвером и хардвером, укључујући проблеме са подешавањима, конфигурацијама, па чак и сукобима драјвера. Да бисте поправили микрофон на лаптопу, мораћете да проверите најчешће проблеме у свакој од ових категорија и решите све проблеме на које наиђете.
Ево најчешћих проблема због којих микрофон на лаптопу не ради:
- Подешавања и конфигурација микрофона: Једноставни проблеми попут искљученог микрофона или погрешно конфигурисаног микрофона често узрокују овај проблем.
- Лоши драјвери за микрофон: Ако је управљачки програм микрофона лош или застарео, микрофон неће радити исправно.
- Лош хардвер микрофона: Ваш микрофон се можда једноставно покварио због квара или старости, или можда постоји проблем са унутрашњим ожичењем.
Како да поправите микрофон на лаптопу који не ради
Постоји низ проблема са микрофоном на лаптопу које можете сами да решите без посебних алата или знања. Остала питања су компликованија и захтеваће помоћ стручњака.
Да бисте поправили микрофон на лаптопу, следите ове кораке редоследом:
-
Уверите се да микрофон није искључен. Ваш лаптоп може имати физичко дугме за утишавање микрофона које је могло бити случајно притиснуто, у ком случају ће притисак на то дугме или окретање тог прекидача решити проблем.

Ваш микрофон је такође можда искључен у подешавањима звука. Да бисте ово проверили:
- Отвори Контролна табла.
- Кликните Хардвер и звук.
- Кликните Звук.
- Кликните Снимање.
- Кликните десним тастером миша на микрофон и кликните Својства.
- Кликните Нивои.
- Ако икона микрофона поред себе има прецртан црвени круг, кликните на њу да бисте укључили звук.
Ако су ниво микрофона и појачање подешени ниско у овом менију, превуците их до пуног нивоа и проверите да ли то помаже.
-
Уверите се да је одговарајући микрофон подешен као подразумевани. Ако сте раније користили друге микрофоне или сте имали прикључене слушалице, Виндовс можда има нетачан микрофон постављен као подразумевани.
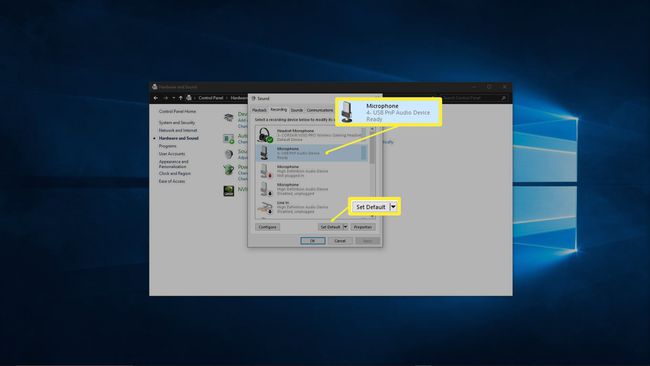
Да бисте проверили и променили подразумевани микрофон:
- Отвори Контролна табла.
- Кликните Хардвер и звук.
- Кликните Звук.
- Кликните Снимање.
- Кликните на своју микрофон.
- Кликните КомплетУобичајено.
-
Уверите се да ваша апликација има приступ микрофону. Из разлога приватности, можете га поставити тако да само одређене апликације могу да приступе микрофону. Ако ваша апликација за ћаскање или конференцију нема дозволу, чиниће се да микрофон не ради.
Ова поставка функционише слично у Виндовс 10 и Виндовс 8, али не постоји одговарајућа поставка у Виндовс 7. Прескочите овај корак ако користите Виндовс 7.
Да бисте проверили и решили овај проблем:
- Тип микрофон у Виндовс траку за претрагу.
- Кликните Подешавања приватности микрофона.
- У Виндовс 10, уверите се Дозволите апликацијама да приступе вашем микрофону је подешен на на.
- У Виндовс 8 и 8.1, уверите се Дозволи апликацијама да користе мој микрофон је подешен на на.
- Померите се надоле и уверите се да и ваша одређена апликација има дозволу.
-
Ако користите спољни микрофон, искључите га и поново укључите. Преносни рачунари су дизајнирани да аутоматски прелазе између уграђеног микрофона и екстерног хардвера када је прикључен.
Покушајте да искључите и поново укључите микрофон ако покушавате да користите спољни микрофон или покушајте да укључите спољни микрофон и искључите га ако покушавате да користите унутрашњи хардвер. То може довести до тога да се софтвер коначно пребаци на одговарајући микрофон.
Уверите се да ваш микрофон није онемогућен. Користећи менаџер уређаја, желећете да се уверите да је ваш микрофон заиста омогућен. Ако није, онда можете покушати да га омогућите. Ако остане онемогућен, може доћи до сукоба хардвера или драјвера. У сваком случају, покретање алатке за решавање проблема или ажурирање управљачког програма уређаја може вам омогућити да омогућите микрофон.
-
Покрените алатку за решавање проблема са звуком. Овај аутоматизовани алат за решавање проблема проверава и решава многе проблеме са репродукцијом и снимањем звука, тако да може да реши проблем са микрофоном. Дозволите му да потпуно ради, а затим проверите да ли ваш микрофон ради.
Да бисте покренули ову алатку за решавање проблема, отворите Контролна табла > Решавање проблема > Хардвер и звук > Снимање, а затим кликните Следећи и пратите упутства на екрану.
Проверите да ли постоје ажурирања аудио драјвера. Ако је ваш драјвер микрофона лош или застарео, то ће спречити ваш микрофон да ради исправно. Обавезно поново покрените рачунар након инсталирања новог драјвера или замене драјвера, јер неће ступити на снагу тек након поновног покретања.
-
Проверите физичке проблеме. Ако ваш микрофон и даље не ради, можда постоји физички проблем са микрофоном. У зависности од фактора као што су ваш ниво стручности и дизајн вашег специфичног лаптопа, можда ћете желети да покушате да отворите лаптоп да бисте у овом тренутку испитали микрофон.
Алтернативно, можете или однети лаптоп на професионалне поправке или купити спољни микрофон или слушалице да бисте решили проблем.
Ако желите да сами физички испитате свој микрофон, ево шта ћете морати да урадите:
- Пажљиво отворите кућиште за лаптоп. Неке лаптопове је изузетно тешко отворити, па се побрините да уклоните све потребне завртње и погледајте ИоуТубе видео ако процедура није одмах јасна. Можда ћете морати да однесете лаптоп професионалцу ако вам недостају неопходни алати да га сами отворите.
- Прегледајте микрофон. Ако можете да видите било какво физичко оштећење микрофона, на пример да је померен или физички оштећен, замена може да реши проблем. Међутим, постоји много начина да микрофон поквари који се не откривају визуелном инспекцијом.
- Прегледајте ожичење микрофона. Пратите жице од микрофона до места где се повезују на матицна плоца, обраћајући посебну пажњу на то где пролазе кроз шарку. Ако су жице поломљене или су искључене из матичне плоче, поправљање или поновно укључивање ће вероватно омогућити вашем микрофону да поново ради.
Ако имате а Леново лаптоп, испробајте ове савете.
Ако све остало не успе, размислите о професионалној поправци
Ако микрофон вашег лаптопа и даље не ради и не видите ништа лоше у њему након што га физички прегледате, можда ћете морати да однесете лаптоп професионалцу. Микрофон се можда покварио на начин који не можете да видите само ако га погледате, или можда постоји још једна поправка која захтева професионалну стручност или посебне алате за поправку.
Треба вам додатна помоћ? Пробајте ове кораке за решавање проблема са микрофоном ако имате ХП лаптоп.
