Како да укључите Логитецх веб камеру
Шта треба знати
- Рачунари који користе мацОС 10.10 или Виндовс 8 и новије верзије аутоматски инсталирају Логитецх веб камере када су укључене.
- Да бисте укључили Логитецх веб камеру, отворите апликацију као што је Цамера или ФацеТиме која подржава функционалност веб камере.
- Подешавања Логитецх веб камере се могу променити у било којој камери или апликацији за емитовање коју користите.
Логитецх-ове веб камере немају наменски прекидач за укључивање/искључивање. Овај водич ће вас провести кроз кораке за подешавање Логитецх веб камере за коришћење са рачунаром. Такође покрива како да укључите Логитецх веб камеру да бисте снимили фотографију или видео, стримовали онлајн или учествовали у видео групном ћаскању.
Упутства на овој страници се односе на рачунаре који користе Виндовс 8, Виндовс 8.1, Виндовс 10 и Виндовс 11 и Мац рачунаре који користе мацОС 10.10 или новији. Дате су напомене за старије оперативне системе.
Како да подесите Логитецх веб камеру на Виндовс и Мац рачунару
Ево шта треба да урадите да бисте подесили своју Логитецх веб камеру и укључили је.
-
Поставите своју Логитецх веб камеру на жељени положај на рачунару, столу, стативу или постољу.

Можете да померате и подешавате своју веб камеру кад год желите, тако да не морате да бринете о томе да ли ће њено позиционирање бити савршено.
-
Укључите своју Логитецх веб камеру у рачунар преко УСБ порта.

-
Ваш рачунар би требало аутоматски да открије Логитецх веб камеру и да инсталира одговарајуће драјвере уређаја ако већ нису присутни.
Ако ваш рачунар користи оперативни систем старији од Виндовс 8 или мацОС 10.10, мораћете сами ручно да инсталирате драјвере са Логитецх веб локација за подршку.
Отворите апликацију или веб локацију са којом желите да користите веб камеру. За овај пример користићемо апликацију Виндовс 10 Цамера, мада би кораци требало да буду слични за већину програма и услуга за које је омогућена веб камера.
-
Требало би да аутоматски видите видео улаз са ваше Логитецх веб камере у оквиру апликације након што је отворите. Не морате да укључите своју веб камеру.
Ако не видите слику или се користи друга веб камера, изаберите њен назив из менија. Мени би требало да се зове некако Камера, Видео, Улазни, или Извор. Конкретни назив менија ће се разликовати од апликације до апликације, али функција треба да буде иста.
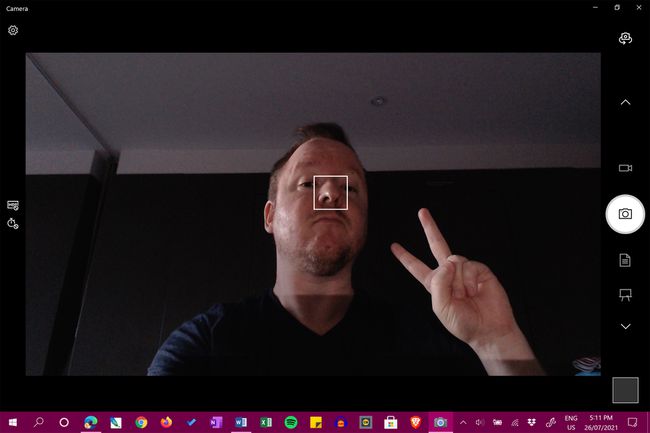
-
Да бисте користили уграђени микрофон ваше Логитецх веб камере, отворите Подешавања и изаберите Систем > Звук у Виндовс-у и уверите се да је изабран у Улазни падајући мени. На Мац-у отворите Аппле мени и кликните Системске поставке > Звук и изаберите своју веб камеру са листе уређаја.
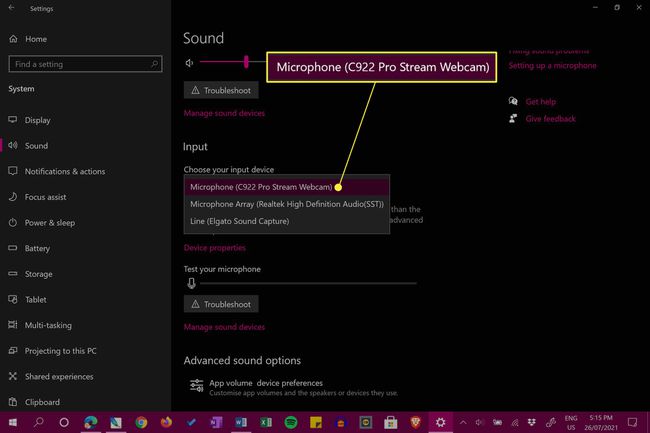
Иако је звук са веб камере функционалан, ако снимате подкаст или аудио датотеку за пројекат, може бити вредно улагања у наменски микрофон за искуство вишег квалитета. Ако стримујете на Твитцх-у, постоји неколико слушалица за игре које имају уграђене микрофоне.
Како да приступим поставкама моје Логитецх веб камере?
Логитецх подешавањима веб камере се обично управља у оквиру апликације са којом користите камеру. На пример, ако користите ОБС Студио за стримовање на Твитцх, ИоуТубе или Фацебоок Гаминг и желите да промените начин на који веб камера делује или изгледа, мораћете да измените Извор или Сцена подешавања која се односе на то. У апликацији Виндовс Цамера, можете променити осветљеност веб камере и друга слична подешавања са леве траке са алаткама.
Ако не можете да пронађете подешавања за своју Логитецх веб камеру у апликацији коју користите, вероватно је да апликација једноставно не подржава никакве додатне опције за начин на који се камера користи. Већина Логитецх веб камера је компатибилна са скоро свим апликацијама за камере и стримовање, тако да бисте требали моћи да пронађете једну са подешавањима која су вам потребна.
Зашто мој рачунар неће препознати моју Логитецх веб камеру?
Проблеми са антивирусним софтвером, неисправним драјверима и УСБ хардвером често могу учинити да се Логитецх веб камера не може открити на вашем рачунару. На срећу, постоје а број брзих решења како да поправите веб камеру која не ради како треба.
Како да проверим своју Логитецх веб камеру?
Ако сте управо купили нову Логитецх веб камеру и желите да извршите брзу проверу да бисте били сигурни да све ради у реду, најбржи начин да то урадите је да га повежете са рачунаром преко горе наведених корака, а затим отворите подразумевану камеру или ФацеТиме вашег рачунара апликација.
Ако имате грешку или грешку са веб камером, сасвим је у реду да је тестирате на другом уређају. То неће изазвати никакве сукобе или проблеме на вашем главном рачунару.
Наравно, можете тестирати своју нову Логитецх веб камеру у било којој апликацији коју желите, тако да је сасвим у реду да користите Скипе, Твитцх, Телеграм, Зоом или неку од бројних других апликација које подржавају веб камеру. Постоје и разне додатне провере веб камере које бисте можда желели да извршите.
ФАК
-
Како да знам коју Логитецх веб камеру имам?
Да бисте сазнали коју Логитецх веб камеру користите, уверите се да је повезана преко УСБ-а на ваш рачунар, а затим на рачунару идите на Почетак мени > Контролна табла > Административни алати > Цомпутер Манагемент > Менаџер уређаја. Иди на Уређаји за обраду слике и кликните на знак плус (+), затим кликните десним тастером миша на своју веб камеру и изаберите Својства да видите информације о вашој Логитецх веб камери. На Мац рачунару изаберите Аппле мени > О овом Мац-у > Системски извештај > Хардвер > Камера, и погледајте информације о својој веб камери.
-
Како да искључим Логитецх веб камеру?
Да бисте искључили звук помоћу Логитецх веб камере, треба да онемогућите микрофон рачунара. На Виндовс рачунару, кликните десним тастером миша на икона звучника и изаберите Уређаји за снимање, затим изаберите свој микрофон, изаберите Својства, и, под Нивои картицу, кликните на икона звучника да бисте искључили микрофон (или превуците јачину звука на најнижи ниво). На Мац рачунару идите на Системске поставке > Звук > Улазни и померите Инпут Волуме клизач на најнижи ниво.
