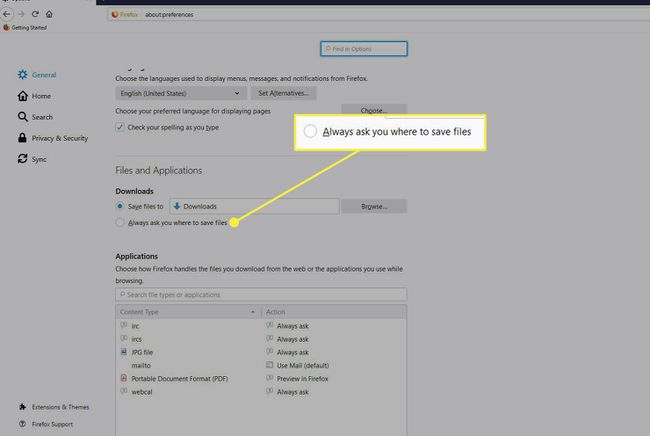Фасцикла за преузимање: шта је то и како функционише
Тхе фолдер за преузимање је локација на вашем рачунару или мобилном уређају на којој се налазе датотеке, програми за инсталацију и други садржај преузети са интернета. Може да складишти садржај привремено или трајно, у зависности од ваших преференција. Овај водич покрива све што корисници Виндовс-а, Мац-а, Андроид-а и иОС-а морају да знају о њему, укључујући како да га пронађу и како да промене где се чувају ваша преузимања.
Где да пронађем фасциклу за преузимање?
Фасцикла за преузимање је кључна компонента сваког оперативног система, тако да би требало да буде лако лоцирана на било ком уређају. Упутства у наставку показују како да га лоцирате на различитим оперативним системима.

Где пронаћи фасциклу за преузимање на Мац-у
Да бисте пронашли преузимања на мацОС-у, отворите Финдер тако што ћете изабрати Икона Финдер у пристаништу. У колони на левој страни прозора Финдер изаберите Преузимања. Требало би да видите листу свих датотека преузетих на ваш уређај.
Мац рачунари обично такође имају пречицу за преузимање у Доцк-у. Изаберите га да бисте открили недавно преузете датотеке.
Где пронаћи фасциклу за преузимање на рачунару
Да бисте отворили фасциклу за преузимање на Виндовс 10 уређају, кликните на Филе Екплорер икону на траци задатака, а затим изаберите Преузимања фолдер на левој страни.
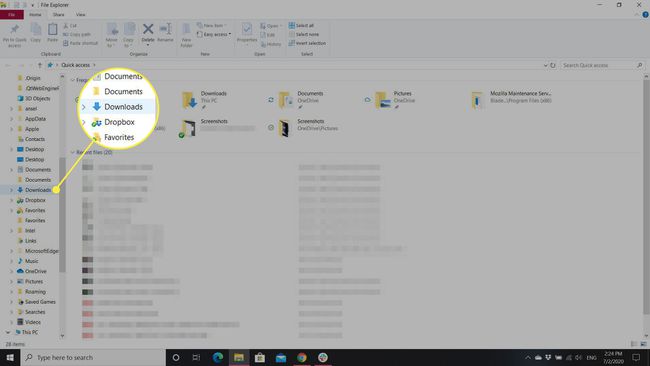
Процес је сличан за Виндовс 8 и 7. Са Виндовс 8, морате да отворите Филе Екплорер, изаберите свој кориснички фолдер, а затим изаберите Преузимања. Са Виндовс 7, изаберите Почетак дугме, а затим изаберите свој корисничко име (обично на врху десне колоне Старт менија), а затим изаберите Преузимања.
Где пронаћи фасциклу за преузимање на Андроиду
Корисници Андроид-а могу приступити преузимањима преко Фајлови апликација. Можете га пронаћи у фиоци апликација на свом уређају ако већ није на почетном екрану. Ево како да дођете до фасцикле за преузимања преко апликације Датотеке:
Превуците нагоре од дна почетног екрана уређаја да бисте приступили фиоци апликација.
-
Изаберите Фајлови (или Моји фајлови на Самсунг уређајима).
Код одређених телефона, овај корак може захтевати да прво изаберете поддиректоријум. На пример, Самсунг корисници обично морају да изаберу Самсунг фолдер, а затим изаберите Моји фајлови.
-
Изаберите икона менија у горњем левом углу екрана, а затим изаберите Преузимања.
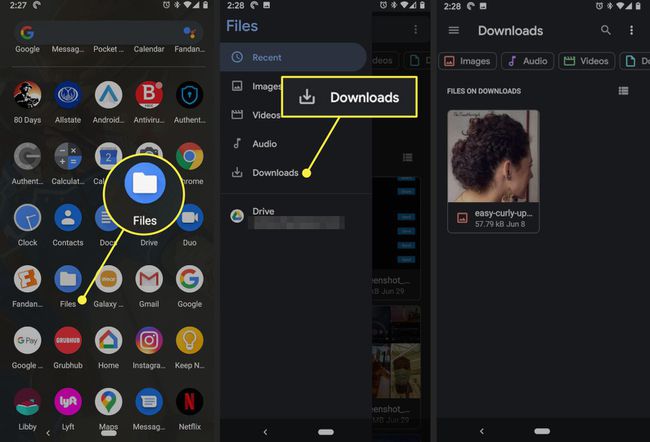
Бирање Преузимања приказује датотеке које сте преузели са интернета. Међутим, са одређеним апликацијама (као што су Гоогле Плаи ТВ и филмови и ВхатсАпп), датотеке и садржај који преузмете се чувају директно у њима, а не у фасцикли Преузимања. Као резултат тога, морате их отворити и, у већини случајева, отворити њихове меније или подешавања да бисте приступили преузетом садржају.
Где пронаћи фасциклу за преузимања на иОС-у
Корисници иПхоне-а и иПад-а могу пронаћи своја преузимања у иЦлоуд Дриве-у свог уређаја. Додирните икону која изгледа као фасцикла, а затим додирните Преузимања.
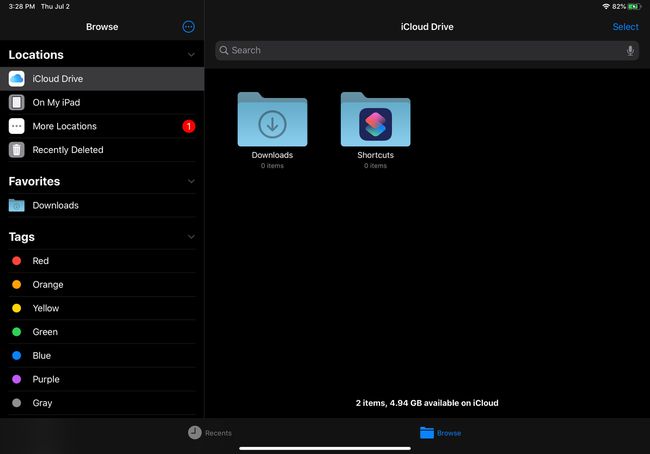
Како могу да пронађем преузимања користећи пречице?
Са мацОС-ом и Виндовс 10, могуће је брзо и лако отворити фасциклу за преузимање помоћу пречице на тастатури.
МацОС, корисници могу да притисну Цомманд+Алт+Л на радној површини да бисте приступили фасцикли. Ако притиснете ову комбинацију у прегледачу као што је Цхроме, отвара се екран за преузимање прегледача. Корисници Виндовс-а могу да укуцају „Преузимања“ у траку за претрагу да би пронашли фасциклу.
Такође је могуће закачити фасциклу Преузимања на мацОС доцк ако већ није закачена. Једноставно отворите прозор Финдер-а и кликните десним тастером миша Преузимања, а затим изаберите Додај на Доцк.
Слично томе, корисници оперативног система Виндовс 10 могу да додају фасциклу Преузимања у Старт мени:
Притисните Виндовс тастер+И да васпитавам Подешавања мени.
-
Изаберите Персонализација и онда Изаберите које фасцикле се појављују на Старту.
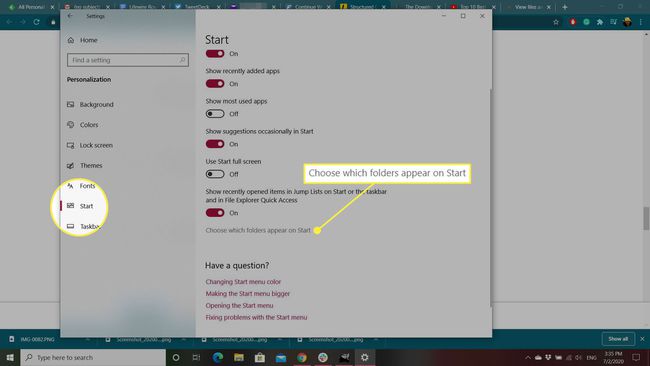
-
Померите Преузимања пребаците прекидач у на положај.
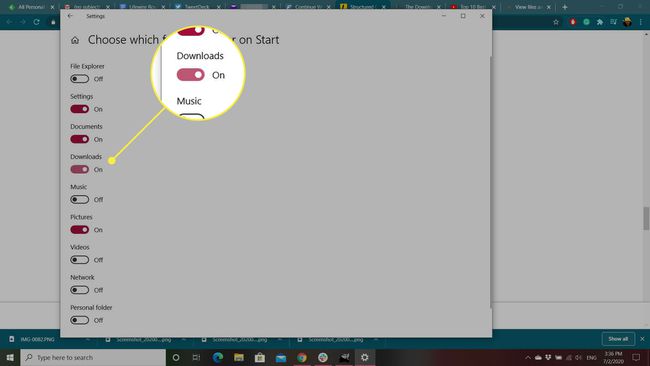
Како могу да променим локацију преузимања?
За оне који имају освету против фасцикле за преузимање или који једноставно желе да се одређена преузимања заврше на другим местима, могуће је променити подешавања прегледача тако да се датотеке шаљу на другу локацију на вашем Мац или ПЦ.
На Мац уређају притисните Цомманд+, (зарез) за подизање Преференцес/Подешавања екран за ваш претраживач. Одатле, ваши следећи кораци зависе од одабраног претраживача. Ево конкретног примера за Цхроме:
Притисните Цомманд+, (зарез).
-
Померите се надоле и изаберите Напредно.
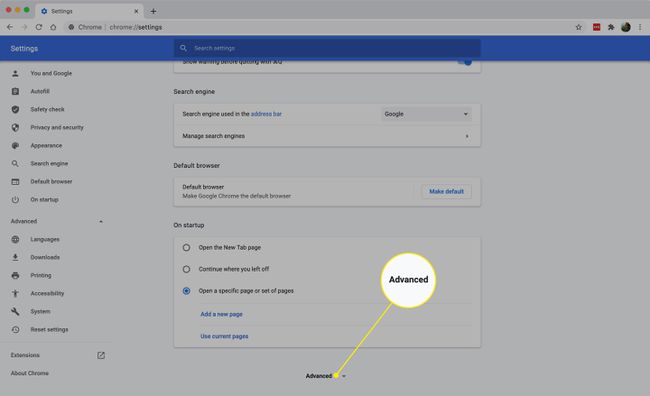
-
Померите се надоле до Преузимањаподнаслова. Поред Локација, изаберите Промена.
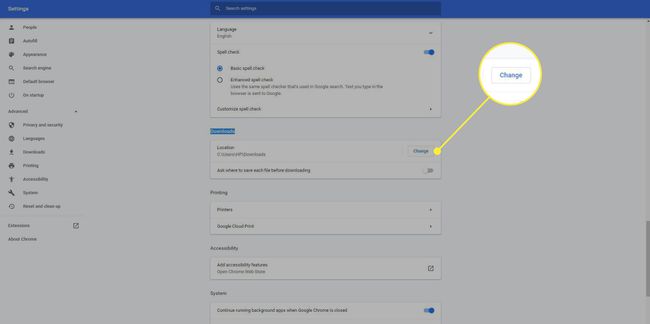
Изаберите фасциклу у коју желите да се преузимања шаљу у прозору који се појави, као што је Документи или Десктоп, а затим изаберите Изаберите.
За Виндовс, не постоји посебна пречица која аутоматски отвара подешавања прегледача. Уместо тога, морате их отворити из самог претраживача. Као пример, ево шта да радите са Фирефок-ом:
-
Отвори Фирефок, а затим отворите мени користећи икону хамбургера у горњем десном углу.

-
Изаберите Опције.

-
Померите се надоле до Преузимањаподнаслова. Поред Сачувајте датотеке у опцију, изаберите Прегледај.
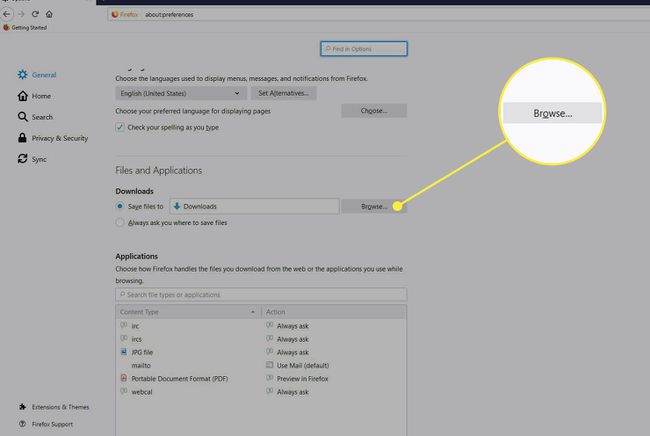
Изаберите фасциклу у коју желите да се пошаљу преузимања, а затим изаберите Изабери фасциклу.
Изаберите У реду.
Сви главни претраживачи вам дају опцију да промените где се датотеке чувају. Са Фирефок-ом можете пронаћи Увек ме питај где да сачувам датотеке опција директно испод Сачувајте датотеке у подешавање. Гоогле Цхроме има исту опцију у менију подешавања. Померањем прекидача на на на позицији, бићете упитани где да пошаљете преузимања од тог тренутка.