Како откључати иПад без шифре
Шта треба знати
- Ако немате лозинку, не можете откључати иПад.
- Можете да обришете иПад и почнете изнова, тако да ћете моћи поново да користите сам иПад док подаци нестану.
- Ако знате шифру, али је иПад закључан, сачекајте док вам иПад не дозволи да покушате поново.
Овај чланак објашњава шта треба да урадите ако је ваш иПад онемогућен, било зато што сте превише пута унели погрешну лозинку или зато што сте заборавили лозинку и не можете да је откључате.
Суочавате се са овом ситуацијом са иПхоне-ом уместо иПад-ом? Имамо упутства о томе како да поправите иПхоне када сте заборавили лозинку.
Како откључати иПад са инвалидитетом
Ако унесете погрешну лозинку када покушавате да откључате свој иПад превише пута заредом, ваш иПад може постати онемогућен. Понекад ће екран показати да је ваш иПад онемогућен. У другим случајевима, може тражити да покушате поново за пет минута или да вам каже да је ваш иПад онемогућен на много дана или година (то није тачно; то само значи да треба да сачекате минут) или да се повежете са рачунаром.
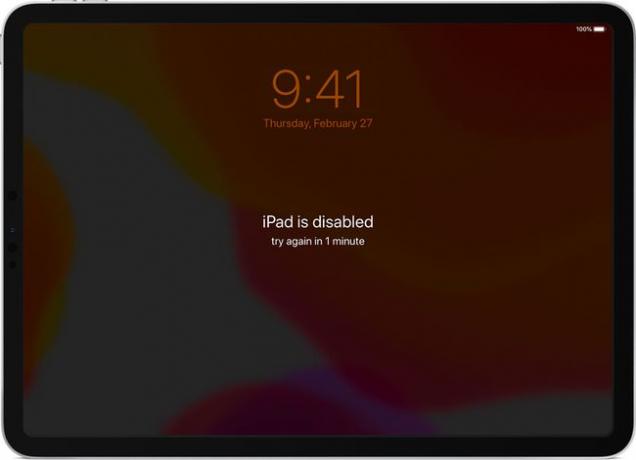
Аппле онемогућава ваш иПад јер је шифра безбедносна мера. Ако превише пута унесете погрешну лозинку, ваш иПад претпоставља да не смете бити власник и да је ово покушај провале. Привремено онемогућавање иПад-а то зауставља.
Ако и даље знате тачну лозинку и само сте унели погрешну ствар, проблем је лако решити: Сачекајте неколико минута. Када онемогућена порука нестане са екрана, покушајте поново да је откључате и, ако користите исправну лозинку, она ће функционисати и вратићете се да користите свој иПад.
Како откључати иПад без шифре
Значајнији изазов је откључавање иПад-а када или не знате шифру или сте је заборавили. У том случају, постоје лоше вести: ваша једина опција је да ставите свој иПад у режим опоравка, потпуно избришете податке са вашег иПад-а и поново га подесите. Надамо се да имате недавну резервну копију својих података и да можете да је вратите на свој иПад.
Ево како да фабрички ресетујете иПад без шифре:
-
Уверите се да ваш иПад није повезан са рачунаром помоћу кабла или преко Ви-Фи мреже.
Можете такође обришите свој иПад и вратите га користећи иЦлоуд.
-
Искључите свој иПад. Како ћете то урадити зависи од модела који имате:
- иПад са Фаце ИД-ом: Притисните и држите горњи тастер и било које дугме за јачину звука.
- иПадс без Фаце ИД-а: Притисните и држите дугме Топ.
Тхе Превуците да бисте искључили напајање појављује се клизач; пустите дугмад и померите клизач.
-
Опет, следећи корак зависи од тога који модел имате:
- иПадс са Фаце ИД: Помоћу кабла повежите иПад са рачунаром док држите притиснуто дугме Топ.
- иПадс без Фаце ИД-а: Помоћу кабла повежите иПад са рачунаром док држите притиснут дугме Почетна.
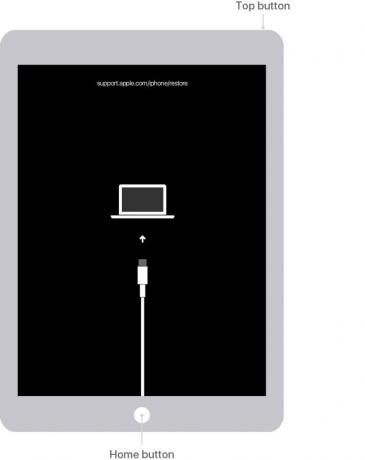
Аппле Инц. 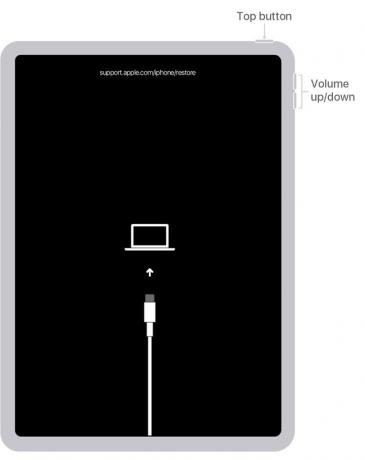
Аппле Инц. -
Ако се ваш иПад покреће нормално, нисте то урадили како треба и морате поново да покушате кораке 2 и 3.
Међутим, ако видите екран режима опоравка—икона рачунара са каблом који је усмерен на њега—спремни сте да наставите. (погледајте слику изнад)
-
На вашем Мац-у или ПЦ-у, морате да пратите кораке на екрану да бисте вратили иПад.
- мацОС Цаталина (10.15) или новији: Отворите нови Финдер прозор и кликните на свој иПад на левој бочној траци.
- мацОС 10.14 или старији или Виндовс: Отворите иТунес и кликните на икону иПад-а у горњем левом углу.
-
Кликните Ресторе. Брише ваш иПад и враћа га на фабричка подешавања. Кликните на било који искачући прозор на екрану да бисте наставили.
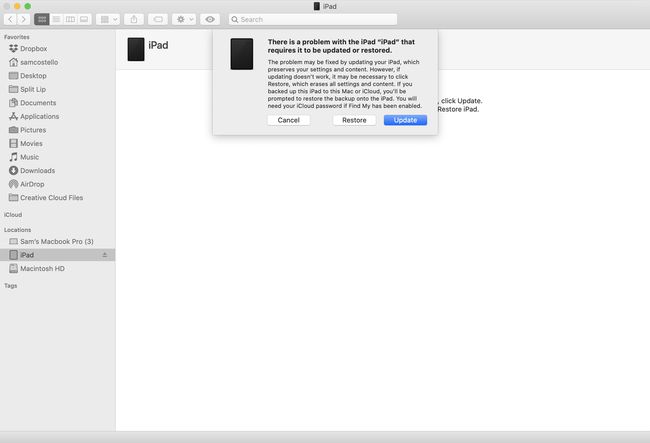
Када се ваш иПад избрише, проћи ћете стандардни кораци подешавања.
-
Ако имате недавну резервну копију података које желите да користите, када дођете до екрана о подешавању иПад-а, изаберите Вратите из резервне копије.
Сазнајте много више о враћање иПад-а из резервне копије.
