Како уметнути водени жиг у Екцел табелу
Шта треба знати
- Изаберите Екцел Уметните таб. Изабери Заглавље и подножје > Слика. Изаберите слику и изаберите Уметните за приказ а &[Слика] код.
- Изаберите било коју ћелију на радном листу да бисте изашли из оквира заглавља и видели слику воденог жига.
Овај чланак објашњава како да уметнете водени жиг у Екцел табелу. Садржи информације о поновном позиционирању, уклањању и замени воденог жига. Ова упутства се односе на Екцел 2019, 2016, 2013, 2010, 2007, Екцел 2019 за Мац и Екцел 2016 за Мац.
Како уметнути водени жиг у Екцел табелу
Екцел не укључује истинито водени жиг али можете уметнути датотеку слике у заглавље или подножје да би се појавила као видљив водени жиг. За видљиви водени жиг, информације су обично текст или логотип који идентификује власника или на неки начин означава медиј.
Можете додати до три заглавља у Екцел-у. Ова заглавља, која постају видљива у приказима распореда странице или прегледа штампе, могу да делују као водени жигови за табеле. Ево како да додате слику воденог жига.
Кликните Уметните таб оф трака.
-
Кликните Заглавље и подножје у падајућем менију Текст на траци.
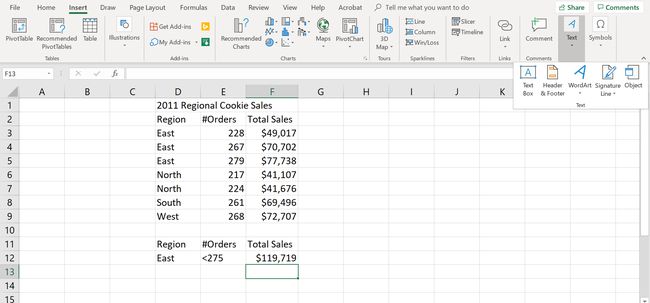
-
Кликните Слика у групи Елементи заглавља и подножја Алати за заглавље и подножје таб. Отвориће се дијалог Уметање слике.
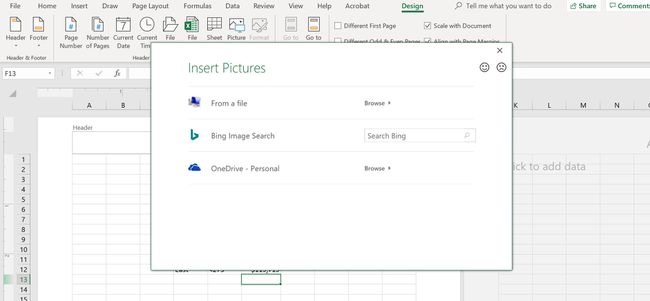
-
Идите до датотеке слике коју желите да користите као водени жиг. Кликните на датотеку да бисте изабрали, а затим кликните на Уметните дугме да бисте га додали. Слика воденог жига није одмах видљива, али би код &[Слика} требало да се појави у средишњем пољу заглавља радног листа.
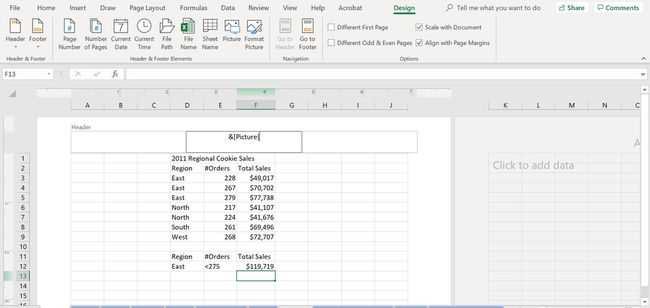
-
Кликните на било коју ћелију на радном листу да бисте напустили подручје оквира заглавља.
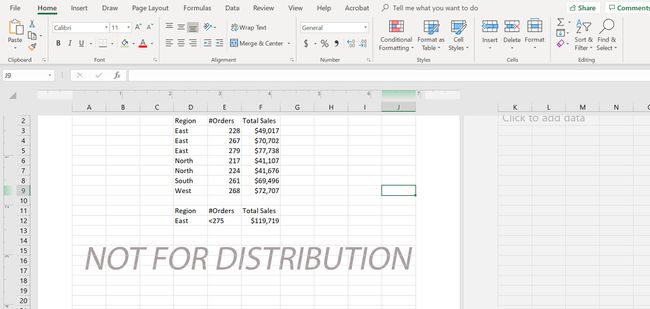
Слика воденог жига би се сада требала појавити на радном листу.
Уклањање воденог жига
Такође можете потпуно уклонити водени жиг.
Иди на Уметните језичак траке.
Кликните Заглавље и подножје у групи Текст на траци. Екцел ће се пребацити на приказ распореда странице и картица Алати за заглавље и подножје ће се отворити на траци.
Кликните на средишњи оквир заглавља да бисте га изабрали.
-
притисните Избриши или Бацкспаце тастер на тастатури да бисте уклонили &[Слика} код.
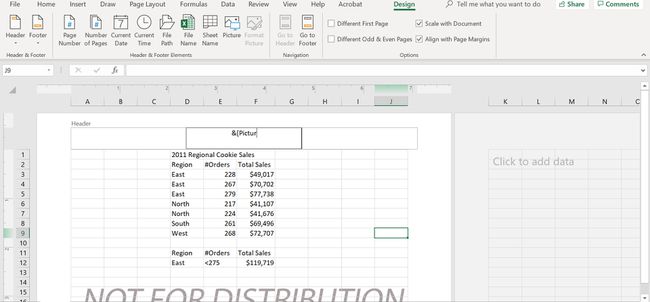
Кликните на било коју ћелију на радном листу да бисте напустили подручје оквира заглавља.
Репозиционирање воденог жига
Ако желите, можете померити слику воденог жига у средину радног листа, као што се види на слици изнад.
Иди на Уметните језичак траке.
Кликните Заглавље и подножје у групи Текст на траци.
Кликните на средишњи оквир заглавља да бисте га изабрали. Код &[Слика} за слику воденог жига у оквиру треба да буде истакнут.
-
Кликните испред &[Слика} код за брисање истицања и позиционирања тачке уметања испред кода.
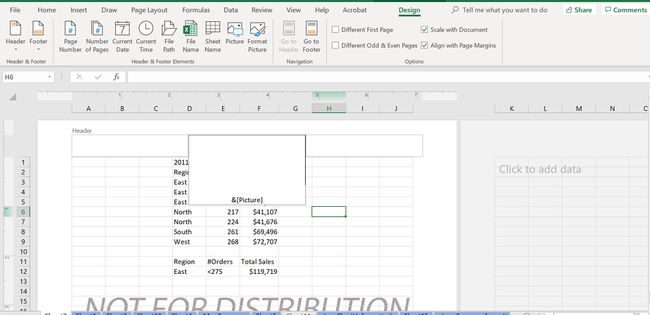
притисните Ентер тастер на тастатури неколико пута да бисте уметнули празне редове изнад слике.
Оквир заглавља би требало да се прошири и код &[Слика}] се помера надоле на радном листу.
Кликните на било коју ћелију на радном листу да напустите област оквира заглавља и проверите нову позицију слике воденог жига. Локација слике воденог жига би требало да се ажурира.
Додајте додатне празне редове ако је потребно или користите тастер Бацкспаце на тастатури да бисте уклонили вишак празних редова испред кода &[Слика}.
Замена воденог жига
Такође можете заменити постојећи водени жиг новом сликом.
Иди на Уметните језичак траке.
Кликните Заглавље и подножје у групи Текст на траци.
Кликните на средишњи оквир заглавља да бисте га изабрали. Тхе &[Слика} код за слику воденог жига у пољу треба да буде истакнут.
-
Кликните Слика у групи Елементи заглавља и подножја на картици Алати за заглавље и подножје. Отвориће се оквир за поруку са објашњењем да се у сваки одељак заглавља може уметнути само једна слика.
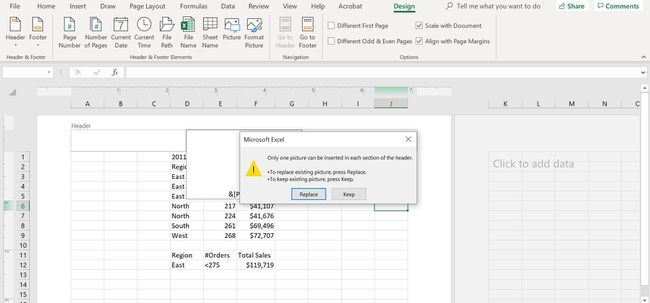
Кликните на Заменити дугме у оквиру за поруку да бисте отворили дијалог Уметање слике.
Прегледајте да бисте пронашли датотеку слике за замену.
Кликните на датотеку слике да бисте је истакли.
Кликните Уметните дугме да бисте уметнули нову слику и затворили оквир за дијалог.
Сачувајте промене на радном листу.
