Како поново покренути спулер штампања у оперативном систему Виндовс 10
Шта треба знати
- Отвори Услуге апликацију и изаберите Принт Споолер. Кликните десним тастером миша и изаберите Зауставити, затим кликните десним тастером миша и изаберите Почетак да поново покренете услугу.
- Или отворите Таск Манагер, идите на картицу Услуге и изаберите Споолер. Кликните десним тастером миша и изаберите Почетак, Зауставити или Поново покренути.
- Да бисте проверили ред за штампање, идите на Подешавања > Уређаји > Штампачи и скенери. Изаберите штампач са листе и кликните Отвори ред.
Овај чланак вам показује како да поново покренете спулер штампања у оперативном систему Виндовс 10 уз неколико једноставних корака.
Како да поново покренем спулер штампања у оперативном систему Виндовс 10?
Једноставно поновно покретање рачунара и штампача може решити многе проблеме са штампачем. Мораћете да зароните у Локалне услуге и проверите услугу Принт Споолер ако се проблем настави. Покрените Принт Споолер ако не ради или га ресетујте тако што ћете га зауставити и покренути. Пријавите се као администратор пре него што почнете са решавањем проблема.
Отвори Старт Мену.
-
Тип Услуге у пољу за претрагу и изаберите Услуге апликација у резултату.
Алтернативно, изаберите Виндовс + Р да отворите Трцати кутија. Тип услуге.мсц и притисните Ентер.

Идите доле на листу услуга распоређених по абецедном реду и изаберите Принт Споолер.
-
Кликните десним тастером миша на услугу Принт Споолер и изаберите Зауставити из менија.
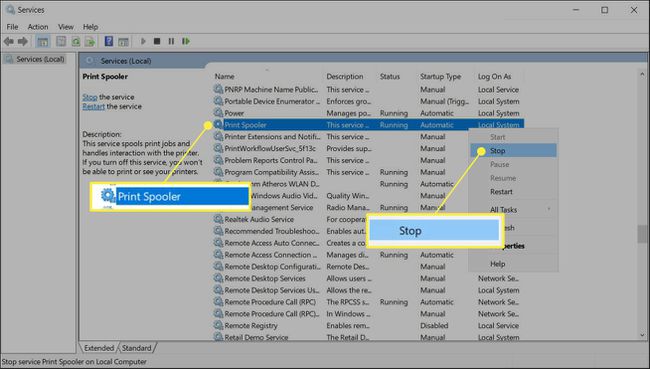
-
Сачекајте неколико секунди да се Принт Споолер заврши. Виндовс приказује а Контрола услуге прозор на неколико секунди да би се приказао застој.

Кликните десним тастером миша на Принт Споолер и изаберите Почетак из менија да поново покренете услугу.
Белешка:
Такође можете двапут да кликнете на услугу Принт Споолер и користите Генерал Картица на Својства прозор за заустављање и покретање штампача за чекање.
Како да поново покренем спулер штампања из менаџера задатака?
Програм спулера (споолсв.еке) није гладан ресурса. Али грешка у Виндовс систему за штампање може довести до тога да штампач за штампање троши меморију. У таквим ретким случајевима, користите Таск Манагер да зауставите и поново покренете спулер и видите да ли то решава проблем.
Изаберите Цтрл + Смена + изаћи да отворите Виндовс Таск Манагер.
Изаберите Услуге картицу и померите се надоле до Споолер на листи.
-
Проверите Статус. Ако је статус Трчање, поново кликните десним тастером миша на њега и изаберите Поново покренути. Користите опције у менију десним кликом да Почетак или Зауставити услуга када је то потребно.
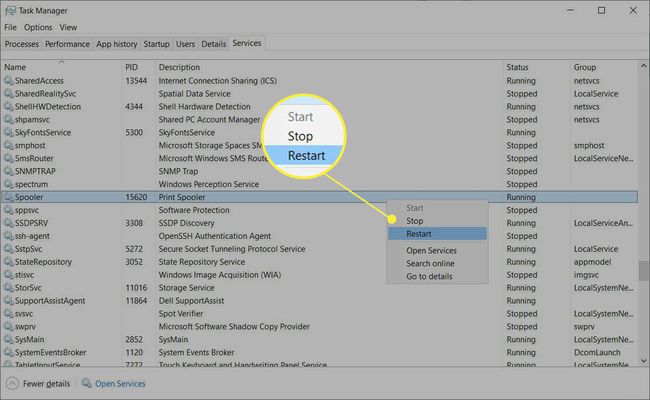
Сада поново отворите документ који желите да одштампате и пошаљите га поново на штампач.
Савет:
Проверите ред за штампање на Подешавања > Уређаји > Штампачи и скенери > Изаберите штампач са листе > Отвори ред.
Више о спулеру штампања у оперативном систему Виндовс 10
Принт Споолер је кривац за многе уобичајене грешке при штампању на Виндовс-у. „Споолер“ је софтверски програм који организује податке у исправном редоследу и шаље их на било који периферни уређај са мало меморије, као што је штампач. Захваљујући овом баферу, штампач не мора да паузира између узастопних задатака за штампање. Принт Споолер је локална услуга на Виндовс-у која неприметно управља редом за штампање.
Када не успе, задаци за штампање се могу заглавити у реду чекања; подаци за штампање не стигну до штампача или се спулер руши. Можете ресетовати спулер да бисте решили ове проблеме, што отказује задатак штампања и омогућава вам да почнете изнова.
ФАК
-
Како да онемогућим услугу Принт Споолер?
У Виндовс-у отворите Услуге апликацију и изаберите Принт Споолер. На картици Опште изаберите Зауставити под Статус услуге. Нећете моћи да штампате на даљину и локално, али ћете бити заштићени од Рањивости Принт Споолер-а као ПринтНигхтмаре. Изаберите Почетак да поново укључите Принт Споолер.
-
Како да заштитим свој рачунар од експлоатације Виндовс Принт Споолер-а?
Инсталирајте ажурирања за Виндовс 10 чим постану доступни и дозвољавају вашем систему да инсталира штампаче само са сервера које ви лично овластите. Мицрософт препоручује да онемогућите услугу Принт Споолер када вам није потребна.
-
Како да откажем задатке штампања у оперативном систему Виндовс 10?
Иди на Подешавања > Уређаји > Штампач и скенери > изаберите ваш штампач > Отвори ред. Затим изаберите документ, а затим изаберите Документ > Поништити, отказати. Да бисте отказали све задатке штампања, изаберите Штампач > Откажи све документе.
-
Како да променим подразумевани штампач у оперативном систему Виндовс 10?
Иди на Подешавања > Уређаји > Штампачи и скенери > изаберите свој штампач, а затим изаберите Управљати > Фабрички подешен. Алтернативно, идите на Контролна табла > Прегледајте уређаје и штампаче > кликните десним тастером миша ваш штампач > Поставити као главни штампач.
