Како да користите Гоогле помоћник са закључаног екрана
Шта треба знати
- Реците „Хеј Гоогле, отвори подешавања Помоћника“. Изаберите Персонализација. Укључи Лични резултати на закључаном екрану.
- Затим можете да користите гласовне команде када је ваш телефон закључан за слање порука, упућивање позива и постављање питања када је телефон закључан.
- И даље морате да откључате уређај за плаћања, Гоогле слике, захтеве за отварање других апликација и информације о свом имену или адреси.
Овај чланак описује како да приступите Гоогле помоћнику на закључаном екрану на Андроид уређају који користи Андроид 9.0 или новији.
Како добити личне резултате на закључаном екрану
Укључивање личних резултата на закључаном екрану значи да можете да користите Гоогле помоћник када закључате телефон за било шта, од слања е-поште до постављања питања о календару.
Реците „Хеј Гоогле, отвори подешавања Помоћника“ или „ОК Гоогле, отвори подешавања Помоћника“. Такође можете да отворите апликацију Подешавања на свом паметном телефону и претражите подешавања Гоогле помоћника.
-
Изаберите Персонализација.
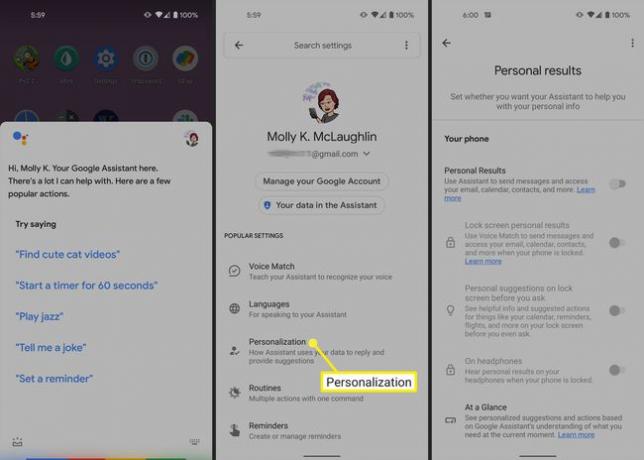
Укључи Лични резултати.
Укључи Лични резултати на закључаном екрану.
-
Омогућавање Лични резултати на закључаном екрану такође ће се укључити Лични предлози на закључаном екрану пре него што питате, али можете га онемогућити ако желите.
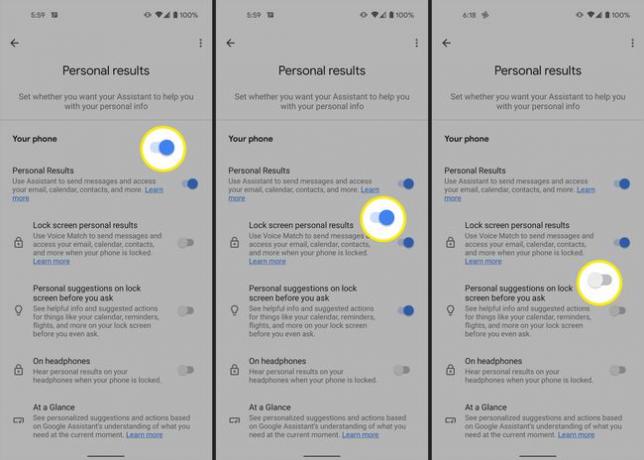
Ако ово укључите, омогућава гласовно подударање да шаље поруке и приступа е-пошти, календару, контактима и још много тога када је ваш телефон закључан.
Опционо, можете омогућити Лични предлози на закључаном екрану пре него што питате (добијајте информације и предложене радње за свој календар, подсетнике, летове и друго без питања) и На слушалицама (чује резултате када је телефон закључан).
Шта можете да урадите са помоћником када је телефон закључан
Ако дозволите Гоогле помоћнику да приказује личне резултате на закључаном екрану, можете да шаљете поруке, упућујете позиве и постављате питања без откључавања.
Такође може да чита или приказује резултате на закључаном екрану са:
- Е-поруке, укључујући информације о резервацијама летова и предстојећим рачунима
- Догађаји Гоогле календара
- Ваши контакти
- Подсетници
- Листе за куповину
Међутим, и даље ћете морати да откључате Андроид за било шта што укључује:
- Плаћања
- Гоогле Пхотос
- Захтева за отварање других апликација
- Информације везане за ваше име или адресу
Како онемогућити Гоогле помоћник на закључаном екрану
Можете брзо да искључите ово подешавање ако више не желите личне резултате на закључаном екрану.
Реците „Хеј Гоогле, отвори подешавања Помоћника“. или „ОК Гоогле, отвори подешавања Помоћника“. Или отворите апликацију Подешавања на паметном телефону и претражите подешавања Гоогле помоћника.
-
Изаберите Персонализација.
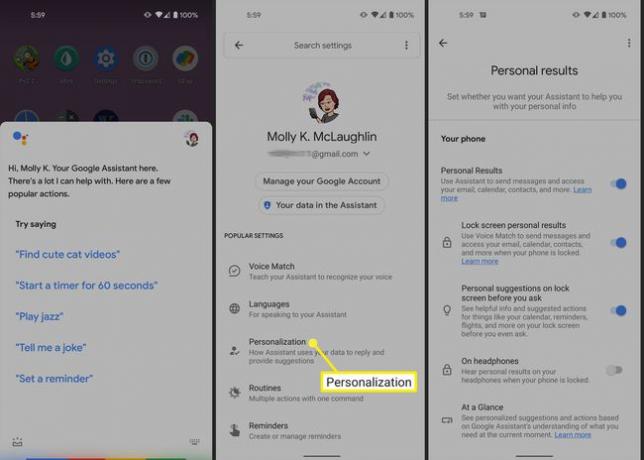
Искључи Лични резултати на закључаном екрану.
-
Алтернативно, искључите Личне резултате, што ће онемогућити Лични резултати на закључаном екрану, Лични предлози на закључаном екрану пре него што питате, и На слушалицама све одједном.
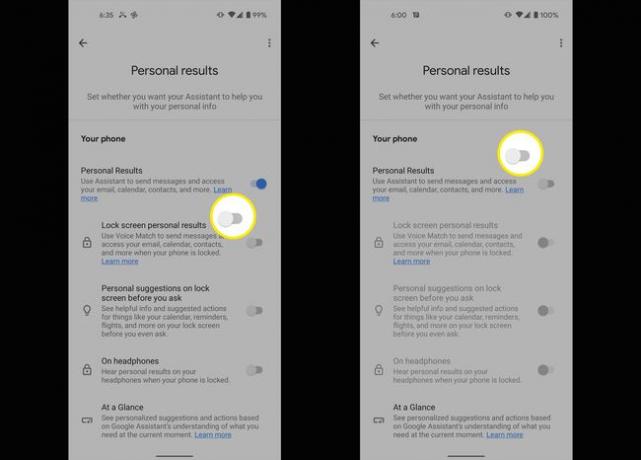
ФАК
-
Како да подесите Гоогле помоћник?
Притисните и држите Хоме дугме или реци "Хеј Гоогле." Ако је Гоогле помоћник искључен, имате опцију да га укључите. Затим отворите апликацију Гоогле и изаберите Више > Подешавања > Глас > Воице Матцх и увери се Хеј Гоогле је укључено. Изаберите Гласовни модел > Поново обучите гласовни модел. Пратите кораке да бисте снимили свој глас.
-
Како можете да користите „ОК, Гоогле“ на закључаном екрану?
Да бисте омогућили „ОК, Гоогле“ реч за праћење на закључаном екрану, идите на подешавања Гоогле помоћника. Славина Закључавање екрана под Сва подешавања, а затим укључите Дозволи помоћника на.
-
Како можете направити видео као свој закључани екран?
Можете претворите видео на закључани екран користећи апликацију треће стране као што је ВидеоВалл. Када се инсталира, изаберите Изаберите Видео, дајте апликацији дозволу да приступи вашим медијским датотекама, изаберите видео који желите да користите, уредите га и изаберите Подесите позадину.
