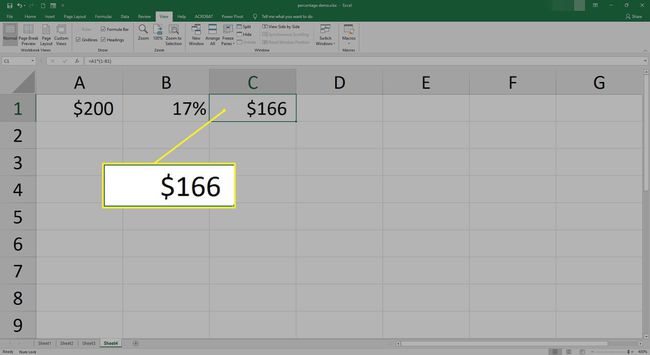Како израчунати проценат у Екцелу
Можете израчунати проценат у Екцел-у користећи различите методе, као нпр формуле и форматирање, али приступ који користите зависи и од типа резултата који вам је потребан и од верзије Екцел-а коју користите.
Следеће методе функционишу за Мицрософт 365, Екцел 2019, Екцел 2016, Екцел 2013, Екцел 2010, Екцел 2007, Екцел Онлине, Екцел 2016 за Мац и Екцел за Мац 2011.
Како израчунати проценат у Екцелу
Иако у Екцел-у не постоји основна формула за проценат, можете помножити број са процентом користећи формулу. На пример, ако имате колону која садржи бројеве и желите да израчунате 10% једног од тих бројева, унесите 10% у другу ћелију, а затим користите формулу користећи звездицу као множење оператер.
-
Изаберите празну ћелију у којој желите да се прикаже одговор. Унесите ан знак једнакости(=) прати ан отворене заграде да започнемо креирање формуле.
У програму Екцел за Мац вам заграде нису потребне.
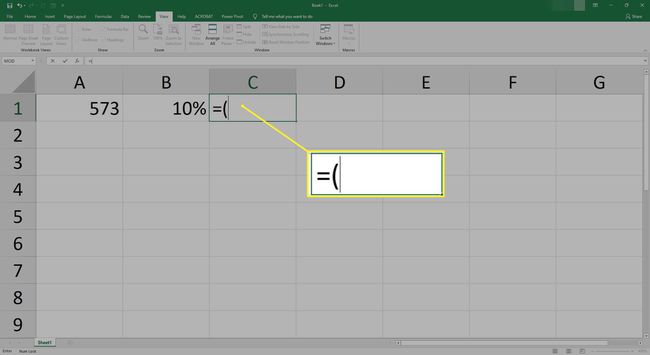
-
Изаберите ћелију која садржи број за који желите да пронађете 10%.
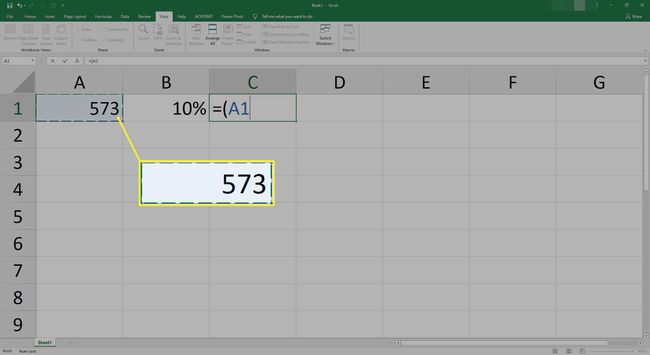
-
Унесите ан звездица (*).
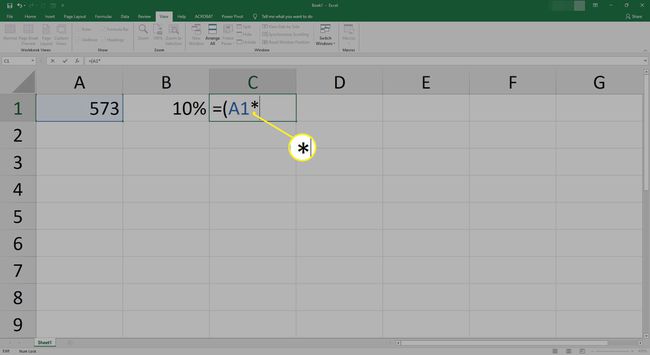
-
Изаберите ћелију у коју сте унели 10%.
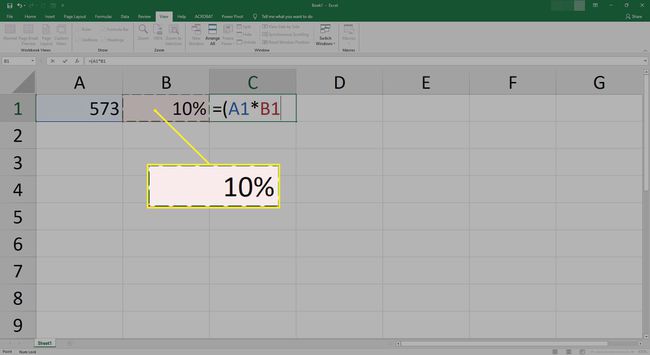
-
Унесите затворена заградаи притисните Ентер. Прорачун се појављује у изабраној ћелији.
Пример: Ентер 573 у ћелију А1 и 10%у ћелију Б1. Копирајте следећу формулу и налепите је у ћелију Ц1 да бисте израчунали 10% од 573:
=(А1*Б1)
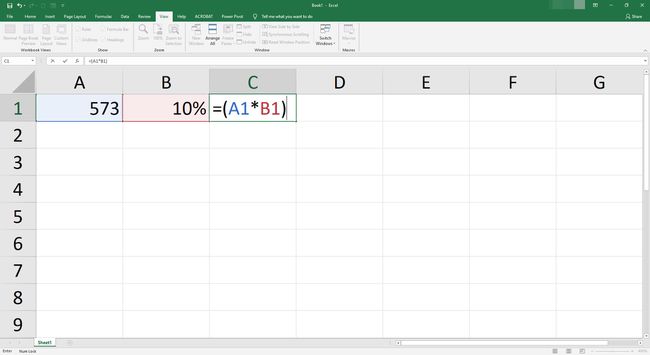
-
Сада би требало да видите ново израчунати проценат у ћелији Ц1.
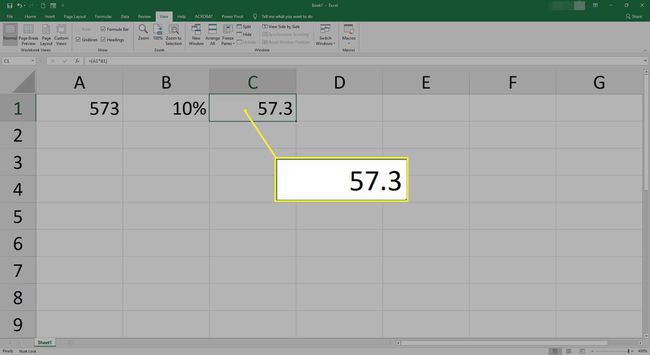
Помножите ћелије у колони са истим процентом
Можете брзо израчунати све бројеве у колони за исти проценат користећи исту формулу уз неколико додатних корака. На пример, ако израчунате порез од 7% за бројеве у колони А и прикажете га у колони Ц, користили бисте следећи метод:
-
Унесите бројеве које желите да помножите са 7% у колону А.
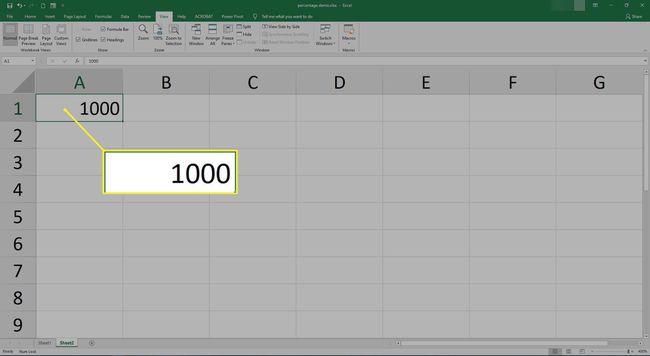
-
Изаберите Колона Б.
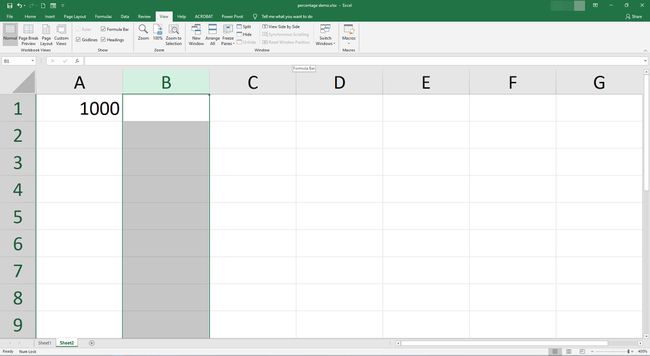
-
Кликните десним тастером миша и изаберите Формат Целлс.
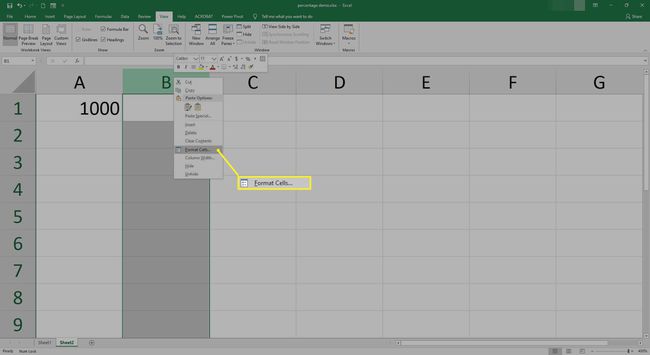
-
Изаберите Проценат и изаберите У реду.
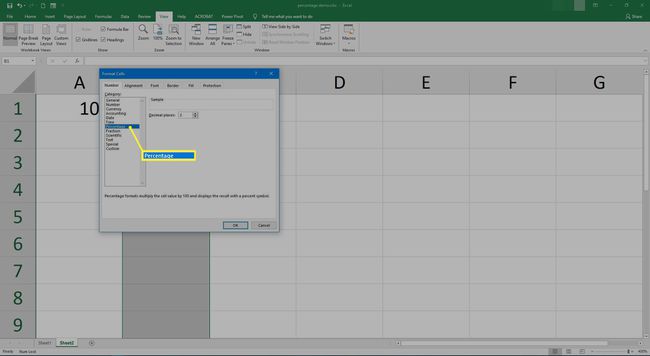
-
Ентер 7% у Б1.

-
Изаберите Б1.
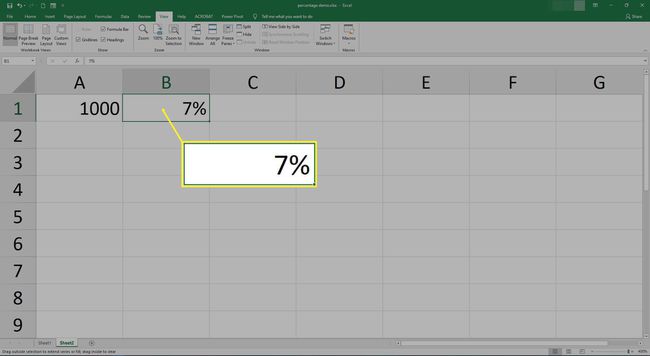
-
Поставите показивач на доњи десни угао ћелије док не видите а Знак плус (+). Ово је ручка за пуњење.
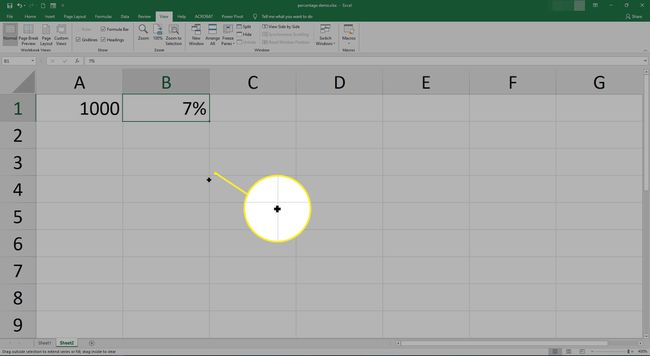
-
Изаберите ручица за пуњење/знак плус и превуците га надоле преко осталих ћелија у колони Б да бисте такође копирали проценат у те ћелије.
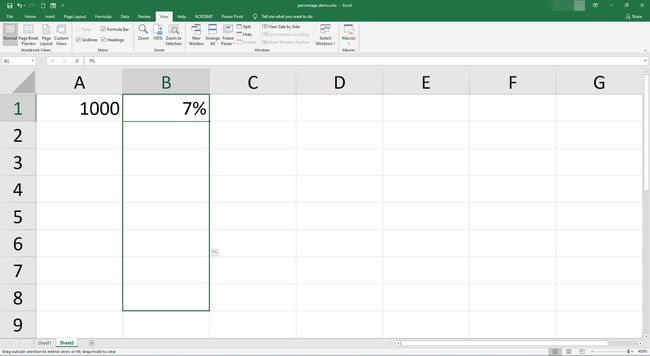
-
Изаберите Колона Ц.
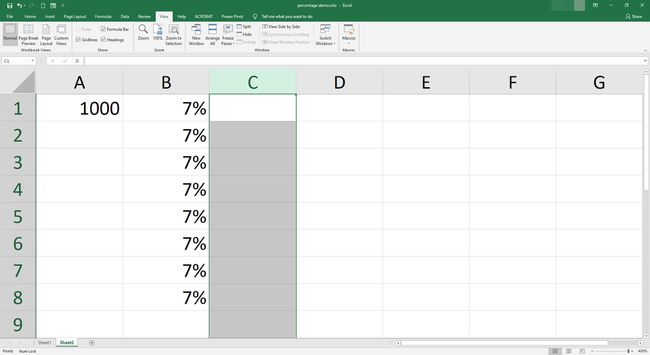
-
Кликните десним тастером миша и изаберите Формат Целлс.
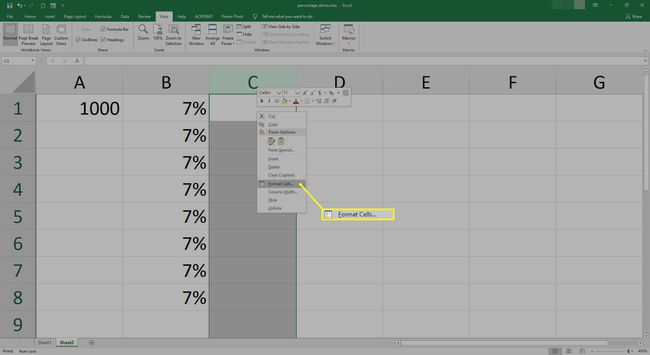
-
Изаберите Број и изаберите У реду.
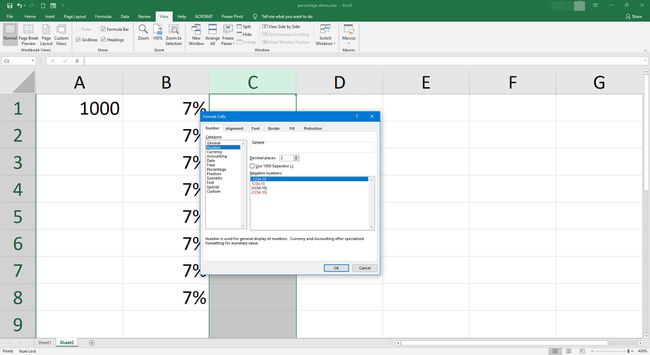
-
Изаберите ћелију Ц1 и уђи =(А1*Б1) у Екцел 2019, 2016, Екцел 2013, Екцел 2010, Екцел 2007 или Екцел Онлине.
Ентер =А1*Б1 у програму Екцел 2016 за Мац или Екцел за Мац 2011.
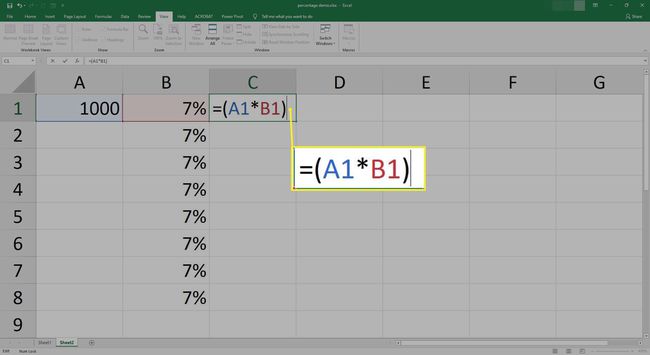
-
Први прорачун се појављује у Ц1.
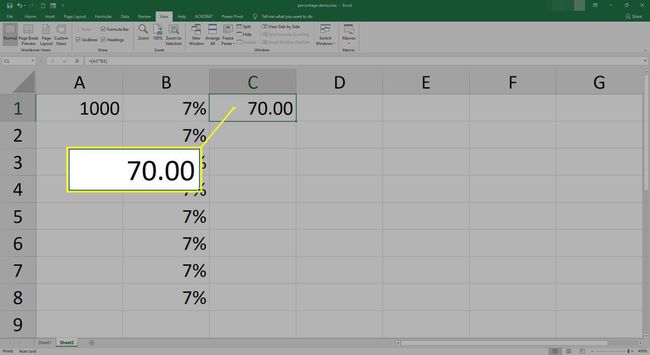
-
Изаберите Ц1.
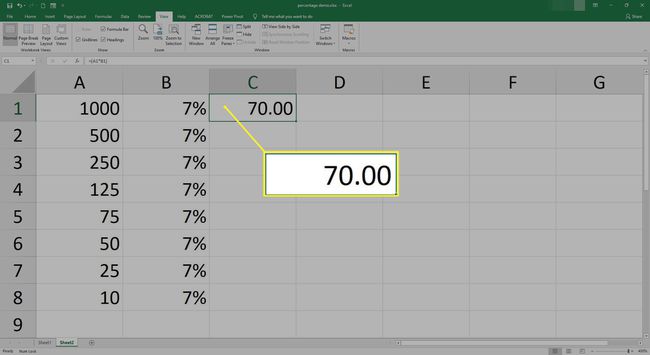
-
Изаберите ручица за пуњење/знак плус и превуците надоле преко осталих ћелија у колони Ц. Ово ће копирати формулу процента у друге ћелије и аутоматски израчунати проценте свих бројева у првој колони.
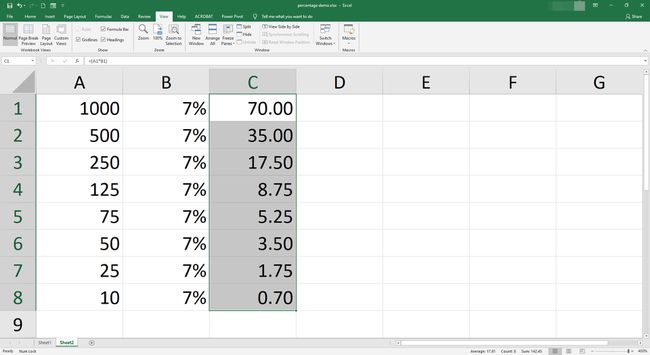
Како пронаћи проценат укупног износа
Друга опција је да се израчуна проценат укупног износа. На пример, ако покушавате да уштедите 1.500 долара и имате до 736 долара на свом штедном рачуну, можда бисте желели да знате који проценат свог циља сте постигли. Уместо да множите, мораћете да користите формулу за дељење.
-
Унесите укупан циљ у једну ћелију. На пример, унесите 1500 у А1.
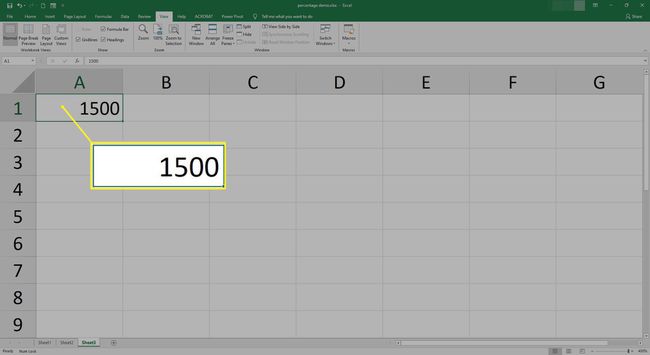
-
Унесите укупан износ до данас у другу ћелију. На пример, унесите 736 у Б1.
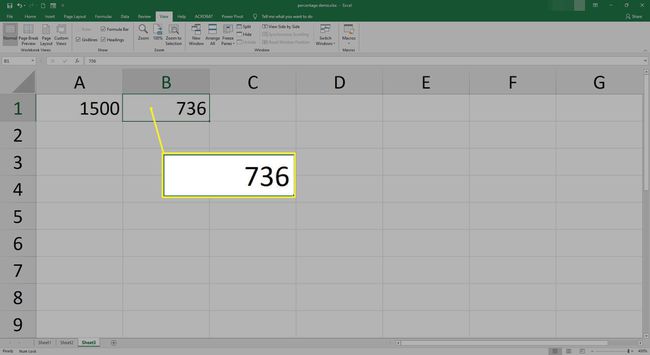
-
Изаберите ћелију у којој желите да прикажете проценат.
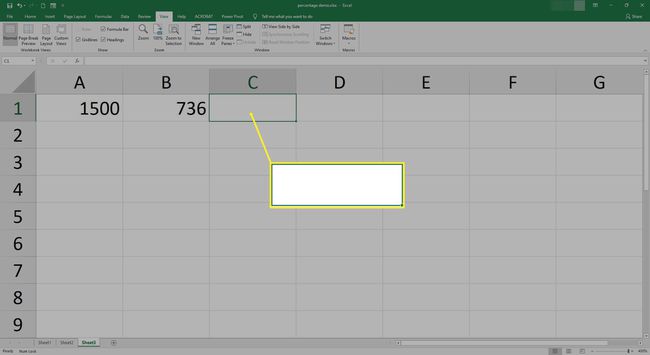
-
Унесите ан знак једнакостии отворене заграде и изаберите ћелију која садржи укупан датум; у овом примеру, то би било Б1).
У програму Екцел за Мац, не морате да укључите заграде.
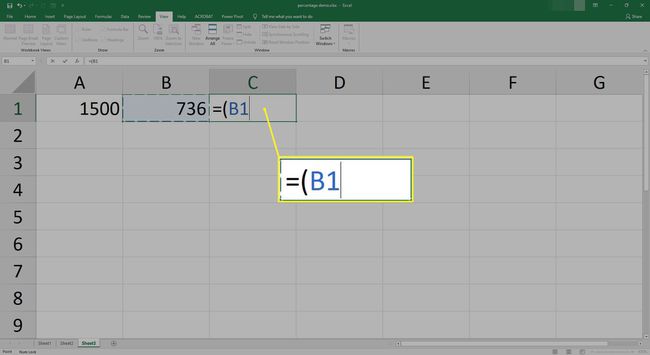
-
Укуцате коса црта, а затим изаберите ћелију која садржи укупно; у овом примеру би било /A1.
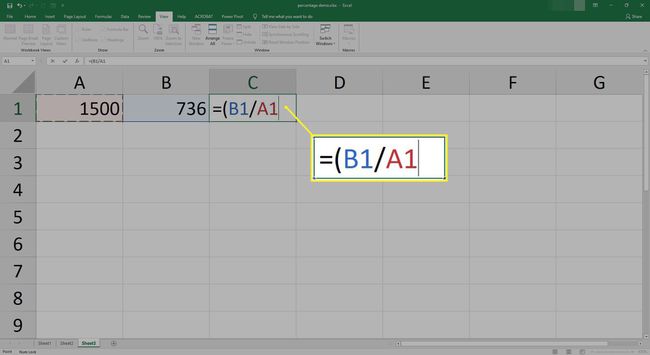
-
Унесите затворена заграда и притисните Ентер.
У програму Екцел за Мац, не морате да укључите заграде.
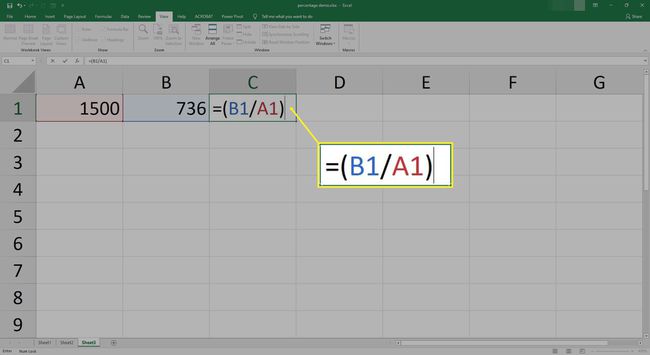
Ваша формула би требало да изгледа овако:=(Б1/А1)у Екцел 2019, 2016, Екцел 2013, Екцел 2010, Екцел 2007 или Екцел Онлине.
Ваша формула би требало да изгледа овако:=Б1/А1 у програму Екцел 2016 за Мац или Екцел за Мац 2011.
-
У изабраној ћелији се појављује број.
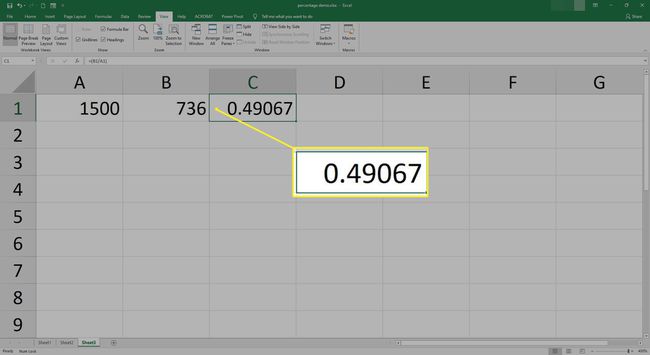
-
Кликните десним тастером миша на ћелију и изаберите Формат Целлс.

-
Изаберите Проценат. Подесите децимале, ако желите, а затим изаберите У реду.

Ако користите Екцел Онлине, изаберите Кућа, показати на Формат броја и бирај Проценат.
-
Проценат се појављује у ћелији.
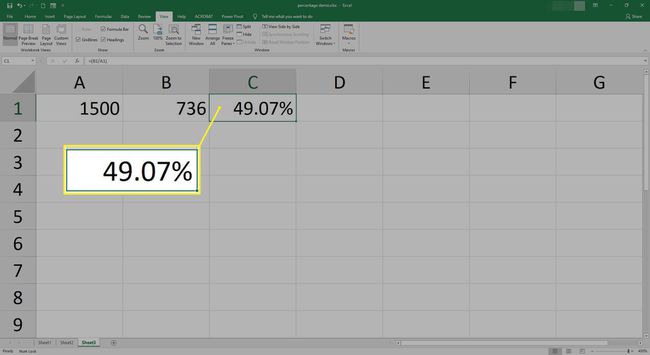
Промените износ за проценат у Екцел-у
Ако желите да смањите износ за одређени проценат, Екцел вам може помоћи. На пример, можда бисте желели да смањите потрошњу намирнице на радном листу буџета за 17%. Да бисте то урадили, мораћете да израчунате проценат користећи множење и одузимање.
-
Унесите износ који желите да промените за проценат у прву ћелију. На пример, унесите $200 у ћелији А1.
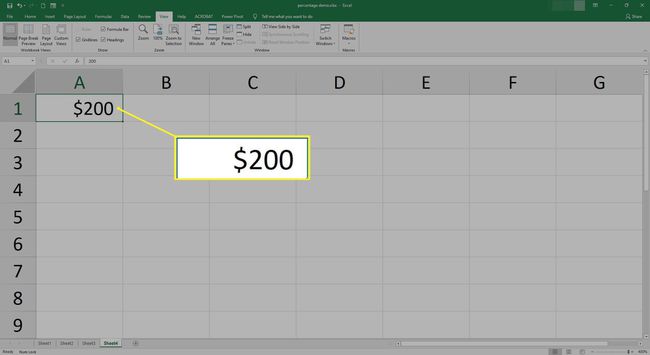
-
Изаберите другу колону.
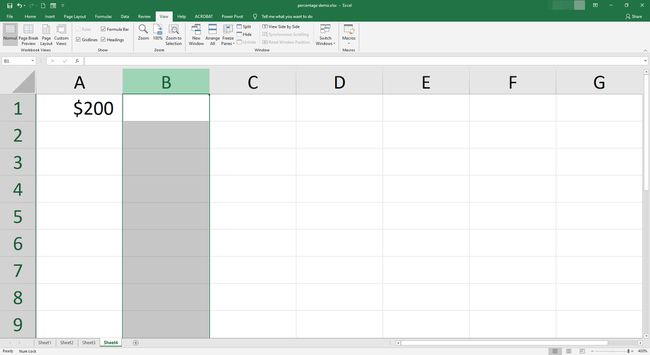
-
Кликните десним тастером миша на ћелију и изаберите Формат Целлс. Изабери Проценат и изаберите У реду.
Ако користите Екцел Онлине, изаберите Кућа, показати на Формат броја и бирај Проценат.
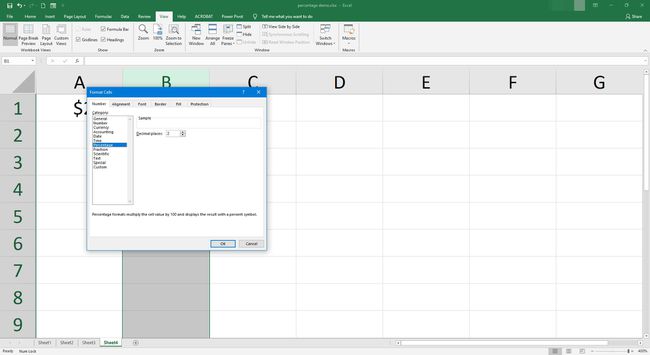
-
Унесите проценат за који желите да смањите првобитни износ у другу колону. На пример, унесите 17% ин Б1.

-
Изаберите унутар треће ћелије где желите да прикажете промењени износ.
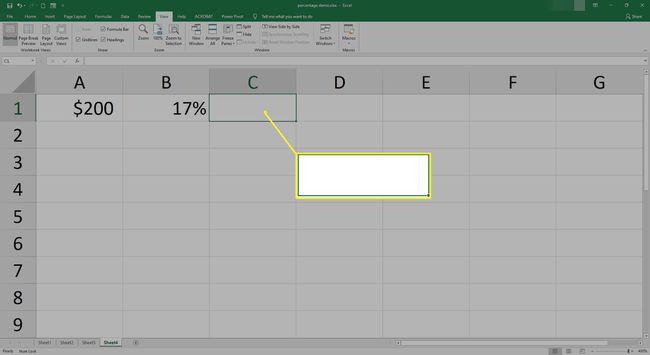
-
За овај пример, формула коју бисте користили је=А1*(1-Б1). Формула у загради израчунава проценат, који остатак формуле одузима од првобитног износа.
Да бисте повећали износ за проценат, користите исту формулу, али једноставно замените знак плус (+) са Знак минус (-).
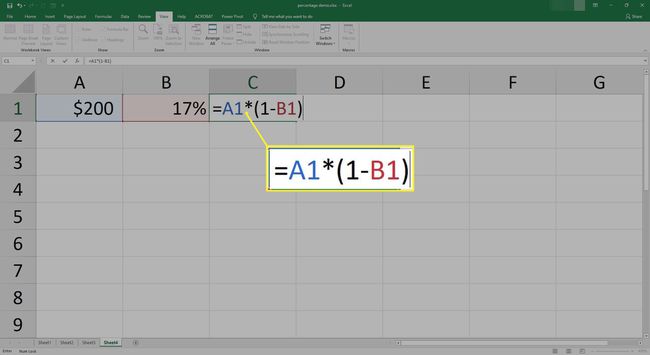
-
Требало би да видите резултат након притиска Ентер.