Како то поправити када курсор нестане у оперативном систему Виндовс 10
Курсор који стално нестаје може бити узрокован разним разлозима, што чини могућим широк спектар решења. Курсор можда уопште не ради или може нестати у одређеним ситуацијама. Дугмад миша могу радити чак и док је курсор скривен.
Ево само неколико ситуација у којима су корисници приметили да курсор миша нестаје:
Пратите ове кораке за поправку да бисте дијагностиковали проблем и научили како да га решите. Наручују их најлакши/најбржи за испробавање: Почните од врха и идите наниже док решење не функционише за вас.
Ако имате жичани миш, искључите га из рачунара, а затим га поново укључите, можда чак и на други УСБ порт. За бежичне мишеве, уклоните додатак из УСБ порта и искључите миш, а затим га поново укључите, сачекајте минут и поново га укључите.
Ово би могло бити довољно да успоставите нову везу са Виндовс-ом и учините да курсор поново ради.
Ако ово не успе за бежични миш, можете покушати подесите бежични миш као нови уређај.
Поново покрените рачунар. То је следећа најлакша ствар да покушате да поправите да курсор нестаје.
Један брз начин да то урадите када немате активан курсор је приступ радној површини помоћу Вин+Д и коришћење Алт+Ф4 да бисте пронашли опције искључивања.
Пробајте ово чак и ако мислите да неће успети. Поновно покретање решава многе проблеме и могло би да буде решење без обзира зашто се курсор не приказује, да ли је потпуно нестао са екрана или само повремено нестаје када пређе преко одређеног програма.
Проверите да ли постоје ажурирања преко Виндовс Упдате-а. Ово је једна од првих ствари које треба да испробате пре него што пређете на конкретније кораке за решавање проблема у наставку. Ажурирање од Мицрософт-а могло би да поправи познати проблем са курсором миша који нестаје или да исправи проблеме које ваш миш има.
Коришћење траке за претрагу за проналажење Провери ажурирања је најлакши начин да стигнете тамо.

Покрените програм за решавање проблема са уграђеним уређајем. Лако је доћи без миша; отворите оквир Рун са Вин+Р и извршите ову команду:
мсдт.еке -ид ДевицеДиагностицПратите упутства на екрану да бисте проверили проблеме са хардвером.
Сам показивач или миш су могли да буду онемогућени од стране Виндовс-а, другог програма или чак случајно ако ваш лаптоп има физички прекидач да га искључи.
Имамо неколико предлога у зависности од тога зашто се не види:
Ако користите лаптоп, проверите да ли постоји прекидач близу тачпеда или испробајте неки од функцијских тастера, нпр Ф6 или Ф9 (можда ћете морати да притиснете и држите Фн при избору кључа). Пажљиво погледајте тастатуру да бисте сазнали које дугме контролише тачпед за ваш лаптоп.
Проверите подешавања миша која су уграђена у ваш лаптоп. Тражити Подешавања тачпеда кроз траку за претрагу близу дугмета Старт. Отворите га и притисните Таб тастер довољно пута да означите дугме на врху. Користите Размакница да бисте га искључили, а затим поново укључили да бисте освежили Виндовс везу са њим.
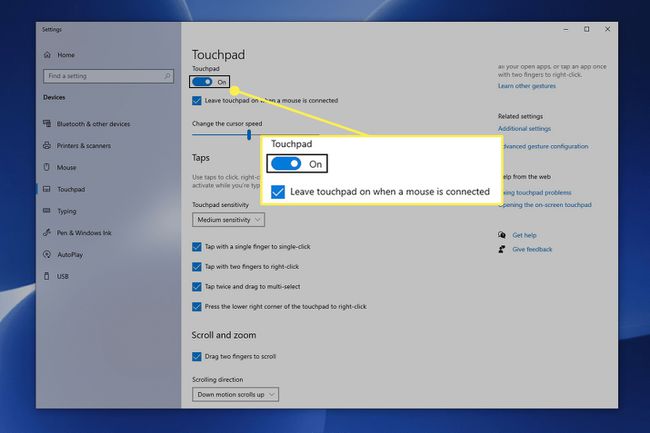
Отвори Рун (Вин+Р), унесите контролни миш, прескочите на Подешавања уређаја картица (ако је видите; за вас би се могло назвати другачије) користећи тастер са стрелицом удесно и изаберите Омогући.
Деинсталирајте драјвер миша или тачпеда, а затим нека га Виндовс аутоматски поново инсталира. Ово ће поправити курсор који нестаје ако је проблем некомпатибилан или погрешан управљачки програм уређаја.
Ево како:
- Отворите Управљач уређајима. Овде је најбоља команда Рун: девмгмт.мсц.
- Користите Таб да скочите доле до категорија, а затим стрелицу надоле да слетите Мишеви и други показивачки уређаји.
- Проширите/отворите мени помоћу тастера са стрелицом удесно.
- Користите стрелицу надоле да означите миша који желите да користите.
- Притисните Алт, и онда а, и онда у да бисте покренули опцију деинсталирања.
- Потврдите притиском на Размакница са Деинсталирај истакнуто.
- Поново покрените рачунар. Погледајте корак 2 изнад за помоћ.

Проверите да ли су драјвери застарели или недостају. Можда звучи као понављање претходног корака, али Виндовс не мора нужно да инсталира најбољи драјвер за ваш уређај.
Ако имате тачпед или основни миш, можете прескочити овај корак. Али ако се не приказује напредни или играчки курсор миша, мудро је набавити најновији управљачки програм произвођача.
Иако је то изазов без курсора, најбољи метод за то је да посетите веб локацију компаније и преузмете најновији управљачки програм. Алати за ажурирање драјвера овде су такође од помоћи; држите миш укључен и користите један од тих програма за скенирање ажурирања.
Онемогући Режим таблета ако имате рачунар са екраном осетљивим на додир. Када је ово омогућено, можда уопште нећете видети курсор.
Користите дугме на траци послова у доњем десном углу траке задатака да додирнете Режим таблета. Плава је укључена; сива је искључена.

Онемогућите или омогућите хардверско убрзање у Цхроме-у. Ово подешавање је оно које можда нисте променили од када сте први пут инсталирали Цхроме, али неки корисници су открили да њихово држање укљученим или искљученим доводи до нестанка курсора.
Ако искључивање или укључивање не ради, покушајте да пребаците прекидач на супротно подешавање, поново покрените Цхроме, а затим га вратите на место где је био.
Зауставите курсор да нестане када куцате. Ако је ово једини пут да приметите да курсор насумично нестаје, разлог је једноставан: омогућили сте Сакриј показивач док куцате у подешавањима миша.
Онемогућите ову опцију у својствима миша. Брзо идите тамо из оквира Рун помоћу ове команде:
контролни мишНакон што то урадите, користите Схифт+Таб да бисте прешли на мени са картицама, двапут притисните тастер са стрелицом надесно да бисте ушли у Опције показивача одељак, картица доле до Сакриј показивач док куцате пребаците и притисните Размакница да га искључите, а затим Ентер да сачувате и изађете.
Поставите шему показивача на Ниједан и онемогућите сенку показивача. Из било ког разлога, неки корисници су успели да поново виде курсор када то ураде. Можда се то не односи ни на вашу ситуацију, али не шкоди да проверите.
Обе ове поставке се налазе у истом прозору са својствима миша о којем се говори у кораку 10. Вратите се тамо, идите у Поинтерс екран и Таб доле да изаберете Ниједан у падајућем менију и уклоните поље за потврду са Омогући сенку показивача.
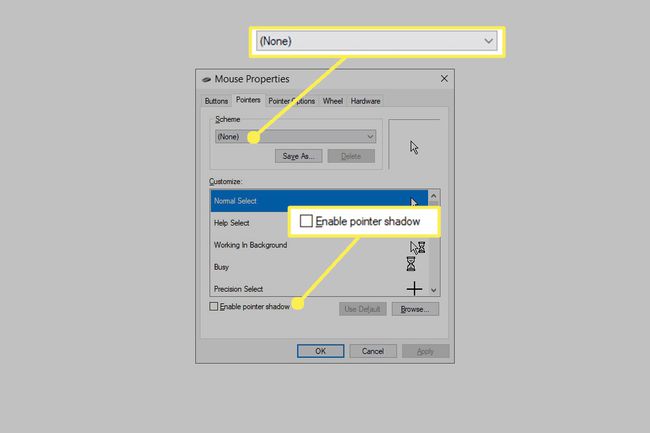
Ако користите Вацом графички таблет, онемогућите Виндовс Инк да бисте спречили да курсор нестане када користите оловку: мени Старт > Вацом Таблет > Својства Вацом таблета > МАПИРАЊЕ и уклоните чек са Користите Виндовс Инк.
Ако не желите да идете овим путем, можете натерати Виндовс да прикаже дијамантски показивач: Отворите подешавања кроз Вин+и, Иди на Уређаји и онда Пен и Виндовс мастило, и омогућите Прикажи курсор.
Да ли користите више монитора? Можда пројектор? То је мало вероватан проблем за већину људи: курсор миша може постојати на једном од тих екрана.
Ако је тако, померање за неколико инча није довољно да се поново појави. Да бисте пронашли курсор, превуците миша улево или удесно неколико пута док се не појави на примарном екрану.
Ако не желите да се додатни екрани више повезују, сазнајте више о томе коришћењем додатних монитора да поништите ово.
Користите Цтрл+Алт+Дел да бисте покренули тај екран. Корисници су пријавили привремено олакшање од курсора који нестаје једноставним отварањем тог екрана и изласком из њега. То није трајно решење, али то би могло бити све што можете да урадите ако ниједно од других решења није успело и ако нисте заинтересовани за поновно инсталирање Виндовс-а.
Ево неких других, мање вероватних решења која можете испробати да се курсор не појављује у оперативном систему Виндовс 10:
- Проверите и уклоните сваки пронађени малвер
- Искључите све УСБ уређаје и поново покрените рачунар
- Искључите рачунар на неколико минута и онда покрените га поново
- Користи алат за чишћење регистра да почистите проблеме са регистром
- Покрените враћање система да поништите недавне промене система
