Како проверити иЦлоуд е-пошту са било ког места
Шта треба знати
- У веб прегледачу идите на ицлоуд.цоми пријавите се са Аппле адресом е-поште и лозинком.
- Да бисте подесили иЦлоуд у оперативном систему Виндовс 10, идите на Подешавања > Рачуни > Налози е-поште и апликација > Додајте налог > иЦлоуд.
- Повезивање иЦлоуд-а са Виндовс 10 синхронизује ваш Аппле календар са вашим Виндовс календаром.
Овај чланак објашњава како да проверите иЦлоуд е-пошту из било ког веб прегледача или Виндовс 10 ПЦ.
Како проверити иЦлоуд е-пошту из Виндовс-а
Ваш иЦлоуд налог је компатибилан са Виндовс 10 уграђеним апликацијама Календар и Пошта, што вам омогућава да приступите е-пошти, састанцима и подсетницима преко подразумеваног скупа функција вашег рачунара. Пратите доле наведене кораке да бисте подесите иЦлоуд е-пошту у Виндовс 10.
-
Додајте свој иЦлоуд налог у Виндовс. Ентер подешавања у Виндовс претрага поље, које се налази у доњем левом углу екрана поред дугмета Старт.
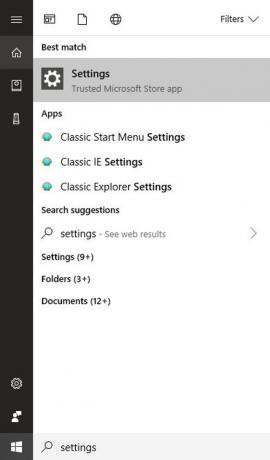
Када се појави искачући мени, изаберите Подешавања: Поуздана апликација Мицрософт Сторе, пронађен испод Најбољи меч наслова.
-
Тхе Виндовс подешавања интерфејс би сада требало да буде приказан, прекривајући вашу радну површину. Кликните Рачуни.
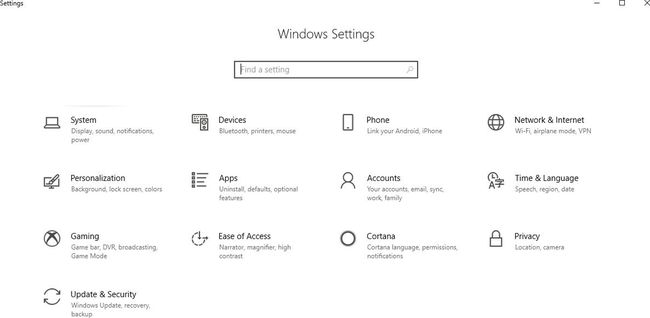
-
Изаберите Налози е-поште и апликација опција, која се налази испод Рачуни заглавље у левом окну менија.
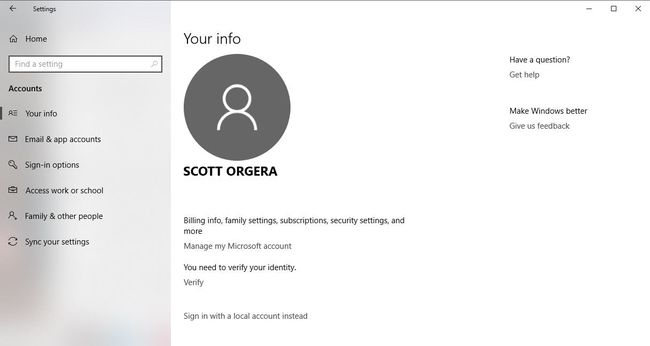
-
Кликните Додајте налог, пронађено у Е-пошта, календар и контакти одељак.
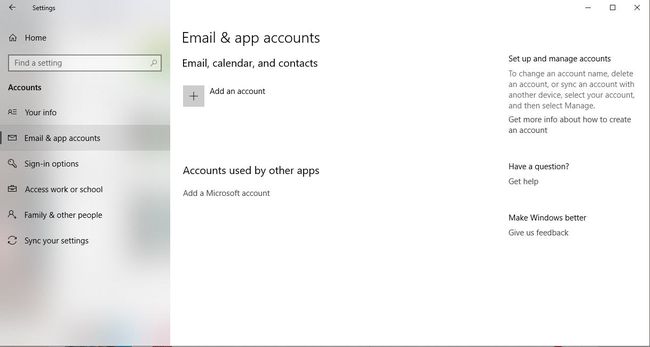
-
Тхе Додајте налог ће се сада појавити дијалог који садржи листу типова налога. Изаберите онај означен иЦлоуд.
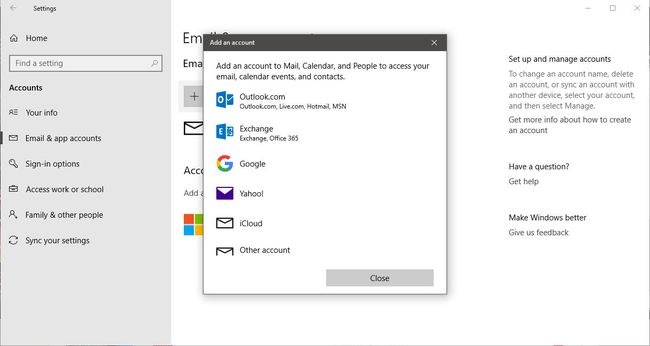
-
Унесите акредитиве свог иЦлоуд налога у наведена поља и кликните на Пријавите се дугме када се заврши.
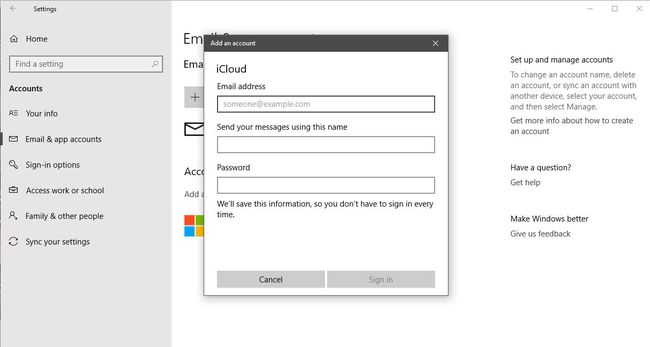
-
Требало би да се појави порука потврде која вас обавештава да је ваш налог успешно подешен. Кликните на Готово дугме за излазак из Додајте налог приступ.
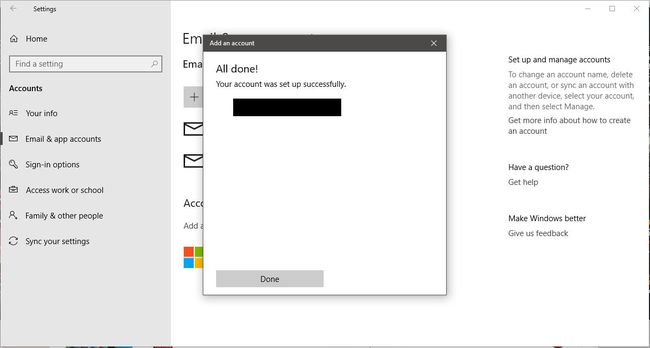
-
Ентер Пошта у Виндовс претрага поље, које се налази у доњем левом углу екрана поред дугмета Старт.
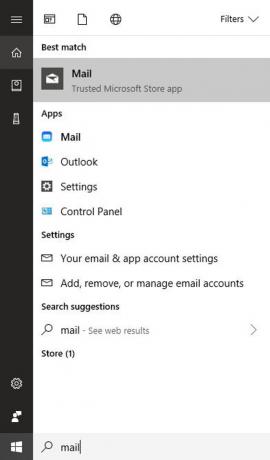
-
Када се појави искачући мени, кликните Пошта: Поуздана апликација Мицрософт Сторе, пронађен испод Најбољи меч наслова.
Апликација Виндовс Маил можда неће радити како се очекује са вашом иЦлоуд е-поштом ако ваш налог користи двофакторску аутентификацију. Ако наиђете на проблем где ваш иЦлоуд налог не преузима е-пошту или календар, већ уместо тога приказује поруку о грешци „Потребна је пажња“, проверите своју е-пошту из веб прегледача.
Тхе Виндовс Маил апликација ће се сада покренути, а ваш нови налог је конфигурисан да преузме и вашу иЦлоуд е-пошту и ваш иЦлоуд календар.
Како проверити иЦлоуд е-пошту из веб претраживача
Ако користите старију верзију оперативног система Виндовс или користите други оперативни систем, и даље можете да приступите својој иЦлоуд е-пошти из било ког већег веб прегледача.
-
Отворите свој веб претраживач и идите на https://www.icloud.com/.
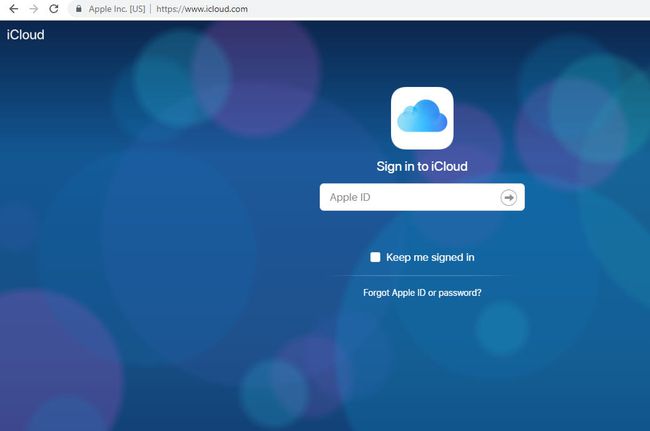
-
Унесите своје иЦлоуд корисничко име (адресу е-поште) и лозинку, кликом на стрелицу за пријаву када завршите.
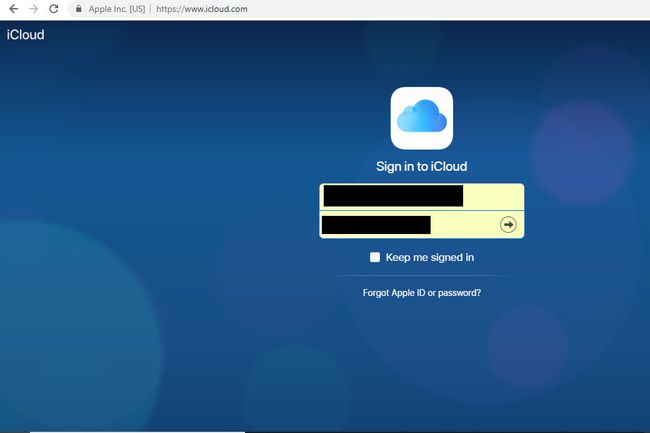
-
Ако је на вашем налогу омогућена двофакторска аутентикација, од вас ће сада бити затражено да унесете шестоцифрени верификациони код који је требало да буде послат на ваш иПад или иПхоне. Унесите тај код у наведена поља.
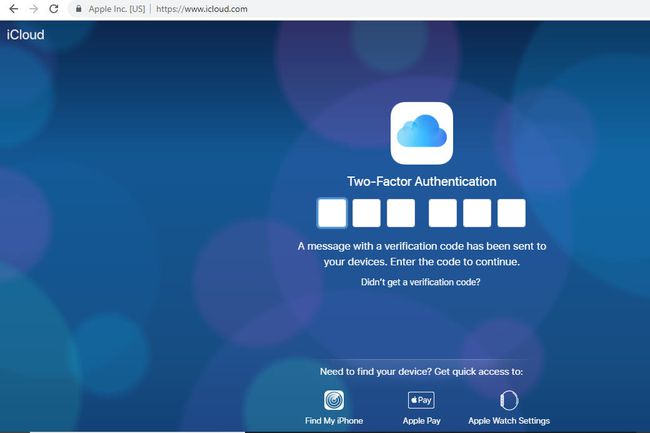
-
Можда ће вас сада питати да ли верујете претраживачу који користите. Ако сте на јавном уређају или дељеном рачунару, препоручујемо да изаберете Не веруј дугме. Ако сте на свом личном уређају и не желите да се од вас тражи да унесете верификациони код сваки пут када се пријавите на иЦлоуд, кликните на Поверење. Ако у овом тренутку нисте сигурни шта да радите, само изаберите Не сада дугме уместо тога.
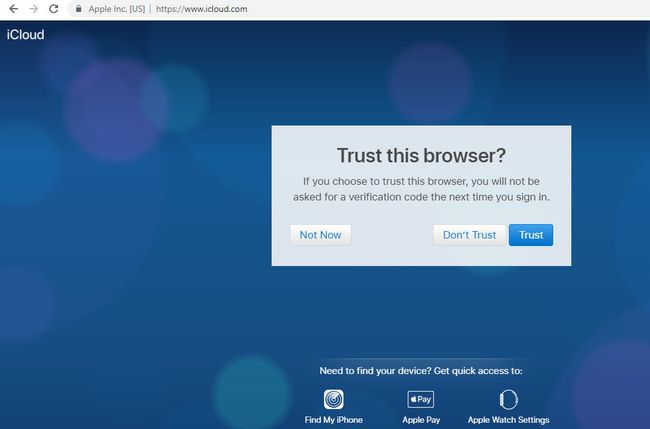
Сада ће бити приказана контролна табла са иконама, за разлику од оних које се налазе на вашем иОС почетном екрану. Изаберите Пошта икона за слање и примање иЦлоуд е-поште или Календар икона за приступ вашим састанцима и подсетницима.
