Како отворити Нвидиа контролну таблу
Овај чланак пружа упутства како да отворите Нвидиа контролну таблу.
Како отворити Нвидиа контролну таблу
Нвидијина контролна табла је услужни програм који се налази на скоро свим стоним рачунарима и многим лаптоповима са инсталираним Нвидиа графичким хардвером. Може да подеси резолуцију, брзину освежавања, подешавања боја и карактеристике специфичне за Нвидиа као што је Г-Синц.
Нвидиа контролна табла је лако доступна на већини Виндовс рачунара са Нвидиа графичким хардвером. Ево како да га отворите.
Кликните десним тастером миша на било који слободан простор на Виндовс радној површини.
-
Кликните НВИДИА контролна табла.
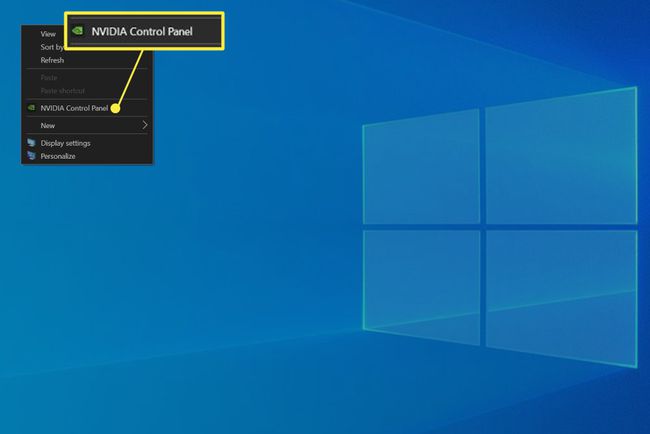
Сада ће се отворити Нвидиа Цонтрол Панел.
Алтернативни метод за отварање Нвидиа контролне табле
Не можете да пронађете Нвидиа Цонтрол Панел десним кликом на радну површину? Ова мало сложенија алтернатива може помоћи.
Тражити Контролна табла у Виндовс претрази. Кликните на Цонтрол Панел у резултатима претраге. Такође можете тражити Контролна табла у Виндовс подешавањима.
Контролна табла ће се отворити. Кликните Хардвер и звук.
-
НВИДИА контролна табла треба да се појави на крају наведених опција. Кликни.
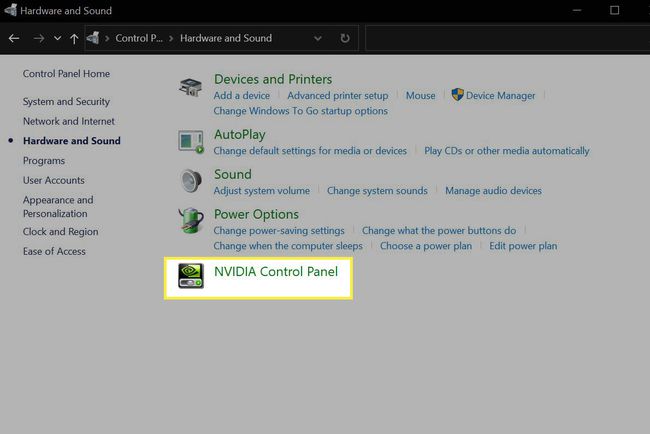
Зашто не могу да отворим Нвидиа Цонтрол Панел?
Проблеми са инсталацијом Нвидиа драјвера могу узроковати да Нвидиа Цонтрол Панел нестане или одбије да се отвори.
Овај проблем је обично резултат недостатка, непотпуног или неправилно инсталираног Нвидиа драјвера. Проблем можете решити инсталирањем најновијих Нвидиа драјвера. Прочитајте наше водич за инсталирање Нвидијиних графичких драјвера за више информација и локације за преузимање.
Инсталирање најновијих Нвидиа драјвера ради са већином Виндовс рачунара, али може бити неуспешно ако произвођач вашег рачунара користи власничку верзију Нвидиа драјвера.
Ако је ово тачно, инсталација Нвидиа драјвера ће приказати поруку о грешци која упозорава да преузимање драјвера није компатибилно са вашим уређајем. Мораћете да преузмете нове драјвере са веб локације за подршку произвођача рачунара уместо са Нвидиа-е.
Која је разлика између Нвидиа контролне табле и Нвидиа ГеФорце Екпериенце-а?
Већину подешавања Нвидиа видео картице можете подесити преко једне од две апликације: Нвидиа Цонтрол Панел и Нвидиа ГеФорце Екпериенце. Оба су инсталирана заједно са Нвидиа драјверима. Може бити збуњујуће јер није увек јасно када треба да користите сваку апликацију.
Нвидиа контролна табла се првенствено користи за контролу подешавања широм система, укључујући следеће функције:
- Резолуција
- Осветљеност, контраст, гама и боја
- Ротација екрана
- ХДЦП и дигитални аудио
- Нвидиа Г-Синц
- Вишеструки дисплеји
- Глобална подешавања 3Д квалитета
Постоји извесно преклапање између подешавања Нвидиа контролне табле и Виндовс. Можете користити било које да бисте променили резолуцију, осветљеност, ротацију екрана и конфигурисали више екрана.
Нвидиа ГеФорце Екпериенце се користи за подешавања специфична за игру. Садржи библиотеку игара инсталираних на вашем рачунару и преклапање подешавања које можете да позовете у било ком тренутку (чак и у игри) притиском на Алт+З. Функције које се налазе у Нвидиа ГеФорце Екпериенце укључују:
- Библиотека игара са оптимизованим подешавањима
- Инсталација ажурирања драјвера.
- Мулти-фраме Самплед Анти-алиасинг
- Нвидиа Ансел
- Нвидиа Гаместреам
- Нвидиа Фреестиле
- Монитор перформанси
Ако ваш рачунар има Нвидиа Цонтрол Панел, али недостаје Нвидиа ГеФорце Екпериенце, можете преузмите ГеФорце Екпериенце са Нвидијине веб странице.
ФАК
-
Како да отворим Нвидиа контролну таблу ако користим Виндовс 7?
За рачунаре са оперативним системом Виндовс 7, такође можете да кликнете десним тастером миша на отворено место на радној површини, а затим изаберете Нвидиа контролна табла. Алтернативно, идите на контролну таблу, изаберите Додатне опције, а затим изаберите Нвидиа контролна табла.
-
Како да отворим Нвидиа контролну таблу на Мац-у?
Укључите свој Мац, а затим изаберите Икона Нвидиа (изгледа као око) са траке менија на почетном екрану. Изаберите Нвидиа веб драјвер или Отворите Нвидиа Дривер Манагер Преференцес.
-
Како да ограничим ФПС (фрејмове у секунди) на Нвидиа контролној табли?
Након што кликнете десним тастером миша на Виндовс радну површину и изаберите Нвидиа контролна табла, изаберите Управљајте 3Д поставкама и изаберите Глобална подешавања таб. Укључи Максимална брзина кадрова а затим изаберите максималан број кадрова у секунди.
