4 начина за прављење снимака екрана на Виндовс 10
Шта треба знати
- Једноставан начин: Користите Виндовс + ПртСц (Принт Сцреен) комбинација тастера на вашој тастатури.
- Такође можете да користите алатку за исецање, Снип & Скетцх (тастер за Виндовс + Схифт + С) или Виндовс траку за игре (тастер за Виндовс + Г).
- Снимци екрана се чувају у Слике > Сцреенсхотс подразумевано осим ако то одредиште не промените ручно.
Овај чланак говори о томе како да направите снимак екрана у оперативном систему Виндовс 10, укључујући коришћење комбинације тастатуре, помоћу алатке за исецање, алатке за исецање и цртање или Виндовс траке за игре.
Снимите снимак екрана у оперативном систему Виндовс 10 помоћу Принт Сцреен-а
Најлакши начин да направите снимак екрана у оперативном систему Виндовс 10 је да притиснете тастер ПртСц + Виндовс комбинацију тастатуре на вашој тастатури. Видећете да ваш екран накратко трепери, а снимак екрана ће бити сачуван у Слике > Снимак екрана фолдер на вашем рачунару. Али иако је ово најлакши начин, можда није најбољи.
Један од проблема на који можете наићи ако користите ову комбинацију тастатуре и користите Виндовс 10 са два или више рачунарских монитора, снимићете екране на оба монитора, као што је приказано у наставку. Ако оно што покушавате да урадите је да ухватите један екран или део екрана, имате неке додатне опције у оперативном систему Виндовс 10 које би могле боље да раде.
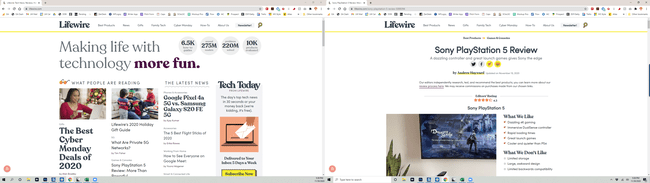
Алтернативна пречица на тастатури која би могла да ради мало боље ако желите само да снимите снимак екрана активног прозора је да користите Алт + ПртСц. Међутим, имајте на уму да ово шаље снимак екрана у међуспремник, а не у фасциклу Слике.
Снимите снимак екрана помоћу Снип & Скетцх
Алтернативни начин за снимање снимка екрана у оперативном систему Виндовс 10 је да користите алатку Снип & Скетцх. Снип & Скетцх може се приступити преко пречице на тастатури Виндовс тастер + Смена + С или избором Снип & Скетцх од Почетак мени. Ево како то функционише:
Са странице или прозора који желите да снимите, користите пречицу на тастатури или Почетак мени да бисте покренули алатку Снип & Скетцх.
-
Када се алатка активира, имате неколико опција:
- Правоугаоник: Нацртајте правоугаоник око дела екрана који желите да снимите мишем.
- Слободној форми: Нацртајте било који облик слободног облика око области коју желите да снимите.
- Виндов Снип: Прави снимак екрана активног прозора.
- Снимак преко целог екрана: Прави снимак екрана целог екрана (ако користите више монитора, направиће снимак екрана свих монитора).
Ако се предомислите, можете кликнути на Икс да бисте затворили алатку Снип & Скетцх.
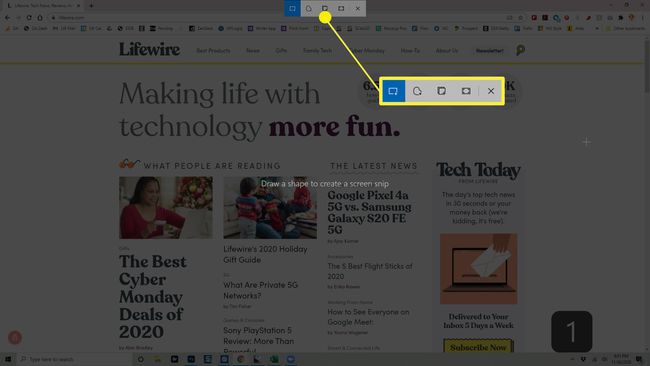
-
Када снимите снимак екрана, он ће се сачувати у међуспремнику и видећете искачуће обавештење у углу екрана. Кликните на ово обавештење да бисте означили и поделили снимак екрана.
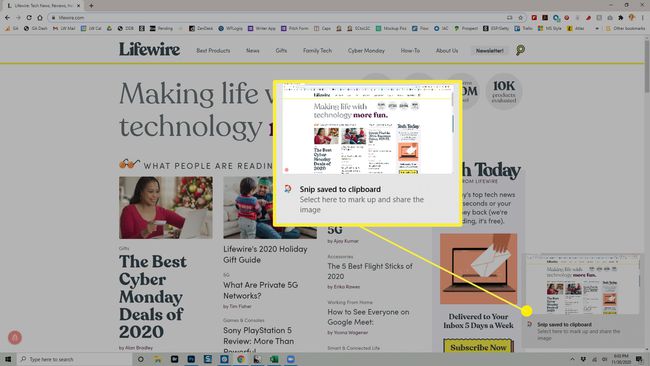
Ако пропустите искачуће обавештење, и даље можете да приступите снимку екрана преко траке са обавештењима на десној страни екрана.
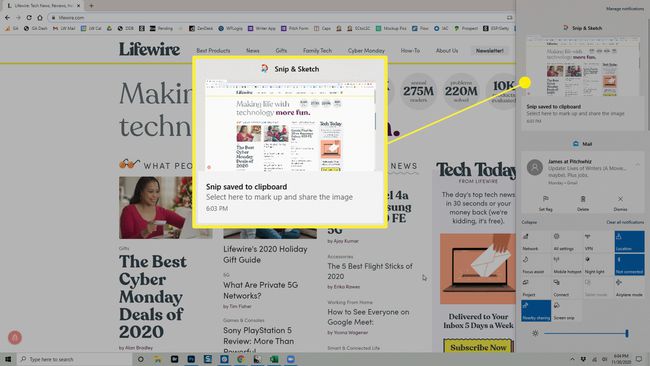
-
Кликните на обавештење да бисте отворили алатку Снип & Скетцх, где можете да означите, сачувате и делите снимак екрана. Када сачувате снимак екрана одавде, можете изабрати где желите да га ставите.
Ако не сачувате снимак екрана на чврстом диску, он остаје у међуспремнику. У зависности од подешавања међумеморије, нестаће када се замени другом ставком у међуспремнику.
Преузмите слику помоћу алата за исецање
Друга опција коју можете да користите у оперативном систему Виндовс 10 је алатка за исецање. Овај алат је део оперативног система Виндовс од Виндовс Виста и док га више не можете пронаћи у Почетак менију, и даље му можете приступити помоћу Виндовс траке за претрагу.
-
Када имате нешто на екрану чега желите да снимите снимак екрана, откуцајте Сниппинг Тоолна Виндовс траци за претрагу и изаберите Сниппинг Тоол од резултата.
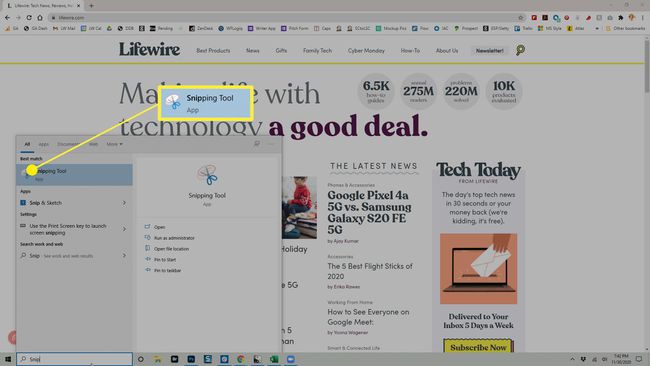
-
Алатка за исецање ће се отворити и имаћете неке опције за избор:
- Моде: Ово вам омогућава да изаберете да ли желите да узмете а Снип слободног облика, Рецтангулар Снип (Ово је подразумевано.), Виндов Снип, или Снип преко целог екрана.
- Кашњење: Омогућава вам да одаберете да одложите снимак екрана од 1-5 секунди.
- Опције: Омогућава вам да промените опције алатке за исецање.
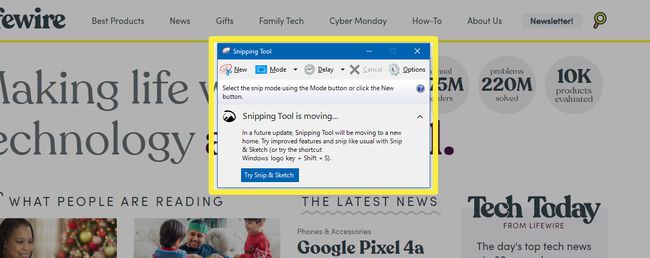
Када подесите снимак екрана, кликните Нова да пуца. Екран се појављује са белим слојем у областима које не снимате.
-
Када завршите снимање, снимак екрана се отвара у алатки за исецање, где можете да је означите, сачувате или делите.
Када снимите снимке екрана помоћу алатке за исецање, они се нигде аутоматски не чувају, укључујући и међумеморију. Ако желите да задржите снимак екрана када затворите алатку за исецање, морате да изаберете Филе > Сачувај као и сачувајте снимак екрана на жељеној локацији на чврстом диску.
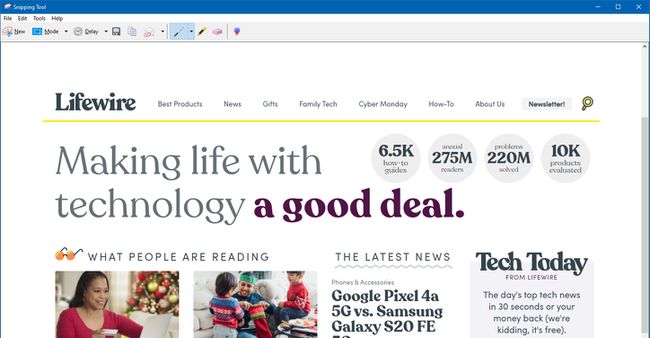
Алатка за исецање је застарела алатка у оперативном систему Виндовс 10, због чега је нећете наћи ни у једном менију. Када га отворите, видећете чак и обавештење да ће нестати у будућем ажурирању. Из тог разлога, ово не би требало да буде ваш први избор за прављење снимака екрана.
Снимите снимке екрана (и видео) помоћу траке за игре
Виндовс 10 Гаме Бар може да снима снимке екрана, снима екран, па чак и да вам помогне у емитовању. Док га је Мицрософт дизајнирао да снимите снимке играња, можете користити и Гаме Бар за снимање снимака екрана у друге сврхе.
Осим ако већ нисте омогућили траку за игре на свом рачунару, мораћете да је омогућите да бисте могли да је користите за снимање снимка екрана. Да бисте то урадили, идите на Подешавања > Гаминг и увери се Омогућите Ксбок Гаме Бар за ствари као што су... је омогућен (прекидач треба да буде плави, а реч „Укључено“ треба да буде видљива).
Да бисте покренули процес снимања екрана, притисните Виндовс тастер + Г на тастатури да бисте отворили траку за игре.
-
У менију који се појави кликните на Цаптуре икона.
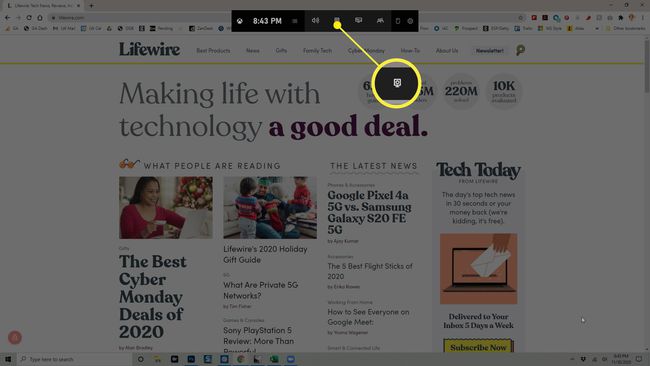
-
А Цаптуре појављује се оквир за дијалог. Кликните Цаптуре да направите снимак екрана.
Бржа алтернатива је да притиснете комбинацију тастатуре Виндовс кључ + Алт + ПртСц када је трака за игре активна.
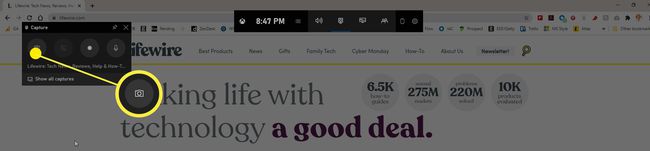
Снимак екрана преко целог екрана се снима и аутоматски се чува Ц:\усерс\ваше име\Видеос\Цаптурес, где Ц: је назив вашег Виндовс чврстог диска и твоје име је ваше корисничко име.
